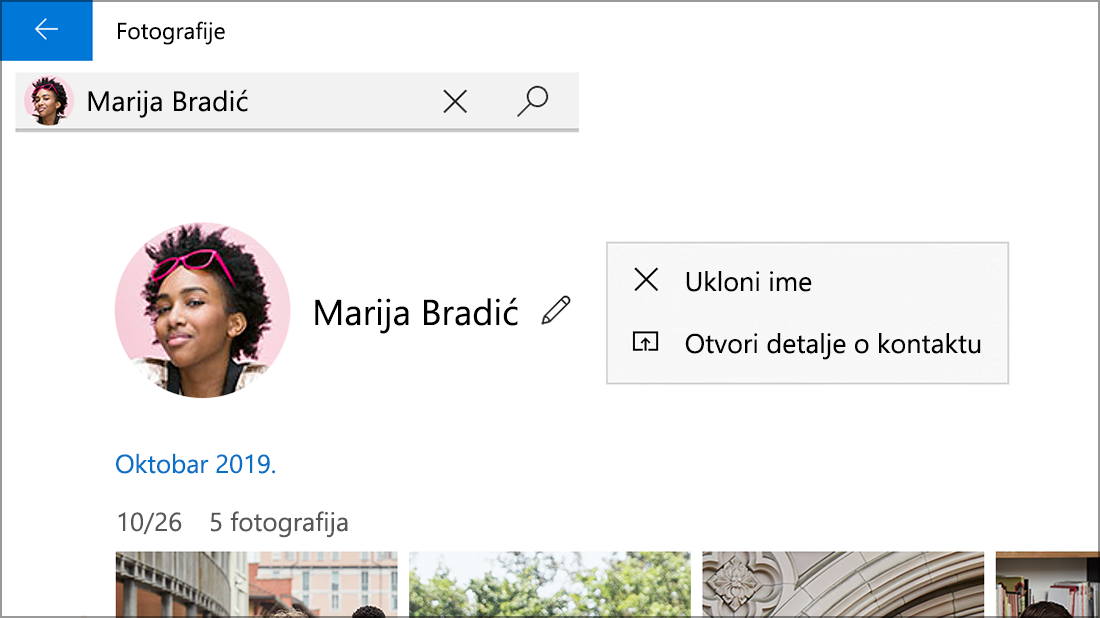Microsoft je objavio novu verziju aplikacije "Fotografije" Windows 11 oktobra 2022. Ovaj članak se tiče prethodne zastarele verzije aplikacije "Fotografije" na Windows 10 i nekih Windows 11, detaljno opisujući grupne fotografije po funkciji lica. Kartica Osobe i mogućnost grupisanje fotografija i video zapisa po sličnim licima (kada ih vi uključite) nisu dostupni u novoj aplikaciji "Fotografije".
Da biste saznali koju verziju aplikacije "Fotografije" koristite:
-
U polje za pretragu na traci zadataka otkucajte fotografije, a zatim izaberite aplikaciju Fotografije iz rezultata.
-
Izaberite Postavke , a zatim u odeljku Osnovni podaci o izaberite stavku Osnovni podaci o fotografijama.
-
Fotografije: kaže Ažurirano u odeljku Osnovni podaci o postavkama. Pokrećete novu verziju aplikacije "Fotografije". Ova verzija sadrži funkcije kao što je integracija usluge iCloud na traci za navigaciju sa leve strane.
-
Zastarele fotografije: ne kaže Ažurirano u odeljku Osnovni podaci o postavkama. Koristite prethodnu ili zastarelu verziju aplikacije "Fotografije". Zastarela verzija obuhvata funkcije kao što su Video Editor, Osobe i Albumi. Saznajte više o zastarelim fotografijama.
Ako računar radi pod novom verzijom aplikacije "Fotografije" i želite da se vratite na zastarelu verziju "Fotografije", otvorite aplikaciju "Fotografije", izaberite Postavke i u okviru odeljka "Osnovni podaci o" izaberite stavku Preuzmi zastarele fotografije.
Kada ih vi uključite, prethodne verzije aplikacije "Fotografije" koriste tehnologije za grupisanje lica kako bi vam pomogle da brzo i lako organizujete fotografije i video zapise prijatelja i porodice. Grupisanje lica razlikuje lica od drugih objekata na slici i grupiše slična lica na više fotografija ili video zapisa na osnovu informacija koje pružite aplikaciji o osobama iz kolekcije.
Više informacija o podacima koji se prikupljaju i skladište kada koristite prethodne zastarele verzije aplikacije "Fotografije" potražite u odeljku "Fotografije" u izjavi o privatnosti.
Upravljanje funkcijom Osobe funkcije
Kada pokrenete prethodnu verziju aplikacije "Fotografije", možda ćete videti ekran dobrodošlice koji vas pita da li želite da koristite funkciju grupisanje lica na Osobe kartici . Možete da odaberete da li želite da funkcija grupisanje lica bude uključena ili isključena pomoću tog ekrana dobrodošlice. Možete da koristite i postavke aplikacije Zastarele fotografije da biste je uključili ili isključili u bilo kom trenutku.
Kada pokrenete aplikaciju "Fotografije", možda će vas pitati da li želite da koristite funkciju grupisanje lica.
Napomene: Grupisanje lica je dostupno na sledeći način:
-
Windows 10 (2019.19061.17310.0, verzija aplikacije Fotografije iz jula 2019. ili novija).
-
Windows 11 (neke verzije programa Windows 11 ako koristite aplikaciju "Zastarele fotografije").
-
U polje za pretragu na traci zadataka otkucajte fotografije, a zatim izaberite aplikaciju Fotografije iz rezultata.
-
Izaberite karticu Osobe stranice.
-
Ako vidite ekran dobrodošlice koji traži dozvolu za uključivanje postavke Osobe aplikaciji "Fotografije", uradite nešto od sledećeg:
-
Kliknite na dugme Da da biste ostavili Osobe uključenu i očuvali prethodno određena grupisanje lica.
-
Kliknite na dugme Ne, da biste izbrisali sva prethodno određena grupisanja lica. Kada budete upitani da li ste sigurni da želite da isključite ovu postavku, kliknite na dugme Da.
-
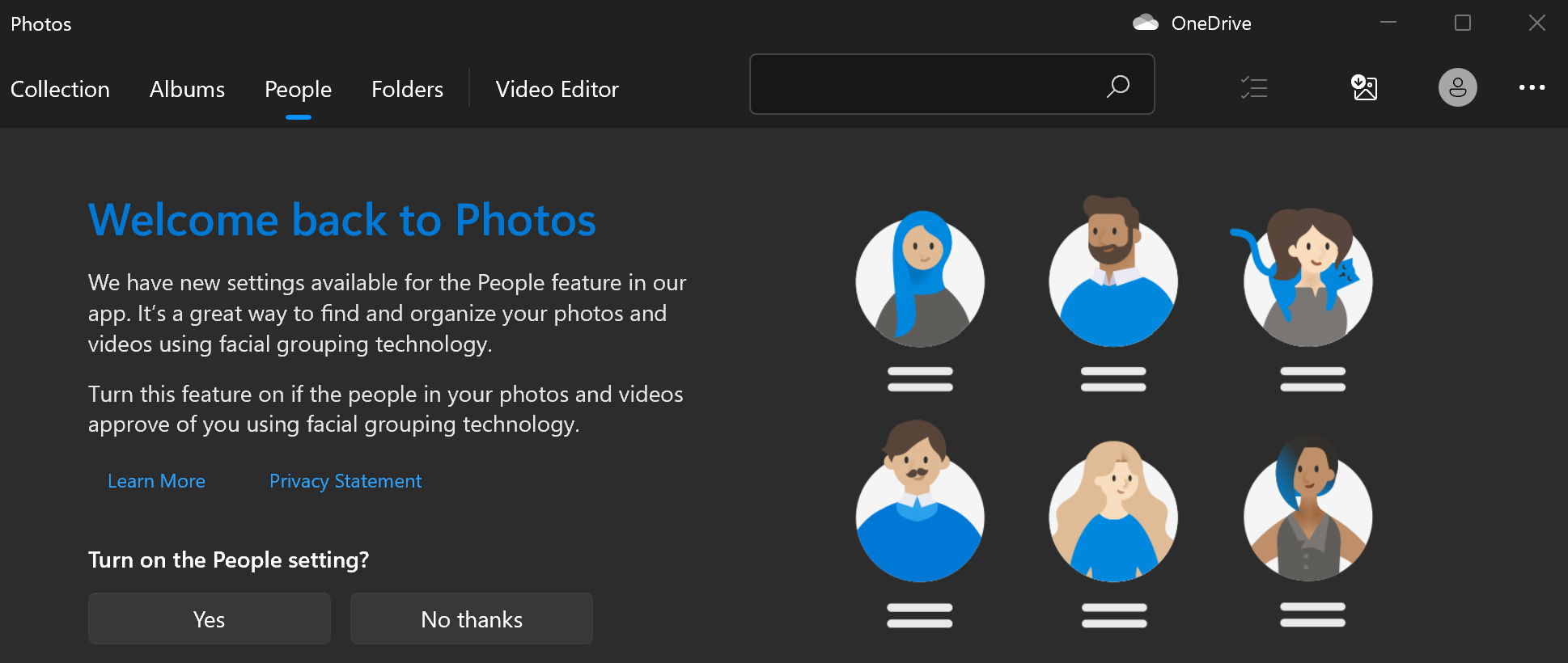
Svaki put kada želite da uključite ili isključite grupisanje lica, možete da koristite Postavke.
Uključivanje funkcije grupisanje lica
-
U polje za pretragu na traci zadataka otkucajte fotografije, a zatim izaberite aplikaciju Fotografije iz rezultata.
-
Izaberite karticu Osobe stranice.
-
U gornjem desnom uglu aplikacije "Fotografije" izaberite stavku Pogledajte više > Postavke.
-
U okviru odeljka Prikazivanje i uređivanje, prebacite postavku OsobeIsključeno naUključeno.
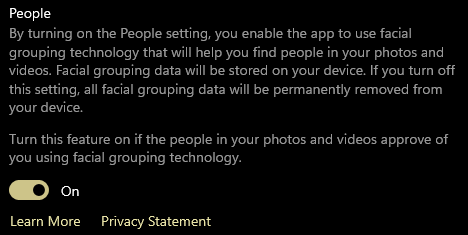
Isključi grupisanje lica
Isključivanje postavke Osobe uklanja sve postojeće podatke grupisanja lica koje generiše proces grupisanja lica. Fotografije ili video zapisi neće biti uklonjeni sa uređaja ako se ova postavka promeni.
-
U polje za pretragu na traci zadataka otkucajte fotografije, a zatim izaberite aplikaciju Fotografije iz rezultata.
-
Izaberite karticu Osobe stranice.
-
U gornjem desnom uglu aplikacije "Fotografije" izaberite stavku Pogledajte više > Postavke.
-
U okviru odeljka Prikazivanje i uređivanje, postavite prekidač Osobe na Isključeno, a zatim potvrdite da želite da isključite postavku tako što ćete izabrati stavku Prihvati.
Napomena: Ako odlučite da ponovo uključite ovu postavku kasnije, kolekcija će se ponovo skenirati i podaci o grupisanju lica će se ponovo generisati.
Korišćenje grupisanje lica
Kada uključite postavku grupisanje lica, kartica Osobe popunjava grupisanjem lica. Dok se fotografije i video zapisi dodaju u kolekciju fotografija, kartica Osobe može da izgleda otprilike ovako: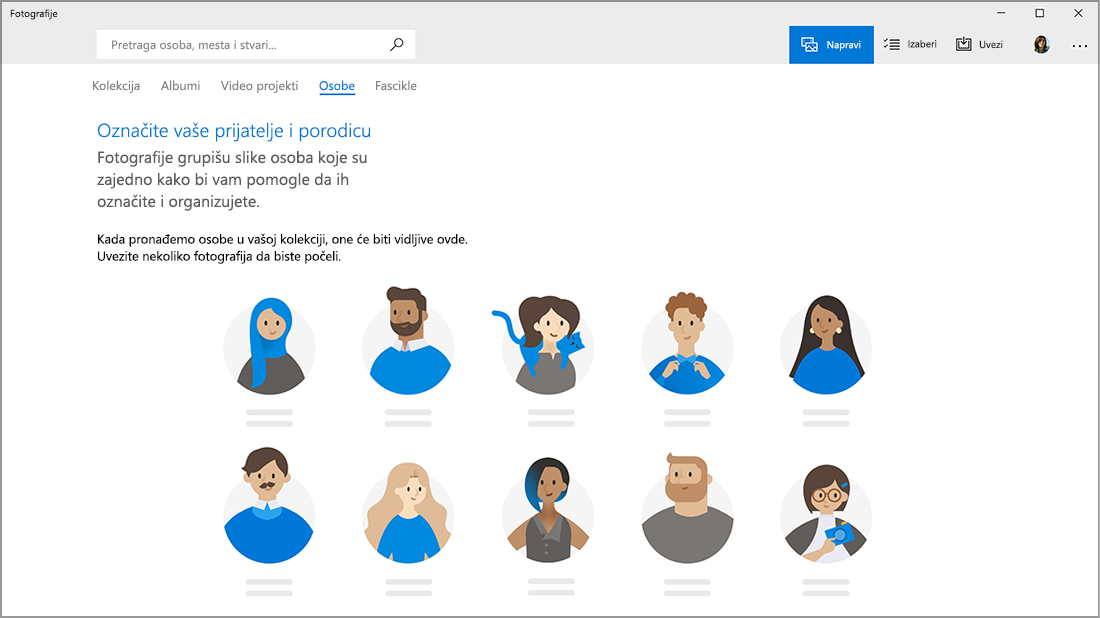
Kako se dodaje više fotografija i video zapisa, grupisanje lica će početi da se pojavljuje Osobe kartici. 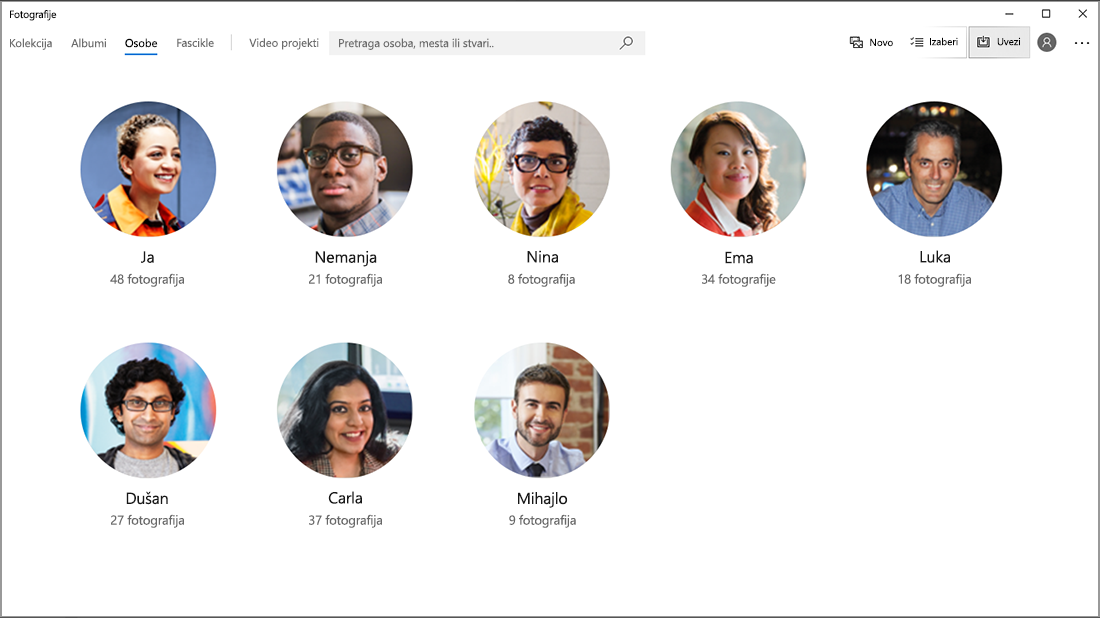
Grupisanje može da se poveže sa kontaktima iz aplikacije Osobe operativnog sistema Windows.
-
Izaberite stavku Pokreni označavanje ako je vidite. Ako je ne vidite, fotografije su verovatno već grupisane i označene i možete da preskočite ovaj korak.
-
Izaberite stavku Dodaj ime u okviru grupisanje i izaberite kontakt. Ako za tu osobu još uvek ne postoji nijedan kontakt, uvek možete da ga dodate.
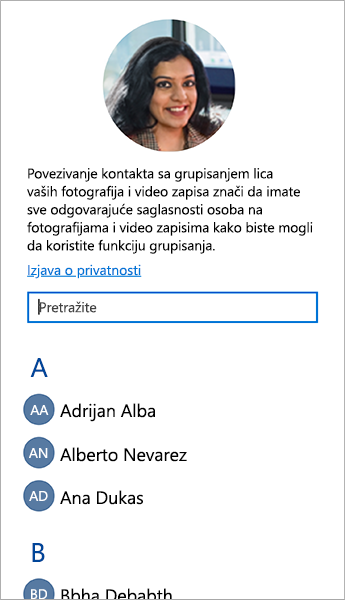
Kada povežete kontakte, možete lako da pronađete prijatelje i porodicu pomoću polja za pretragu na osnovu imena, kontakt informacija ili drugih oznaka koje ste odabrali za ta grupisanje. 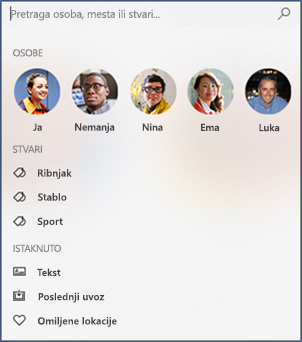
-
Izaberite grupu lica koju želite da raskinete. Otvoriće se stranica koja prikazuje sliku profila kontakta i fotografije kontakta.
-
Izaberite ikonu olovke pored imena kontakta, a zatim izaberite stavku Ukloni ime da biste raskinuli vezu kontakta sa grupisanjem lica.
Napomena: Možete da izaberete stavku Otvori detalje o kontaktu da biste videli zapis o kontaktu iz Osobe u operativnom sistemu Windows.