Ovaj članak opisuje šta da radite ako:
-
Datoteke koje dodajete u Clipchamp se video zapis sporo učitava
-
Određena datoteka se ne učitava čak ni u kom trenutku (možda ćete videti tužno lice ili nepromenjni procenat učitavanja)
-
Ceo projekat uređivanja ili sve datoteke se ne učitava kada ga ponovo otvorite (možda će se zaglaviti na poruci "učitavanje resursa")
Pored dolenavedenih koraka za rešavanje problema, drugi članak koji vam može pomoći da preuzmete resurse medija i projekte za učitavanje je: Uverite se da Clipchamp dobro funkcioniše.
Sporo učitavanje medijskih datoteka
Kada dodate medije u projekat, mogu se pojaviti simbol za učitavanje i procenat:
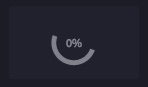
Ako je ulazna datoteka podržani tip datoteke, ovaj simbol nestaje posle kratkog vremena kada se resursi učitaju.
Ako ulazna datoteka nije podržan tip datoteke, Clipchamp je konvertuje u pozadini tako da možete da je koristite u projektu za uređivanje. Ovaj korak konverzije može potrajati neko vreme, u zavisnosti od veličine i rezolucije datoteke, CPU-a računara, grafičke kartice i memorije. To je zbog toga što se neke obrade odvijaju lokalno na vašem uređaju.
Ako učitavanje ni u kom trenutku ne napreduje, moguće je da je obrada medija zaglavljena. Pokušajte ponovo da učitate stranicu uređivača video zapisa ili Clipchamp aplikaciju za računare, ako Clipchamp na ovaj način. Nakon ponovnog učitavanja, pokušajte ponovo da dodate istu datoteku. Ako to ne pomogne, nastavite da čitate za neke dodatne predloge.
Medijske datoteke se ne učitavaju
Kada dodate video zapise u projekat uređivanja, ako ove datoteke ne postanu dostupne u biblioteci medija na levoj strani i izgleda da se zaglave sa indikatorom procenta prikazanim na sličici, pokušajte da konvertujete ove video zapise u MP4 pomoću alatke za konvertovanje video zapisa izvan programa Clipchamp. Zatim sačuvajte konvertovane nove MP4 datoteke i dodajte ove nove datoteke u Clipchamp projekat umesto u originalne video zapise.
Razlog za taj predlog je da je moguće da postoji problem sa originalnim video datotekama i da se konvertuju u MP4, čak i ako su već u MP4 formatu, što može da pomogne u mnogim slučajevima. Konverzija može da promeni video i audio kodeke koji se koriste u MP4 datoteci i učini je čitljivim u aplikacijama kao što je Clipchamp.
Clipchamp podržava tipove ulaznih datoteka navedene u sledećem članku: Koje tipove ulaznih datoteka Clipchamp podržava?
Projekat uređivanja se ne učitava
Kada otvorite postojeći Clipchamp, ponekad se pojavi poruka o učitavanju i morate da sačekate da se projekat učita.
Ako ova poruka ne nestane nakon kratkog vremenskog perioda i ne možete da pristupite projektu, pokušajte sledeće:
Opcija 1. Osvežavanje stranice
Pritisnite kombinaciju tastera Ctrl & F5 (ovo funkcioniše i u Clipchamp aplikaciji za računare), kliknite desnim tasterom miša > ponovo učitajte ili koristite dugme za ponovno učitavanje u pregledaču da biste ponovo učitali karticu Clipchamp je otvorena. U mnogim slučajevima to može da reši problem i počne učitavanje resursa medija, naročito ako naiđete na ovo kada prvi put otvorite projekat.
Uverite se da je internet veza (WiFi) aktivna kada pristupite Clipchamp i pokušate ponovno učitavanje.
Opcija 2. Ponovo otvorite projekat
Vratite se na stranicu pregleda gde su navedeni svi video projekti, ponovo učitajte tu stranicu, a zatim ponovo otvorite projekat uređivanja koji se prvobitno ne učitava.
Opcija 3. Oslobodi memoriju i proveri prostor na disku
Ako na računaru nema dovoljno raspoložive memorije/RAM memorije, to ponekad može dovesti do toga da se projekti uređivanja ne počinju ispravno. Zbog toga pokušajte da zatvorite druge kartice pregledača i aplikacije da biste oslobodili memoriju na uređaju.
Pored toga, uverite se da ima dovoljno slobodnog prostora na unutrašnjoj disk jedinici računara, što je potrebno za privremene datoteke projekta i prostor tokom faze obrade i izvoza video zapisa u programu Clipchamp.
Ako vašem računaru nema dovoljno prostora na disku, to može ometati ispravno učitavanje Clipchamp uređivanja projekata. Dostupan slobodan prostor bi trebalo da bude veći od veličine video datoteka koje koristite u projektu.
Opcija 4. Onemogućavanje proširenja pregledača
Ponekad proširenja Chrome ili Edge mogu da ometaju Clipchamp ako su instalirana. Videli smo slučajeve u kojima su dodatne komponente za prevođenje, proširenja privatnosti ili adblocker-Clipchamp sprečavale ispravno učitavanje.
Stoga pokušajte da onemogućite proširenja pregledača, Clipchamp ponovo učitate i proverite da li se resursi projekta i medija ispravno učitavaju.
Opcija 5. Odjavite se, obrišite keš i ponovo pokrenite pregledač
Ako gorenavedeni koraci ne uspeju, možete da isprobate i sledeće predloge. Uverite se da su i dalje originalne medijske datoteke (datoteke video zapisa, zvuka i slika koje ste dodali u projekat uređivanja) dostupne izvan programa Clipchamp jer ćete možda morati ponovo da ih povežete kada kasnije ponovo otvorite projekat.
-
Pratite korake u ovom članku podrške za Edge ili u ovom članku podrške za Chromeo brisanju stavki iz keša pregledača.
-
Obavezno izaberite stavku "Sve vreme" za vremenski opseg i izaberite stavku "Keširane slike i datoteke". Ne morate da brišete druge podatke o pregledanju.
-
Kada pratite korake, otkucajte tekst chrome://restart ili edge://restart u traku adresa pregledača, a zatim pritisnite taster Enter.
-
Kada se Chrome/Edge ponovo pokrene, ponovo otvorite Clipchamp projekta.
Opcija 6. Brisanje podataka veb lokacije (napredno)
Dodatna opcija koju možete da isprobate je da izbrišete podatke o sajtu u Chrome ili Edge alatkama za projektante i da kasnije ponovo učitate Clipchamp stranicu. To vodi do toga da se sve datoteke za uređivanje video zapisa i obrada oslobađaju, ponovo učitaju i dovode do ponovnog otvaranja projekata.
Važno: Pre nego što nastavite, uverite se da su originalne medijske datoteke (video, zvuk i datoteke slika koje ste dodali u projekat uređivanja) dostupne izvan programa Clipchamp jer ćete možda morati ponovo da ih povežete ako nemate omogućenu rezervnu kopiju sadržaja. Rezervna kopija sadržaja je dostupna Clipchamp za Premium plan ličnih naloga. U Clipchamp poslovnim verzijama, medijske datoteke se čuvaju u OneDrive nalogu i Clipchamp ih automatski preuzimaju odatle.
Koraci su isti u pregledačima Edge ili Chrome. Neki od sledećih snimaka ekrana stoga se slikaju u pregledaču Chrome, drugima u pregledaču Edge.
1) Izaberite ikonu menija sa 3 tačkice pored trake adresa pregledača.
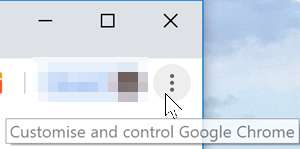
2) Izaberite stavku Još alatki > Alatke za programere.
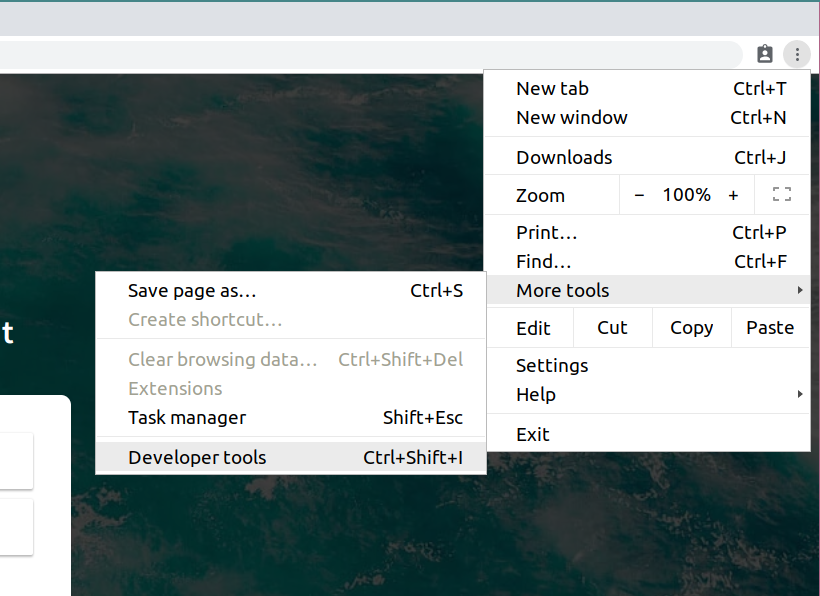
3) Izaberite karticu Aplikacija na vrhu, a zatim stavku Skladište na listi koja se pojavljuje sa leve strane.
4) Izaberite stavku Obriši podatke o lokaciji.
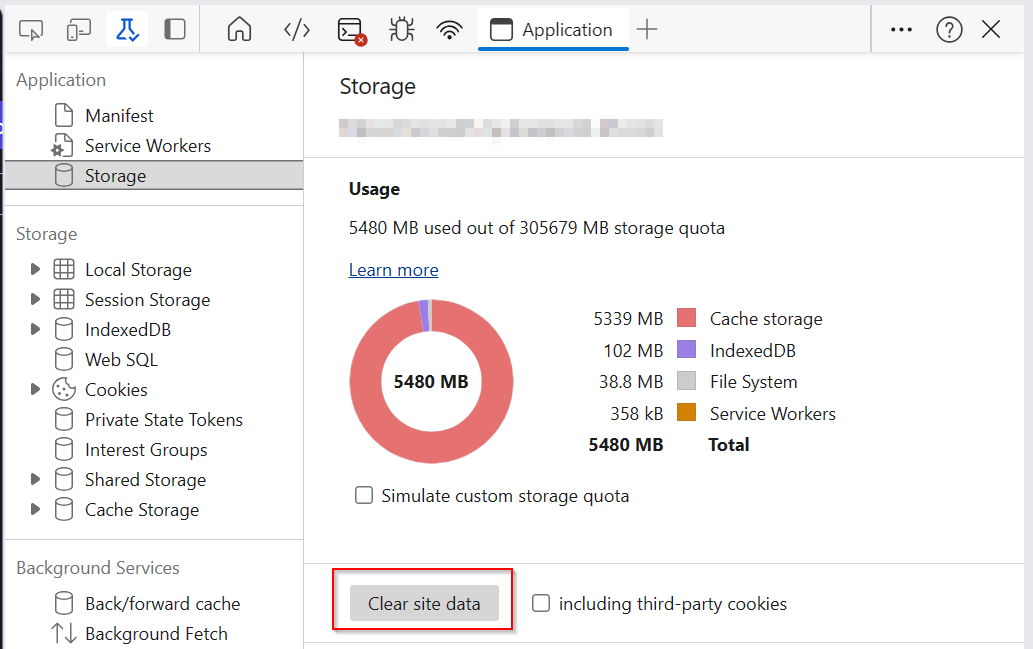
5) Na Clipchamp i ponovo otvorite projekat uređivanja.
Dužina hardvera i projekta
Ako vam nijedan od gorenavedenih predloga ne pomogne, razmotrite otvaranje Clipchamp na drugom računaru ili raskidanje dužeg projekta na nekoliko kraćih.
Obrada koja se dešava prilikom uređivanja, učitavanja medijskih datoteka i izvoza dovršenog projekta može da bude intenzivna i može donijeti računar koji koristite na ograničenja, u zavisnosti od dužine, formata, količine i veličine medijskih datoteka koje dodajete Clipchamp projektu i količine slobodne memorije, tipa grafičke kartice i CPU-a na uređaju.
Dostupna memorija/RAM bi trebalo da bude najmanje 8 GB (16 GB ili novija verzija) a vaš računar bi trebalo da bude 64-bitni računar koji radi pod 64-bitnim operativnim sistemom i 64-bitnom verzijom pregledača Edge ili Chrome.
Grafička kartica je još jedan važan faktor i trebalo bi da bude nedavni model.
Na računaru bi trebalo da bude dovoljno slobodnog prostora na disku, što je potrebno za privremene datoteke tokom faze obrade i izvoza video zapisa. Dostupan slobodan prostor bi trebalo da bude veći od veličine video datoteka koje koristite u projektu.
Ako radite sa starijim računarom koji ne ispunjava ove zahteve, uređivač možda i dalje funkcioniše, ali možete naići na probleme kao što su spore performanse, zamrzavanje i padovi i imali biste bolje iskustvo na drugom računaru.
Osim toga, možete da pokušate da rastanete duži projekat uređivanja na nekoliko kraćih projekata i da testirate da li se kraći projekti ispravno učitavaju. Pogledajte: Kreiranje različitih verzija projekta.










