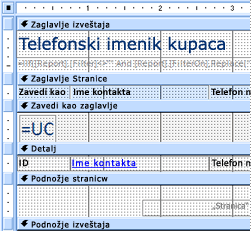Pristup vam pružaju brojne alatke koje vam pomažu da brzo napravite privlačne izveštaje koji se lako čitaju i koji pružaju podatke na način koji najviše odgovara potrebama korisnika. Možete da koristite komande na kartici Create da biste kreirali jednostavan izveštaj pomoću jednog klika. Možete da koristite čarobnjak za izveštaje da biste kreirali složeniji izveštaj ili možete da kreirate izveštaj tako što ćete sami dodati sve elemente podataka i oblikovanja. Koji god metod da odaberete, verovatno ćete izvršiti najmanje nekoliko promena u dizajnu izveštaja da biste podatke prikazali na željeni način. Ovaj članak govori o opštem procesu dizajniranja izveštaja, a zatim vam pokazuje kako da izveštaju dodate određene elemente dizajna.
U ovom članku
Odlučite kako da rasporedite izveštaj
Kada dizajnirate izveštaj, prvo morate da razmislite o tome kako želite da podaci budu raspoređeni na stranici i kako se podaci skladište u bazi podataka. Tokom procesa dizajniranja možete čak otkriti da vam raspored podataka u tabelama neće dozvoliti da kreirate željeni izveštaj. To može da ukazuje na to da tabele nisu normalizovane – to znači da se podaci ne skladište na najefikasniji način.
Napravite skicu izveštaja
Ovaj korak nije obavezan – možda ćete primetiti da Access čarobnjak za izveštaje ili alatka "Izveštaj" (obe su dostupne na kartici Create, u grupi "Izveštaji") obezbeđuju odgovarajući početni dizajn za izveštaj. Međutim, ako odlučite da dizajnirate izveštaj bez korišćenja ovih alatki, možda će vam biti korisno da napravite grubu skicu izveštaja na listu papira tako što ćete nacrtati okvir u koji ide svako polje i pisati ime polja u svako polje. Druga mogućnost je da koristite programe kao Word ili Visio da biste kreirali podsmevanje izveštaja. Koji god metod da koristite, obavezno uključite dovoljno redova da biste naznačili kako se podaci ponavljaju.

Na primer, možete da koristite red za informacije o proizvodu, nekoliko redova koji se ponavljaju za prodaju tog proizvoda i na kraju red ukupnih vrednosti prodaje za proizvod. Zatim se sekvenca ponavlja za sledeći proizvod i tako dalje do kraja izveštaja. Ili, možda je vaš izveštaj jednostavan spisak podataka u tabeli, u kom slučaju skica može da sadrži samo niz redova i kolona.
Napomena: Ova tehnika je takođe veoma korisna ako dizajnirate izveštaj za nekog drugog. U tom slučaju, druga osoba može da nacrta skicu pre nego što počnete sa radom.
Kada kreirate skicu, utvrdite koja tabela ili tabela sadrži podatke koje želite da prikažete u izveštaju. Ako se svi podaci nalaze u jednoj tabeli, možete da zasnvate izveštaj direktno na toj tabeli. Željeni podaci se češće skladište u nekoliko tabela koje morate da objedinite u upitu da biste mogli da ih prikažete u izveštaju. Upit može da se ugradi u svojstvo izveštaja RecordSource ili možete da kreirate zaseban, sačuvani upit i zasn.
Odlučite koje podatke treba da stavite u svaki odeljak izveštaja
Svaki izveštaj ima neke odeljke izveštaja. Jedan odeljak koji je prisutan u svakom izveštaju jeste odeljak Detalji. Ovaj odeljak se ponavlja jednom za svaki zapis u tabeli ili upitu na osnovu kojih je izveštaj zasnovan. Drugi odeljci su opcionalni i ređi se ponavljaju i obično se koriste za prikazivanje informacija koje su zajedničke grupi zapisa, stranici izveštaja ili celom izveštaju.
Sledeća tabela opisuje gde se svaki odeljak nalazi i kako se on najčešće koristi.
|
Section |
Lokacija |
Tipičan sadržaj |
|
Odeljak zaglavlja izveštaja |
Pojavljuje se samo jednom, na vrhu prve stranice izveštaja. |
|
|
Odeljak podnožja izveštaja |
Pojavljuje se posle poslednjeg reda podataka, iznad odeljka Podnožje stranice na poslednjoj stranici izveštaja. |
Ukupne vrednosti izveštaja (zbirovi, brojevi, prosečne vrednosti i tako dalje) |
|
Odeljak zaglavlja stranice |
Pojavljuje se na vrhu svake stranice izveštaja. |
|
|
Odeljak podnožja stranice |
Pojavljuje se na dnu svake stranice izveštaja. |
|
|
Odeljak zaglavlja grupe |
Pojavljuje se samo ispred grupe zapisa. |
Polje koje se grupiše |
|
Odeljak podnožja grupe |
Pojavljuje se odmah posle grupe zapisa. |
Ukupne vrednosti grupe (zbirovi, brojevi, proseci i tako dalje) |
Informacije o dodavanju ili uklanjanju odeljaka zaglavlja i podnožja izveštaja ili odeljaka zaglavlja i podnožja stranice potražite u odeljku Dodavanje ili uklanjanje odeljaka zaglavlja i podnožja izveštaja ili stranice u ovom članku. Odeljke zaglavlja i podnožja grupe možete da dodate pomoću okna Grupa , sortiranje i ukupno u prikazu rasporeda ili prikazu dizajna.
Odlučite kako da rasporedite detaljne podatke
Većina izveštaja raspoređena je u tabelarnom ili naslaganom rasporedu, ali Pristup vam pruža fleksibilnost da koristite baš svaki željeni raspored zapisa i polja.
Tabelarni raspored Tabelarni raspored je sličan unakrsnoj tabeli. Oznake se nalaze na vrhu, a podaci su poravnati u kolonama ispod oznaka. Tabelarni se odnosi na izgled podataka poput tabele. Ovo je tip izveštaja koji se Pristup kada izaberete stavku Izveštaj u grupi Izveštaji na kartici Create izveštaja. Tabelarni raspored je dobar za korišćenje ako izveštaj ima relativno mali broj polja koja želite da prikažete u jednostavnom formatu liste. Sledeća ilustracija prikazuje izveštaj o zaposlenom koji je kreiran pomoću tabelarnog rasporeda.
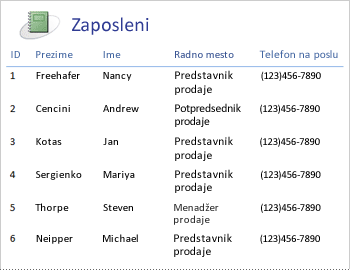
Naslagani raspored Naslagani raspored podseća na obrazac koji popunjavate kada otvorite račun u banci ili kupite od prodavca na mreži. Svaki deo podataka je označen, a polja su naslagana jedna na drugu. Ovaj raspored je dobar za izveštaje koji sadrže previše polja za prikazivanje u tabelarnom formatu – to jest, širina kolona bi premašila širinu izveštaja. Sledeća ilustracija prikazuje izveštaj o zaposlenom koji je kreiran pomoću naslaganog rasporeda.
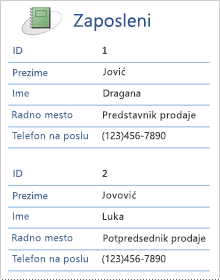
Napomena: U čarobnjaku za izveštaje ovaj raspored se naziva raspored po kolonama.
Mešoviti raspored Možete da mešate elemente tabelarnih i naslaganih rasporeda. Na primer, za svaki zapis možete da rasporedite neka polja u horizontalni red na vrhu odeljka Detalji i rasporedite druga polja iz istog zapisa u jedan ili više naslaganih rasporeda ispod gornjog reda. Sledeća ilustracija prikazuje izveštaj o zaposlenom koji je kreiran pomoću mešovitog rasporeda. Polja "ID", "Prezime" i "Ime" raspoređena su u tabelarnom rasporedu kontrole, a polja Radno mesto i Telefon na poslu raspoređena su u naslaganom rasporedu. U ovom primeru, koordinatne linije se koriste za obezbeđivanje vizuelne razdvojenosti polja za svakog zaposlenog.
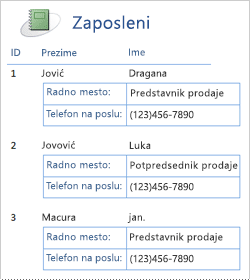
Obostrano poravnato Ako koristite čarobnjak za izveštaje da biste kreirali izveštaj, možete odabrati da koristite obostrano poravnan raspored. Ovaj raspored koristi punu širinu stranice da bi prikazao zapise što je moguće sažetije. Naravno, možete postići iste rezultate bez korišćenja čarobnjaka za izveštaje, ali to može biti veoma bolan proces za tačno poravnavanje polja. Sledeća ilustracija prikazuje izveštaj o zaposlenom koji je kreiran pomoću obostrano poravnatog rasporeda čarobnjaka za izveštaje.
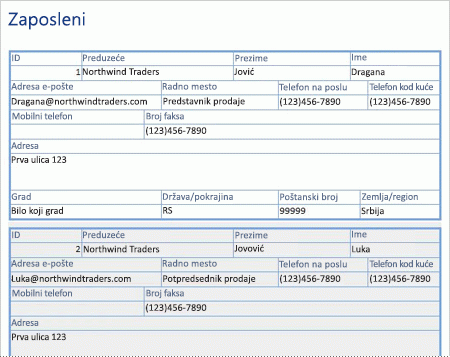
Obostrano poravnan raspored je dobar raspored koji možete da koristite ako prikazujete veliki broj polja u izveštaju. U prethodnom primeru, ako koristite tabelarni raspored da biste prikazali iste podatke, polja se proširuju izvan ivice stranice. Ako koristite naslagani raspored, svaki zapis zauzima mnogo vertikalnije mesto, što zauzima papir i otežava čitanje izveštaja.
Korišćenje rasporeda kontrole za poravnavanje podataka
Rasporedi kontrole su vodiči koje možete da dodate u izveštaj dok je otvoren u prikazu rasporeda ili prikazu dizajna. Pristup dodaje rasporede kontrole automatski kada koristite čarobnjak za izveštaje za pravljenje izveštaja ili kada kreirate izveštaj tako što ćete izabrati stavku Izveštaj u grupi Izveštaji Create kartici. Raspored kontrole je poput tabele, od kojih svaka ćelija može da sadrži oznaku, okvir za tekst ili bilo koji drugi tip kontrole. Sledeća ilustracija prikazuje tabelarni raspored kontrole u izveštaju.
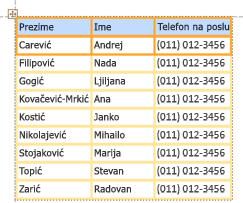
Narandžaste linije ukazuju na redove i kolone rasporeda kontrole i vidljive su samo kada je izveštaj otvoren u prikazu rasporeda ili prikazu dizajna. Rasporedi kontrole vam pomažu da postignete ujednačeno poravnavanje podataka u redovima i kolonama i oni olakšavaju dodavanje, promenu veličine ili uklanjanje polja. Pomoću alatki u grupama Tabela i Pozicija na kartici Raspored (dostupno u prikazu rasporeda ili prikazu dizajna), možete da promenite jedan tip rasporeda kontrole u drugi i da uklonite kontrole iz rasporeda kako biste mogli da postavite kontrole gde god želite u izveštaju.
Saveti za oblikovanje različitih tipova podataka
Kada kreirate izveštaj pomoću alatke "Izveštaj" (dostupne na kartici Create, u grupi Izveštaji) ili pomoću čarobnjaka za izveštaje, Pristup dodaje polja u izveštaj i kreira najprikladnije kontrole za prikazivanje svakog polja na osnovu tipa podataka polja. Ako sami dodajete polja u izveštaj, željeni metod je prevlačenje svakog polja iz liste polja u izveštaj. Kao i sa čarobnjakom za izveštaje ili alatkom "Izveštaj", Pristup kreira najprikladnije kontrole za svako polje, u zavisnosti od tipa podataka polja. Za većinu tipova podataka, najprikladnija (podrazumevana) kontrola koju treba koristiti je okvir za tekst.
Sledeći odeljci pružaju savete o tome kako da oblikujete neke tipove podataka specijalnih predmeta.
Polja sa više vrednosti Podrazumevana kontrola za polje sa više vrednosti je kombinovani okvir. To može da izgleda kao čudan izbor za kontrolu u izveštaju zato što ne možete da kliknete na strelicu na kombinovanom okviru u izveštaju. Međutim, u kontekstu izveštaja, kombinovani okvir se ponaša kao okvir za tekst. Strelica je vidljiva samo u prikazu dizajna.
Ako polje sadrži više vrednosti, te vrednosti se razdvajaju zarezima. Ako kombinovani okvir nije dovoljno širok da prikaže sve vrednosti u jednom redu, a svojstvo CanGrow kombinovanog okvira postavlja se na Vrednost Da, vrednosti se prelamaju u sledeći red. U suprotnom, vrednosti se odsecaju. Da biste postavili svojstvo CanGrow za kontrolu, otvorite izveštaj u prikazu dizajna ili prikazu rasporeda, kliknite na kontrolu, a zatim pritisnite taster F4 da biste prikazali list sa svojstvima kontrole. Svojstvo CanGrow nalazi se na kartici Oblikovanje i na kartici Sve na listu sa svojstvima za kontrolu.
Polja obogaćenog teksta Podrazumevana kontrola za polje sa obogaćenim tekstom je okvir za tekst. Ako okvir za tekst nije dovoljno širok da prikaže sve vrednosti u jednom redu, a svojstvo CanGrow okvira za tekst postavlja se na Da, vrednosti se prelamaju u sledeći red. U suprotnom, vrednosti se odsecaju. Da biste postavili svojstvo CanGrow za kontrolu, otvorite izveštaj u prikazu dizajna ili prikazu rasporeda, kliknite na kontrolu, a zatim pritisnite taster F4 da biste prikazali list sa svojstvima kontrole. Svojstvo CanGrow nalazi se na kartici Oblikovanje i na kartici Sve na listu sa svojstvima za kontrolu.
Polje sa obogaćenim tekstom vam pomaže da oblikujete tekst na različite načine. Na primer, nekoliko reči u polju može biti podvučeno, a nekoliko drugih reči u istom polju može da bude kurzivom. Međutim, i dalje možete da postavite opšti stil oblikovanja za okvir za tekst koji sadrži obogaćeni tekst. Oblikovanje okvira za tekst primenjuje se samo na tekst koji nije posebno oblikovan pomoću oblikovanja obogaćenog teksta.
Podešavanje stilova oblikovanja za okvir za tekst koji prikazuje polje sa obogaćenim tekstom
-
Kliknite desnim tasterom miša na izveštaj u oknu za navigaciju, a zatim u priručnom meniju izaberite stavku Prikaz rasporeda.
-
Kliknite na okvir za tekst koji prikazuje polje sa obogaćenim tekstom, a zatim na kartici Oblikovanje, u grupi Font izaberite stil oblikovanja koji želite da primenite.
Pristup primenjuje oblikovanje na sav tekst u polju za obogaćeni tekst koji već nije imao taj tip (ali ne i vrednost) primenjenog u prikazu koji podržava unos podataka, kao što je prikaz lista sa podacima za tabelu ili upit ili prikaz obrasca za obrazac. Na primer, ako je deo teksta u polju oblikovan crvenom bojom fonta i primenite plavu boju fonta na okvir za tekst, Pristup sav tekst boji plavom bojom, osim onih koji su pojedinačno oblikovani kao crveni. Kao drugi primer, ako je deo teksta u polju oblikovan veličinom fonta od 11 tačaka i primenite veličinu fonta od 14 tačaka na okvir za tekst, Pristup primenjuje veličinu fonta od 14 tačaka na sav tekst osim za taj koji je pojedinačno oblikovan na 11 tačaka.
Polja priloga Polja priloga koriste specijalnu kontrolu koja se ne koristi ni za koji drugi tip podataka. Zapisu možete da priložite više datoteka pomoću jednog polja priloga, ali polje može da prikazuje samo informacije o jednom po jednom prilogu. Kontrola priloga podrazumevano prikazuje ikonu ili sliku, u zavisnosti od tipa datoteke priloga koji kontrola trenutno prikazuje. Ako želite, možete da podesite svojstva za kontrolu priloga tako da se sve priložene datoteke prikazuju kao ikone ili da polje jednostavno prikaže ikonu spajaliča i broj priloga. Pod pretpostavkom da već koristite kontrolu priloga u izveštaju, možete da koristite sledeću proceduru da biste prilagodili svojstva kontrole za različite upotrebe kontrole.
Podešavanje svojstava prikaza za polje priloga
-
Kliknite desnim tasterom miša na izveštaj u oknu za navigaciju, a zatim u priručnom meniju izaberite stavku Prikaz rasporeda.
-
Kliknite na kontrolu priloga. Ako list sa svojstvima nije prikazan, pritisnite F4 da biste ga prikazali. Na listu sa svojstvima izaberite karticu Oblikovanje .
Koristite sledeću tabelu kao vodič za podešavanje svojstava kontrole priloga.
Svojstvo
Postavka
Prikaži kao
-
Slika/ikona prikazuje grafiku kao slike, a sve ostale datoteke kao ikone. Ovo je podrazumevana postavka.
-
Ikona prikazuje sve datoteke kao ikone.
-
Spajalicama se prikazuje ikona spajalicama praćena brojem priloga u zagradama.
Podrazumevana slika
Da bi se podrazumevana slika pojavila u kontroli priloga kada nema priloženih datoteka, kliknite na dugme

Napomena: Podrazumevana slika se ne prikazuje ako je svojstvo Prikaži kao postavljeno na spajalinu.
Poravnavanje slike
Izaberite željeno poravnavanje sa liste. Podrazumevana postavka je Centar. Prilagođavanje ove postavke može dati neočekivane rezultate, u zavisnosti od postavke svojstva Režim veličine slike.
Režim veličine slike
Ova postavka je dostupna samo ako je svojstvo Display As postavljeno na Slika/Ikona.
-
Klip prikazuje sliku u stvarnoj veličini. Slika je isečena ako je prevelika da bi se uklopila u kontrolu.
-
Razvlačenje razvlačenje razvlačenjem slike tako da ispuni celu kontrolu.
Napomena: Osim ako kontrola priloga nije iste veličine kao slika, korišćenje ove postavke će izokretati sliku, učinići da izgleda razvučena vertikalno ili horizontalno.
-
Zumiranje prikazuje sliku što je više moguće bez isečka ili izobličavanja slike. Ovo je podrazumevana postavka.
-
-
Ako koristite kontrolu za prikazivanje grafike, prilagodite veličinu kontrole priloga tako da možete da vidite željenu količinu detalja.