Rezime
Problemi sa štampanjem mogu da budu nezgodni i komplikovani. Ovaj članak pruža neke savete za dijagnostikovanje i rešavanje problema u Microsoft Edge.
Više informacija
Do problema pri štampanju može doći iz različitih razloga. Ona se može pojaviti kao poruka o grešci kada pokušate da odštampate u pregledaču ili kako se štampač ne odaziva.
Prvi korak u rešavanju problema pri štampanju u programuMicrosoft Edge jeste utvrđivanje komponente koja je izvor problema. Izvor će obično biti jedan od sledećih:
-
Oštećen dokument ili problem sa veb lokacijom
-
Microsoft Edge samog sebe
-
Upravljački program štampača
-
Operativni sistem Windows
-
Mogućnost povezivanja ili hardvera
Umesto da pretpostavljate šta dovodi do problema sa štampanjem, obratite se problemu koristeći sledeće metodičke korake za rešavanje problema.
1. korak: Testiranje štampanja sa drugih veb lokacija ili dokumenata
Veb lokacija ili dokument možda imaju oštećenu grafiku, fontove ili kôd koji mogu biti uzrok problema sa štampanjem. Testirajte da biste videli Microsoft Edge li se ispravno štampa za druge veb lokacije ili dokumente:
-
Otvorite veb lokaciju ili dokument na mreži koji nije dokument koji ne možete da odštampate.
-
Idite na Postavke i dodatne opcije > odštampajte ili pritisnite kombinaciju tastera Ctrl+P da biste otvorili dijalog Štampanje.
-
Izaberite štampač sa postavkama koje ste pokušavali da odštampate sa starijim verzijama, a zatim izaberite stavku Odštampaj.
Ako se dokument uspešno odštampa, on može predložiti problem sa originalnom veb lokacijom ili dokumentom koji ste pokušavali da odštampate. U ovom slučaju, problem može da izazove element stila na stranici. Da biste pokušali da eliminišete elemente stila kao uzrok, koristite sledeće korake da biste odštampali samo običnu verziju veb stranice ili dokumenta na mreži:
-
Otvorite veb lokaciju koju želite da odštampate.
-
Kliknite na ikonu Koncentrisani čitalac na traci adresa.
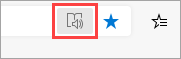
-
Kada se veb lokacija otvori u režimu za čitanje, pokušajte ponovo da je odštampate.
: Nisu sve veb lokacije kvalifikovane za čitanje u režimu koncentrisanog čitača. Dodatne informacije o tome kako da koristite koncentrisani čitalac potražite u članku Korišćenje funkcije Koncentrisani čitalac u pregledaču Microsoft Edge.
Ako Microsoft Edge ne možete da odštampate nakon što pokušate sa ovim korakom, pređite na sledeći korak.
2. korak: Testiranje štampanja iz drugih aplikacija
Saznanje o stepenu problema sa štampanjem pomoći će vam da otkrijete osnovni uzrok. Na primer, neki problemi sa štampanjem utiču samo naMicrosoft Edge, dok drugi problemi sa štampanjem utiču na nekoliko ili sve programe zasnovane na Operativnom sistemu Windows.
Sledeći testovi mogu pomoći da utvrdite da li ovaj problem obuhvata programe koji nisuMicrosoft Edge.
Test u programu Microsoft Word
-
Otvorite novi prazan dokument u programu Word.
-
U prvom redu dokumenta otkucajte "=rand (10)" i pritisnite taster ENTER da biste umetnuli 10 pasusa probnog teksta.
-
Pokušajte da odštampate Word dokument.
Ako se Word dokument odštampa, pokušajte da štampate iz pisane table ili drugih Office aplikacija. Ako ne možete da štampate iz ovih aplikacija, problem može da bude sa upravljačkim programom štampača, hardverom, operativnim sistemom Windows ili problemom sa povezivanjem.
Da biste rešili ove probleme, pratite korake u članku Rešavanje problema sa vezom štampača i štampanjem u operativnom sistemu Windows.
Ako možete da štampate sa svim programima koji nisuMicrosoft Edge, problem se može odnositi samo na Microsoft Edge sebe. Pređite na sledeći korak.
3. korak: Testiranje štampanja sa najnovijim upravljačkim programom štampača
Ako možete da štampate iz svih aplikacija osim Microsoft Edge, to može da ukazuje na problem sa samim pregledačem. Međutim, problemi sa upravljačkim programom štampača mogu da utiču Microsoft Edge razlikuju od drugih programa, što može da ukazuje na to da treba da ažurirate upravljački program štampača.
Da biste proverili i instalirali najnoviju verziju upravljačkog programa štampača koju je objavio proizvođač štampača, pratite korake u članku Kako da instalirate najnoviji upravljački program za štampač.
Dijagnostikovanje grešaka u pregledu pre štampanja
Ako dobijete poruku o grešci u dijalogu Štampanje sa tekstom "Pregled pre štampanja nije uspeo", pokušajte sledeće da biste rešili problem.
Proverite štampač ili izaberite drugi štampač. Štampač koji ste odabrali možda nije dostupan ili nije ispravno instaliran.
Da biste otklonili ovu grešku, pokušajte sledeće:
-
Izaberite drugi štampač jer štampač koji ste izabrali možda nije dostupan ili nije povezan.
-
Pokušajte ponovo da otvorite dijalog Štampanje i ponovo izaberete štampač. Privremeni problemi sa povezivanjem možda ometaju povezivanje štampača.
Microsoft Edge može da prikaže pregled pre štampanja kada nedostaje ugrađeni PDF prikazivač.
Da biste rešili ovaj problem, isprobajte sledeće opcije:
-
1. opcija: Ponovni pokušaj štampanja
-
Kliknite na dugme Otkaži ako je dijalog Štampanje i dalje otvoren.
-
Pokušajte ponovo da štampate tako što ćete pritisnuti kombinaciju tastera Ctrl+P ili kliknite desnim tasterom miša na stranicu ili dokument na mreži, a zatim izaberite stavku Odštampaj.
-
Izaberite željene postavke u dijalogu Štampanje, a zatim kliknite na dugme Odštampaj.
-
-
2. opcija: PonovoMicrosoft Edge i ponovo pokušajte štampanje
-
Zatvorite trenutni prozor pregledača Microsoft Edge.
-
Pokrenite novu sesiju Microsoft Edge tako što ćete kliknuti na ikonu Edge na Windows traci zadataka ili tako što ćete je potražiti u "Start" meniju.
-
Idite na stranicu ili dokument na mreži koje ste pokušali da odštampate.
-
Pritisnite kombinaciju tastera Ctrl+P ili kliknite desnim tasterom miša na stranicu, a zatim izaberite stavku Odštampaj.
-
Izaberite željenu postavku u dijalogu Štampanje, a zatim kliknite na dugme Odštampaj.
-
Pregled pre štampanja nije uspeo
Da biste ispravili ovu grešku, isprobajte dolenavedene opcije.
-
1. opcija: Ponovni pokušaj štampanja
-
Kliknite na dugme Otkaži ako je dijalog Štampanje i dalje otvoren.
-
Pokušajte ponovo da odštampate veb lokaciju tako što ćete pritisnuti kombinaciju tastera Ctrl+P ili kliknite desnim tasterom miša na stranicu ili dokument na mreži, a zatim izaberite stavku Odštampaj.
-
Izaberite željenu postavku u dijalogu Štampanje, a zatim kliknite na dugme Odštampaj.
-
-
2. opcija: Pokušajte da ponovo Microsoft Edge i ponovo da štampate
-
Zatvorite trenutni Microsoft Edge prozor.
-
Započnite novu Microsoft Edge sesiju.
-
Idite na stranicu ili dokument na mreži koje ste pokušali da odštampate.
-
Pritisnite kombinaciju tastera Ctrl+P ili kliknite desnim tasterom miša na stranicu ili dokument na mreži, a zatim izaberite stavku Odštampaj.
-
Izaberite željene postavke u dijalogu Štampanje, a zatim kliknite na dugme Odštampaj.
-
Najčešća pitanja o štampanju
Ako problem sa štampanjem koji imate nije moguće rešiti pomoću gorenavedenih koraka, pogledajte dokumentaciju o štampanju za dodatnu pomoć.
Obratite nam se
Ako i dalje imate problema sa štampanjem u programu Microsoft Edge, pošaljite nam povratne informacije tako što ćete izabrati stavku Postavke i još mnogo toga > pomoć i povratne informacije > Pošalji povratne informacije.
Kada prijavite problem, uverite se da ste uključili sledeće detalje:
-
Opis greške
-
Veb lokacija ili dokument koji ste pokušavali da odštampate
-
Koraci koje ste preduzeli pre pojavljivanja problema
-
Štampač koji koristite










