Kada radite sa relacionim podacima (povezanim podacima uskladištenim u zasebnim tabelama) u programu Pristup, često treba da prikažete više tabela ili upita u istom obrascu. Na primer, želite da vidite u isto vreme zapis o klijentu iz jedne tabele i informacije o porudžbinama tog klijenta iz neke druge tabele. Podobrasci predstavljaju praktičnu alatku koja vam to omogućava, a Pristup pruža nekoliko načina kako bi vam pomogao da ih brzo napravite.
Šta želite da uradite?
Saznajte više o podobrascima
Podobrazac je obrazac koji se umeće u neki drugi obrazac. Primarni obrazac se naziva glavni obrazac, a obrazac koji se umeće u njega naziva se podobrazac. Kombinacija obrazac/podobrazac ponekad se zove hijerarhijski obrazac, master/detalj obrazac ili nadređeni/podređeni obrazac.
Podobrasci su naročito korisni kad želite da prikažete podatke iz tabela ili upita koji su u relaciji „jedan-prema-više“. Relacija „jedan-prema-više“ jeste veza između dve tabele u kojoj vrednost primarnog ključa svakog zapisa iz primarne tabele odgovara vrednosti iz odgovarajućeg polja ili polja zapisa iz povezane tabele. Na primer, možete napraviti obrazac koji prikazuje podatke o zaposlenom i sadrži podobrazac koji prikazuje porudžbine svakog zaposlenog. Podaci u tabeli „Zaposleni“ predstavljaju deo „jedan“ te relacije. Podaci u tabeli „Porudžbine“ predstavljaju deo relacije „više“ – svaki zaposleni može imati više porudžbina.
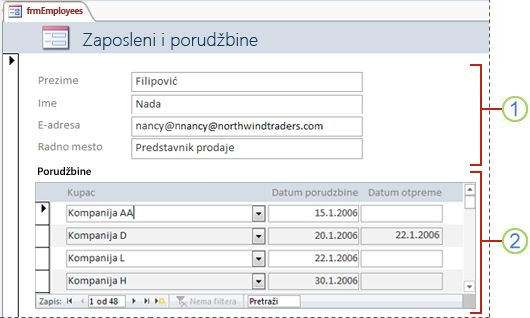
1. Glavni obrazac pokazuje podatke iz dela relacije „jedan“.
2. Podobrazac pokazuje podatke iz dela relacije „više“.
Glavni obrazac i podobrazac u takvom obrascu su povezani, pa podobrazac prikazuje samo zapise koji su povezani sa aktuelnim zapisom iz glavnog obrasca. Na primer, kad glavni obrazac prikazuje podatke o Maši Jović, podobrazac prikazuje samo njene porudžbine. Kad obrazac i podobrazac ne bi bili povezani, podobrazac bi prikazivao sve porudžbine, a ne samo Mašine.
Sledeća tabela objašnjava neke od termina povezanih sa podobrascima. Access će izaći na kraj sa većinom detalja ako koristite procedure iz ovog članka, ali korisno je da znate šta se događa iza scene ako kasnije treba da napravite neke izmene.
|
Termin |
Definicija |
|---|---|
|
Kontrola podobrasca |
Kontrola koja ugrađuje obrazac u obrazac. Možete misliti o kontroli podobrasca kao o ‚‚pregledu" nekog drugog objekta iz baze podataka, bilo da je to neki drugi obrazac, tabela ili upit. Kontrola podobrasca ima svojstva koje vam omogućavaju da povežete podatke prikazane u kontroli sa podacima iz glavnog obrasca. |
|
Svojstvo Izvornog objekta |
Svojstvo kontrole podobrasca koje određuje koji se objekat prikazuje u kontroli. |
|
List sa podacima |
Jednostavan prikaz podataka u redovima i kolonama, nalik na unakrsnu tabelu. Kontrola podobrasca prikazuje list sa podacima kada je izvorni objekat tabela ili upit ili kada je izvorni objekat obrazac čije je svojstvo podrazumevani prikaz postavljeno na List sa podacima. U tim slučajevima, umesto podobrazac nekada se koriste nazivi list sa podacima ili list sa potpodacima. |
|
Svojstvo Povezivanje podređenih polja |
Svojstvo kontrole podobrasca koje navodi koja polja iz podobrasca povezuju podobrazac sa glavnim obrascem. |
|
Svojstvo Povezivanje glavnih polja |
Svojstvo kontrole podobrasca koje navodi koja polja iz glavnog obrasca povezuju glavni obrazac sa podobrascem. |
Napomene:
-
Za najbolje rezultate, uspostavite relacije među tabelama pre izvršavanja procedura u ovom članku. To će omogućiti programu Access da automatski napravi veze između podobrazaca i glavnih obrazaca. Da biste prikazali, dodali ili izmenili relacije između tabela u bazi podataka, na kartici Alatke baze podataka, u grupi Relacije kliknite na dugme Relacije.
-
Kada kontrola podobrasca za izvorni objekat ima obrazac, ona sadrži polja koja ste stavili u obrazac i može biti prikazana kao jedan obrazac, kontinuirani obrazac ili list sa podacima. Prednost baziranja podobrasca na obrascu je da možete dodati izračunata polja podobrascu, kao što su [Količina] * [Cena po jedinici].
-
Možete u obrazac umetnuti list sa podacima ili izvedeni prikaz tako što ćete kreirati kontrolu podobrasca čiji je izvorni objekat tabela ili upit. Za više informacija, pogledajte odeljak Dodavanje srodnih podataka u obrazac bez kreiranja podobrasca.
Kreiranje ili dodavanje podobrasca
Koristite sledeću tabelu da biste utvrdili koji postupak je najpodesniji za vaše potrebe.
|
Scenario |
Preporučeni postupak |
|---|---|
|
Želite da Access napravi i glavni obrazac i podobrazac i da poveže podobrazac sa glavnim obrascem. |
Pravljenje obrasca koji sadrži podobrazac pomoću čarobnjaka za obrasce |
|
Želite da koristite postojeći obrazac kao glavni obrazac, ali hoćete da Access kreira novi podobrazac i doda ga glavnom obrascu. |
Dodavanje podobrazaca postojećem obrascu pomoću čarobnjaka za podobrasce |
|
Želite da koristite postojeći obrazac kao glavni obrazac i hoćete da tom obrascu dodate postojeće obrasce kao podobrasce. |
Kreiranje obrasca koji sadrži podobrazac pomoću čarobnjaka za obrasce
Ovim postupkom se kreira nova kombinacija obrasca i podobrasca pomoću čarobnjaka za obrasce. Ovo je takođe najbrži način da započnete ako još niste kreirali obrasce koje želite da koristite kao glavni obrazac ili podobrazac.
-
Na kartici Kreiranje, u grupi Obrasci izaberite stavku Čarobnjak za obrasce.
-
Na prvoj stranici obrasca, iz padajuće liste Tabele/upiti , izaberite tabelu ili upit. U ovom primeru, da bismo kreirali obrazac Zaposleni koji prikazuje naloge za svakog zaposlenog u podobrascu, izabraćemo Tabela: Zaposleni (deo ‚‚jedan" odnosa jedan-prema-više).
Napomena: Nije važno koju tabelu ili upit prvo izaberete.
-
Dvaput kliknite na polja u tabeli ili upitu koja želite da uključite.
-
Na istoj stranici čarobnjaka, sa padajuće liste Tabele/upiti izaberite još jednu tabelu ili upit. U ovom primeru izabraćemo tabelu „Porudžbine“ (deo „više“ relacije „jedan-prema-više“).
-
Dvaput kliknite na polja u tabeli ili upitu koja želite da uključite.
-
Kad kliknete na dugme Sledeće, pod pretpostavkom da ste pravilno podesili relacije pre nego što ste pokrenuli čarobnjak, čarobnjak će vas pitati: Kako želite da prikažete podatke? – to jest, po kojoj tabeli ili upitu. Izaberite tabelu iz dela „jedan“ relacije „jedan-prema-više“. U ovom primeru, da bismo napravili obrazac „Zaposleni“, izabraćemo opciju Po tabeli „Zaposleni“. Čarobnjak prikazuje mali dijagram obrasca. Stranica treba da bude nalik sledećoj ilustraciji:
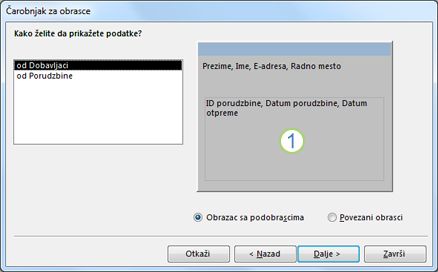
Polje u donjem delu dijagrama obrasca predstavlja podobrazac.
Napomena: Ako čarobnjak ne pita: Kako želite da prikažete podatke?, to znači da Access nije otkrio relaciju „jedan-prema-više“ među izabranim tabelama ili upitima. Čarobnjak će nastaviti s radom, ali Access neće dodati podobrazac obrascu. Možda ćete želeti da kliknete na dugme Otkaži i pregledate relacije među tabelama pre nego što nastavite.
-
Na dnu stranice čarobnjaka, izaberite Obrazac sa podobrascima, a onda kliknite na dugme Sledeće.
-
Na stranici Koji raspored želite za podobrazac? , kliknite na željeni raspored, a onda kliknite na dugme Sledeće. Oba stila rasporeda raspoređuju podatke podobrasca u redove i kolone, ali tabelarni raspored je prilagodljiviji. Tabelarnom obrascu možete dodati boju, grafike i ostale elemente oblikovanja, dok je list sa podacima kompaktniji kao prikaz lista sa podacima tabele.
-
Na sledećoj stranici čarobnjaka izaberite stil oblikovanja za obrazac, a zatim kliknite na dugme Dalje. Ako ste odabrali opciju Tabelarno na prethodnoj stranici, stil oblikovanja koji odaberete biće primenjen i na podobrazac.
-
Na poslednjoj stranici čarobnjaka, ukucajte naslove koje želite da nose obrasci. Access imenuje obrasce na osnovu naslova koje unesete, a podobrazac označava na osnovu naslova koji unesete za podobrazac.
-
Navedite da li želite da otvorite obrazac u prikazu obrasca da biste mogli da vidite ili unosite informacije ili u prikazu dizajna da biste mogli da menjate dizajn, a zatim kliknite na dugme Završi.
Access pravi dva obrasca – jedan za glavni obrazac koji sadrži kontrolu podobrasca i jedan za sâm podobrazac.
Dodavanje podobrazaca postojećem obrascu pomoću čarobnjaka za podobrasce
Koristite ovaj postupak da biste dodali podobrasce postojećem obrascu. Za svaki podobrazac, možete izabrati da Access kreira novi obrazac ili da koristi postojeći obrazac kao podobrazac.
-
Desnim tasterom miša kliknite na postojeći obrazac u oknu za navigaciju, a zatim izaberite stavku Prikaz dizajna.
-
Na kartici Dizajn obrasca, u grupi Kontrole kliknite na strelicu nadole da biste prikazali galeriju Kontrole i uverite se da je izabrana opcija Koristi čarobnjake za kontrolu.
-
Na kartici Dizajn obrasca , u grupi Kontrole kliknite na dugme Podobrazac/podizveštaj .
-
Kliknite na obrazac gde želite da stavite podobrazac.
-
Postupite po uputstvima u čarobnjaku.
Kad kliknete na dugme Završi, Access obrascu dodaje kontrolu podobrasca. Ako izaberete da Access napravi novi obrazac za podobrazac umesto da koristi postojeći obrazac, Access pravi novi objekat obrasca i dodaje ga u okno za navigaciju.
Kreiranje podobrasca prevlačenjem jednog obrasca na drugi
Koristite ovaj postupak ako želite da koristite postojeći obrazac kao glavni obrazac i hoćete da tom obrascu dodate postojeće obrasce kao podobrasce.
-
U oknu za navigaciju kliknite desnim tasterom miša na obrazac koji želite da koristite kao glavni obrazac, a onda kliknite na opciju Prikaz rasporeda.
-
Prevucite obrazac koji želite da koristite kao podobrazac iz okna za navigaciju na glavni obrazac.
Access dodaje kontrolu podobrasca glavnom obrascu i povezuje kontrolu sa obrascem koji ste prevukli iz okna za navigaciju. Access takođe pokušava da poveže podobrazac sa glavnim obrascem na osnovu relacija koje su definisane u bazi podataka.
-
Ponovite ovaj korak da biste dodali više podobrazaca glavnom obrascu.
-
Da biste potvrdili da je povezivanje bilo uspešno, na kartici Početak , u grupi Prikazi , izaberite stavku Prikaz, kliknite na Prikaz obrasca, a onda koristite birač zapisa glavnog obrasca da biste napredovali kroz nekoliko zapisa. Ako se podobrazac ispravno filtrira za svakog zaposlenog, onda je postupak završen.
Ukoliko prethodni test ne funkcioniše, Access nije mogao da utvrdi kako da poveže podobrazac sa glavnim obrascem, a svojstva kontrole podobrasca Poveži podređena polja i Poveži nadređena polja su prazna. Morate ručno postaviti ta svojstva na sledeći način:
-
Kliknite desnim tasterom miša na glavni obrazac u oknu za navigaciju, a zatim izaberite stavku Prikaz dizajna.
-
Kliknite jednom na kontrolu podobrasca da biste je izabrali.
-
Ako okno zadatka „List sa svojstvima“ nije prikazano, pritisnite taster F4 da biste ga prikazali.
-
Na listu sa svojstvima izaberite karticu Podaci.
-
Kliknite na dugme Napravi

Pojavljuje se dijalog Povezivač polja podobrasca.
-
Na padajućim listama Glavna polja i Podređena polja izaberite polja sa kojima želite da povežete obrasce, a zatim kliknite na dugme U redu. Ako niste sigurni koja polja da koristite, kliknite na dugme Predloži da bi Access pokušao da odredi polja za vezu.
Savet: Ukoliko ne vidite polje koje želite da koristite kako biste povezali obrasce, možda ćete morati da uredite izvor podataka glavnog obrasca ili podređenog obrasca da biste bili sigurni da u njemu postoji polje za vezu. Na primer, ako je obrazac zasnovan na upitu, proverite da li je polje za vezu postoji u rezultatima upita..
-
Sačuvajte glavni obrazac, prebacite se na Prikaz obrasca, a onda potvrdite da obrazac funkcioniše na očekivani način.
Otvorite podobrazac u novom prozoru u prikazu dizajna
Ako želite da menjate dizajn podobrasca dok radite na glavnom obrascu u prikazu dizajna, možete da otvorite podobrazac u posebnom prozoru:
-
Kliknite na podobrazac da biste ga izabrali.
-
Na kartici Dizajn obrasca , u grupi Alatke izaberite stavku Podobrazac u novom prozoru.
Promena podrazumevanog prikaza podobrasca
Kada obrascu dodate podobrazac, kontrola podobrazac/podizveštaj prikazuje podobrazac po svojstvu obrasca Podrazumevani prikaz . Za ovo svojstvo mogu se podesiti sledeće vrednosti:
-
Jedan obrazac
-
Neprekidni obrasci
-
List sa podacima
-
Razdeljeni obrazac
Kad prvi put pravite podobrazac, ovo svojstvo može biti postavljeno na opciju Neprekidni obrasci ili možda na Jedan obrazac. Međutim, ako podesite svojstvo obrasca Podrazumevani prikaz na opciju List sa podacima, onda će se podobrazac prikazati kao list sa podacima na glavnom obrascu.
Da biste podesili svojstvo podobrasca Podrazumevani prikaz :
-
Zatvorite sve otvorene objekte.
-
U oknu za navigaciju kliknite desnim tasterom miša na podobrazac, a zatim izaberite stavku Prikaz dizajna.
-
Ako list sa svojstvima nije prikazan, pritisnite F4 da biste ga prikazali.
-
Proverite da li je u padajućoj listi na vrhu lista sa svojstvima izabrana opcija Obrazac .
-
Na kartici Oblikovanja Lista sa svojstvima, podesite svojstvo Podrazumevani prikaz na prikaz koji želite da koristite.
Napomena: Ako se prikaz koji želite da koristite ne nalazi na listi, proverite da li je svojstvo prikaza ‚‚Dozvoli... Prikaz” postavljeno na Da. Na primer, ako želite da navedete List sa podacima kao podrazumevani prikaz za obrazac, proverite da li je svojstvo Dozvoli prikaz lista sa podacima postavljeno na Da.
-
Sačuvajte i zatvorite podobrazac, a onda otvorite glavni obrazac da proverite rezultate.










