Određenom tasteru ili tasterskim prečicama možete da dodelite radnja ili skup radnji tako što ćete kreirati automatski tasteri makro grupa sa podmakroima za svaku tastersku prečicu koju želite da kreirate. Kada pritisnete taster ili tastersku prečicu, Microsoft Office Access izvršava radnju.
Napomena: Ako dodelite radnju tasterskim prečicama koja je već dodeljena programu Access, radnja koju dodelite ovoj tasterskim prečicama zamenjuje dodelu tastera Access. Na primer, kombinacija tastera CTRL+C je tasterska prečica za komandu Kopiraj ; ako dodelite ovu tastersku prečicu makrou, Access će pokrenuti makro umesto komande Kopiraj .
Kreiranje makroa AutoKeys sa podmakroima
-
Na kartici Kreiranje, u grupi Makroi i kôd kliknite na dugme Makro.
-
Sa padajuće liste Dodavanje nove radnje izaberite stavku Podmakro.
-
U polje Ime podmakroa unesite taster ili tastersku prečicu kojoj želite da dodelite radnju ili skup radnji. Sintaksa koju treba koristiti za tasterske prečice prikazana je u tabeli na kraju ovog članka pomoći.
-
Sa padajuće liste Dodavanje nove radnje u blok podmakroa izaberite radnju koju želite da taster ili tasterska prečica izvršavaju. Na primer, možete da dodate radnju Beep koja će dovesti do toga da Access pokrene radnju makroa Beep kada se pritisne kombinacija tastera CTRL+B.
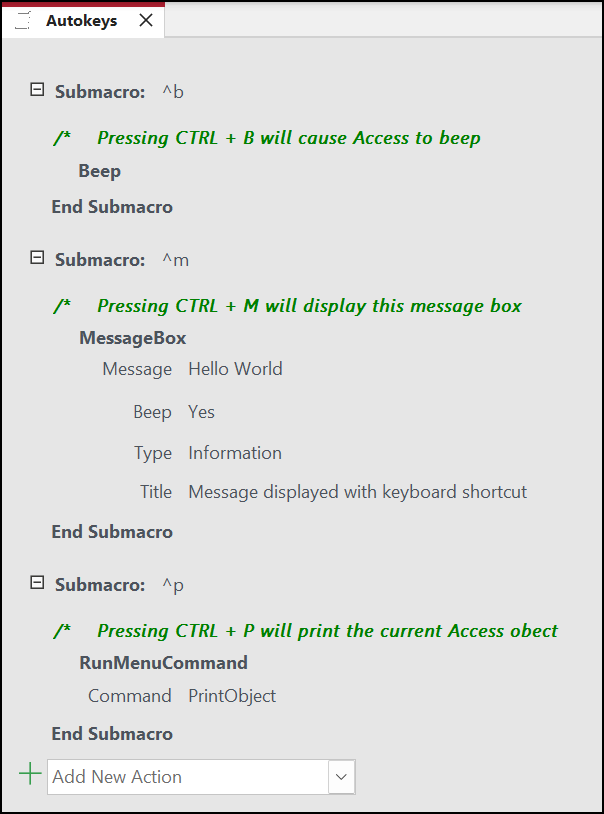
Da biste prečici na tastaturi dodelili više radnji, dodajte željene dodatne radnje ispod prve radnje, ali i dalje unutar istog bloka podmakroa.
-
Da biste kreirali druge dodele ključeva, morate da kreirate dodatne podmakroe za svaki dodeljivanje tastera i izaberete radnje unutar svakog bloka podmakroa pomoću padajuće liste Dodavanje nove radnje. Na gorenavedenom snimku ekrana možete da vidite tri zasebna dodeljivanja tastera definisana pomoću tri odvojena podmakroa.
-
Ponovite korake od 2. do 5. za sve druge dodele tastera koje želite da izvršite.
-
Kliknite na dugme Sačuvaj ili pritisnite kombinaciju tastera CTRL+S.
-
U dijalogu Sačuvaj kao , u okviru Ime makroa otkucajte AutoKeys.
Dodele novih tastera dostupne su čim sačuvate grupu makroa AutoKeys i na snagu su svaki put kada otvorite bazu podataka. Ako želite, možete da zaobiđite dodele tastera (i mnoge druge opcije za pokretanje) tako što ćete držati pritisnut taster SHIFT dok pokrenete bazu podataka.
Važno: Ako se bazi podataka ne dodeli pouzdani status, određene radnje makroa su onemogućene. Možete da omogućite sve radnje makroa tako što ćete kliknuti na Opcije na traci sa porukama, a zatim izabrati stavku Omogući ovaj sadržaj. To omogućava sve radnje makroa dok ne zatvorite bazu podataka.
Sintaksa za tasterske prečice za AutoKeys
Sledeća tabela prikazuje neke primere tasterskih prečica koje možete da unesete u polje "Ime podmakroa" da biste izvršili dodeljivanje tastera u dijalogu "Automatski tasteri" makro grupa. Ove tasterske prečice su podskup sintakse koja se koristi u izrazu SendKeys u programu Microsoft Visual Basic.
|
Ime podmakroa |
Taster ili tasterska prečica |
|---|---|
|
^A ili ^4 |
CTRL+A ili CTRL+4 |
|
{F1} |
F1 |
|
^{F1} |
CTRL+F1 |
|
+{F1} |
SHIFT+F1 |
|
{INSERT} |
INSERT |
|
^{INSERT} |
CTRL+INSERT |
|
+{INSERT} |
SHIFT+INSERT |
|
{DELETE} ili {DEL} |
IZBRIŠI |
|
^{DELETE} ili ^{DEL} |
CTRL+DELETE |
|
+{DELETE} ili +{DEL} |
SHIFT+DELETE |










