Deljenje datoteka između mobilnog uređaja i računara
Sada možete nesmetano da delite datoteke između računara i mobilnog uređaja kada su povezane putem aplikacije Povezivanje sa telefonom aplikacije Povezivanje sa sistemom Windows aplikacije.
Šta mi je potrebno za deljenje datoteka između računara i mobilnog uređaja?
-
Računar koji radi Windows 10 (sa ispravkom iz maja 2019. ili novijim) ili Windows 11
-
Android uređaj koji radi pod operativnim sistemom Android 9.0 ili novijim verzijama
-
Povezivanje sa sistemom Windows verziji 1.24032.518.0 ili novijoj na Android mobilnom uređaju
-
Povezivanje sa telefonom verzija 1.24032.156.0 ili novija
Kako da delite datoteke sa računara na Android uređaju?
-
Izaberite datoteku koju želite da delite na računaru
-
Kliknite desnim tasterom miša na datoteku i izaberite stavku "Deli".
-
Pronalaženje Povezivanje sa telefonom u odeljku aplikacije iskačućeg prozora deljenja
-
Deljenje datoteka će početi na mobilnom uređaju koji je povezan sa Povezivanje sa telefonom.
-
Uverite se da su Windows obaveštenjaPovezivanje sa telefonom omogućena za nadgledanje procesa deljenja datoteka u realnom vremenu.
-
Windows obaveštenje će se pojaviti kada se datoteka deli sa mobilnim uređajem.
Primanje datoteka na mobilnom uređaju:
-
Obaveštenje iz Povezivanje sa sistemom Windows će biti prikazano na mobilnom uređaju.
-
Klikom na obaveštenje otvara se podrazumevana aplikacija za upravljanje datotekama za prikaz primljene datoteke.
-
Sve primljene datoteke biće uskladištene u okviru "Preuzimanja" -> "Poslato sa računara".
Napomena: Samo lokalno sačuvane datoteke mogu da se dele između uređaja. Kada delite datoteke uskladištene u oblaku, deliće se samo veze ka lokacijama u oblaku.
Kako da delite datoteke sa Android uređaja na računaru?
-
Izaberite datoteku koju želite da delite.
-
Dodirnite dugme "Deli".
-
Pronađite Povezivanje sa sistemom Windows – Pošalji na računar u odeljku aplikacije sistema Share Drawer.
-
Unesite stranicu liste uređaja i kliknite na povezani uređaj da biste započeli deljenje.
-
Prikazaće se tok deljenja; ne napuštajte stranicu dok se ne završi.
-
Status će biti ažuriran na "Poslato" kada se deljenje dovrši.
Primanje datoteka na računaru:
-
Obaveštenje o Povezivanje sa telefonom će biti prikazano na računaru.
-
Kliknite na radno dugme na obaveštenju da biste otvorili datoteku ili fasciklu u kojoj je datoteka uskladištena.
-
Sve datoteke primljene na računaru biće uskladištene u okviru "Preuzimanja\Povezivanje sa telefonom "
-
Možete da promenite podrazumevani direktorijum skladišta u Povezivanje sa telefonom > Postavke.
Kopiranje i lepljenje na više uređaja (za Surface Duo i izaberite Samsung i HONOR i OPPO i ASUS i vivo i Xiaomi uređaje)
Neka vam slanje fotografija i datoteka sebi e-poštom budu prošlost – sada možete samo da kopirate i zalepite ili prevučete i ispustite sadržaj između vašeg Android uređaja i računara.
Možete da kopirate i lepite sadržaj pomoću istih prečica koje obično koristite na Android telefonu i računaru.
Pre prvog korišćenja kopiranja i lepljenja na svim uređajima moraćete da proverite da li je funkcija uključena. Otvorite Povezivanje sa telefonom na računaru, idite na Postavke > Funkcije > Kopiranje i lepljenje između uređaja, proverite da li je preklopnik Uključen na opciju Dozvoli ovoj aplikaciji da pristupa sadržaju koji kopiram i lepim između svog telefona i računara i da ga prenosi.
Koji uređaji podržavaju kopiranje i lepljenje između uređaja?
Kopiranje i lepljenje na više uređaja je podržano na Surface Duo i Android uređajima koji koriste One UI verziju 2.1 ili noviju ili izaberite HONOR uređaje (1.22036.14.0 ili noviju verziju) ili OPPO uređaje (1.23093.0 ili noviju) ili izaberite ASUS ili izaberite vivo uređaje. Na Android uređaju idite na Postavke > Osnovni podaci o > Informacije o softveru. Nekoliko primera uređaja sa ovom verzijom su: Samsung Galaxy Note20 5G, Samsung Galaxy Note20 Ultra 5G, Samsung Galaxy S21 5G, Samsung Galaxy S21+ 5G, Samsung Galaxy S21 Ultra 5G i Samsung Galaxy Z Flip uređaji. Podržani HONOR uređaji: HONOR Magic4 Pro i HONOR Magic6 serija. Podržani OPPO uređaji: OnePlus serija, OPPO Find grupe, OPPO Reno serije, realme grupe. Podržani ASUS uređaji: ROG Phone 8, ROG Phone 8 Pro, ROG Phone 8 Pro Edition podržani vivo uređaj: vivo X Fold3 Pro, podržani Xiaomi uređaji: Xiaomi 14T serija.
Kako mogu da kopiram i lepim između Android uređaja i računara?
Trenutno možete da kopirate samo tekst i slike između uređaja. Slike čija veličina prelazi 1 MB će biti smanjene.
Napomena: Možete da kopirate sadržaj i nalepite ga u Bezbednu fasciklu, ali ne možete da kopirate i nalepite sadržaj iz Bezbedne fascikle na računar. Kopiranje nečega iz Bezbedne fascikle i dalje će zameniti sav sadržaj koji imate na PC ostavi.
Da li se ono što kopiram na jednom uređaju dodaje na drugi uređaj ako ga ne nalepim ovde?
Svaki put kada kopirate sadržaj na bilo kom uređaju, sadržaj koji kopirate će zameniti sadržaj ostave na oba uređaja.
Zašto je moj kopirani tekst izgubio oblikovanje?
Aplikacije iz kojih možda kopirate i u koje kopirate možda imaju različite mogućnosti u načinu na koji čitaju kopirani tekst, tako da kopirani sadržaj može povremeno da izgubi oblik.
Da li kopiranje i lepljenje između uređaja koristi podatke?
Kopiranje i lepljenje na svim uređajima zahteva razmenu podataka između računara i Android uređaja. Ako ste na uređajima dozvolili sinhronizovanje putem mobilnih podataka, a niste povezani na Wi-Fi mrežu, funkcija kopiranja i lepljenja će koristiti podatke. Ako je ova postavka isključena, moći ćete da kopirate i lepite samo kada su Android uređaj ili Surface Duo i računar povezani na Wi-Fi mrežu. Ako imate Povezivanje sa sistemom Windows (unapred instaliranu) aplikaciju na Android uređaju, to možete da proverite tako što ćete otići naPostavke > Napredne funkcije > Povezivanje sa operativnim sistemom Windows i postaviti preklopnik na opciju Koristi mobilne podatke. Na nekim Android uređajima idite naPostavke > Sinhronizaciju preko mobilnih podatakai proverite da li je ovo uključeno.
Ako imate Povezivanje sa sistemom Windows (unapred instaliranu) aplikaciju na Surface Duo uređaju, to možete da proverite tako što ćete otići na Postavke > Povezivanje sa operativnim sistemom Windows i postaviti preklopnik na opciju Koristi mobilne podatke.
Prvo proverite da li je ova funkcija uključena. Na računaru:
Otvorite Povezivanje sa telefonom, idite na Postavke > Kopiranje i lepljenje između uređaja, i proverite da li je preklopnik Uključenna opcijuDozvoli ovoj aplikaciji da pristupa sadržaju koji kopiram i lepim između svog telefona i računara i da ga prenosi. Ako ste pokušali da kopirate veliki odeljak teksta, a on se nije nalepio na drugi uređaj, verovatno je prekoračena dozvoljena količina. Pokušajte da kopirate i nalepiti manje delove između uređaja. Ako je funkcija već uključena, ali još uvek ne možete da kopirate i nalepite sadržaj, možda postoji problem sa vezom između Android telefona i računara. Pokušajte da zatvorite i Povezivanje sa telefonom na računaru i Povezivanje sa sistemom Windows (unapred instaliranu) aplikaciju na Android uređaju. Ponovo otvorite obe aplikacije – najnovije poruke, fotografije i obaveštenja bi trebalo da budu vidljivi u aplikaciji Povezivanje sa telefonom na računaru ako vaša veza funkcioniše normalno. Sada biste ponovo mogli da uspešno kopirate i nalepite sadržaj. Kao poslednje rešenje ponovo pokrenite računar i pokušajte ponovo.
Napomena: Ako koristite Microsoft Edge, proverite da li ste izvršili ažuriranje na najnoviju verziju pregledača Edge.
Prevlačenje i otpuštanje datoteke (za izabrane Samsung, HONOR, OPPO, ASUS, vivo i Xiaomi uređaje)
Možete da prenesete sadržaj sa Android uređaja na računar i sa računara na Android uređaj. Da biste počeli, idite na Aplikacije i izaberite stavku Otvorite ekran telefona ili izaberite aplikaciju iz koje želite da prevučete sadržaj ili u koju želite da prevučete sadržaj.
Napomena: Korišćenje dodira ili pera za prevlačenje i otpuštanje datoteka trenutno nije podržano.
Ako koristite iskustvo sa više aplikacija (izaberite Samsung, HONOR, OPPO, ASUS, vivo i Xiaomi uređaje), možete da prevučete i otpustite sadržaj iz i u aplikacije za mobilne uređaje. Ne prihvataju sve aplikacije prevlačenje i otpuštanje sadržaja ili ne prihvataju tip datoteke koji prenosite. Ako vaš sadržaj ne može da se prenese u određenu aplikaciju, dobićete obaveštenje u vidu banera koje ukazuje na ovo. Umesto toga možete otvoriti ekran telefona i ispustiti datoteku tamo, ona će se kopirati u fasciklu Preuzimanja na vašem Android uređaju i odatle je možete koristiti u aplikacijama za mobilne uređaje.
Napomena: Trenutno možete da prevučete samo iz aplikacije Galerija na telefonu ili iz Samsung aplikacije Moje datoteke".
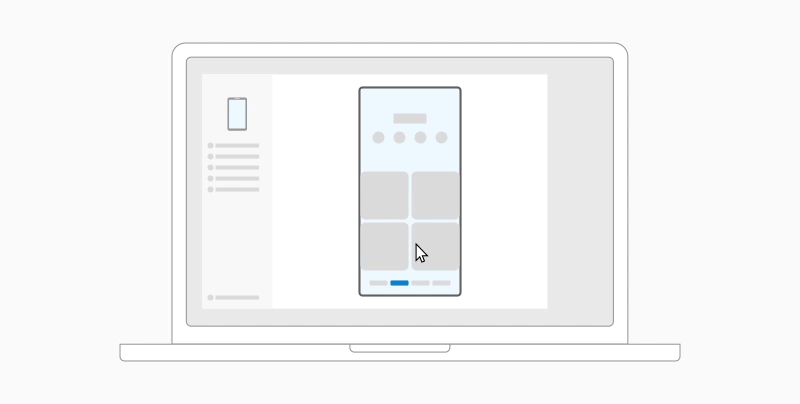
Da biste prevukli iz aplikacije „Moje datoteke“ (verzija 11.1.00.121 ili novija):
-
Kada otvorite Ekran telefona u aplikaciji Povezivanje sa telefonom, koristite miš da biste otišli na fasciklu u okviru stavke Moje datoteke.
-
Koristite dugački pritisak na datoteku dok se ne pojavi znak potvrde, a zatim otpustite. Ako želite da izaberete dodatne datoteke, možete to da uradite tako što ćete dodirnuti svaku od njih.
-
Koristite miš da biste ponovili dugački pritisak na izabrane datoteke i sličica će se pojaviti. Prevucite datoteke na željenu lokaciju na računaru. Kursor će se promeniti da bi prikazao kada možete da otpustite datoteke.
Da biste prevukli iz aplikacije Galerija:
-
Kada otvorite Ekran telefona u aplikaciji Povezivanje sa telefonom, koristite miš da biste otišli na stavku Albumi i izaberite jedan.
-
Koristite dugački pritisak na fotografiju dok se ne pojavi znak potvrde, a zatim otpustite. Ako želite da izaberete dodatne fotografije, možete to da uradite tako što ćete dodirnuti svaku od njih.
-
Koristite miš da biste izvršili dugački pritisak na izabrane fotografije i sličica će se pojaviti. Prevucite fotografije na željenu lokaciju na računaru. Kursor će se promeniti u Kopiraj kada budete mogli da otpustite.
Sadržaj koji prevučete sa računara na Android uređaj podrazumevano će biti sačuvan u aplikaciji Moje datoteke. Neke aplikacije, kao što su OneDrive i Outlook, omogućavaju vam da direktno otpustite sadržaj u njih. Ako nije moguće ispustiti datoteku u aplikaciju koju ste nameravali, ona će umesto toga biti preneta u aplikaciju Moje datotekena Android uređaju.
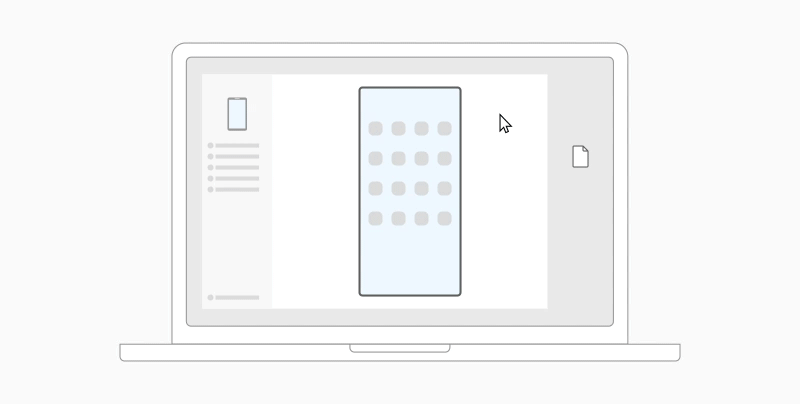
-
Kada otvorite Ekran telefona u aplikaciji Povezivanje sa telefonom, koristite miš da biste izabrali datoteke koje želite da prenesete i prevucite ih u prozor ekrana telefona. Kursor će se promeniti u Kopiraj kada budete mogli da otpustite.
-
Otpustite taster miša i počeće prenos datoteka. Pokazatelj toka će se pojaviti na nekoliko sekundi.
Kada se obavi uspešan prenos datoteka, možete da dodirnete obaveštenje koje se pojavljuje na Android uređaju, da odete u aplikaciju u koju ste ispustili sadržaj, ili da odete uInterno skladište > Preuzmi fasciklu da biste prikazali datoteke.
Ako ponovo prevučete i otpustite istu datoteku, duplikat će biti prenet na uređaj.
Ako imate otvorenu aplikaciju koja podržava primanje datoteka, aplikacija će vas upitati gde da otpusti datoteke, kao i gde će se uskladištiti.
Koji su minimalni zahtevi za korišćenje prevlačenja i otpuštanja datoteke?
Prevlačenje i otpuštanje datoteka zahteva Samsung uređaj koji koristi aplikaciju Povezivanje sa sistemom Windows (unapred instaliranu) u verziji 1.0.52.30 ili novijoj. Android uređaj i računar moraju biti povezani na istu Wi-Fi mrežu.
Kablovska veza između uređaja nije obavezna.
Koje tipove datoteka mogu da prevlačim i otpuštam?
Prevlačenje i otpuštanje datoteka podržava prenos svih tipova datoteka osim fascikli i datoteka koje su rezervne kopije u oblaku. Možete da prebacite do 100 datoteka bilo kog tipa odjednom. Veličina nijedne pojedinačne datoteke ne može biti veća od 512 MB.
Da li mogu da prevlačim i ispuštam sadržaj u ili između aplikacija?
Iako možete da prevlačite sadržaj između telefona i računara, neće sve aplikacije prihvatiti sadržaj koji želite da prenesete. Ako aplikacija ne prihvata vaš sadržaj, umesto toga možete da pokušate da koristite ekran telefona da biste ga preneli. Ne možete da prevlačite i otpuštate datoteke između aplikacija za mobilne uređaje sa računara.
Možda ćete videti crveni krug prilikom pokušaja prevlačenja datoteka – što ukazuje na to da ne možete uspešno da prevučete datoteke.
To može da se desi iz nekoliko razloga, uključujući:
-
Prenos datoteka prevlačenjem i otpuštanjem je već u toku. Trenutno možete dovršiti samo jednu operaciju prevlačenja i otpuštanja odjednom.
-
Stavka koja se prebacuje nije podržana. Na primer, ako je jedna od stavki koje prevlačite fascikla, a ne datoteka, ili pokušavate da prevučete 100 datoteka, Android uređaj vam neće dozvoliti da započnete prenos.
Napomena: Umanjivanje aplikacije Povezivanje sa telefonom tokom prevlačenja i otpuštanja otkazaće proces prenosa i moraćete da počnete ispočetka. Ne zatvarajte prozor aplikacije dok koristite prevlačenje i otpuštanje datoteke.
Deljenje datoteka između mobilnog uređaja i računara
Sada možete nesmetano da delite datoteke između računara i mobilnog uređaja kada su povezane putem aplikacije Povezivanje sa telefonom aplikacije Povezivanje sa sistemom Windows aplikacije.
Šta mi je potrebno za deljenje datoteka između računara i mobilnog uređaja?
-
Računar koji radi Windows 10 (sa ispravkom iz maja 2019. ili novijim) ili Windows 11
-
Android uređaj koji radi pod operativnim sistemom Android 9.0 ili novijim verzijama
-
Povezivanje sa sistemom Windows verziji 1.24032.518.0 ili novijoj na Android mobilnom uređaju
-
Povezivanje sa telefonom verzija 1.24032.156.0 ili novija
Kako da delite datoteke sa računara na Android uređaju?
-
Izaberite datoteku koju želite da delite na računaru
-
Kliknite desnim tasterom miša na datoteku i izaberite stavku "Deli".
-
Pronalaženje Povezivanje sa telefonom u odeljku aplikacije iskačućeg prozora deljenja
-
Deljenje datoteka će početi na mobilnom uređaju koji je povezan sa Povezivanje sa telefonom.
-
Uverite se da su Windows obaveštenjaPovezivanje sa telefonom omogućena za nadgledanje procesa deljenja datoteka u realnom vremenu.
-
Windows obaveštenje će se pojaviti kada se datoteka deli sa mobilnim uređajem.
Primanje datoteka na mobilnom uređaju:
-
Obaveštenje iz Povezivanje sa sistemom Windows će biti prikazano na mobilnom uređaju.
-
Klikom na obaveštenje otvara se podrazumevana aplikacija za upravljanje datotekama za prikaz primljene datoteke.
-
Sve primljene datoteke biće uskladištene u okviru "Preuzimanja" -> "Poslato sa računara".
Napomena: Samo lokalno sačuvane datoteke mogu da se dele između uređaja. Kada delite datoteke uskladištene u oblaku, deliće se samo veze ka lokacijama u oblaku.
Kako da delite datoteke sa Android uređaja na računaru?
-
Izaberite datoteku koju želite da delite.
-
Dodirnite dugme "Deli".
-
Pronađite Povezivanje sa sistemom Windows – Pošalji na računar u odeljku aplikacije sistema Share Drawer.
-
Unesite stranicu liste uređaja i kliknite na povezani uređaj da biste započeli deljenje.
-
Prikazaće se tok deljenja; ne napuštajte stranicu dok se ne završi.
-
Status će biti ažuriran na "Poslato" kada se deljenje dovrši.
Primanje datoteka na računaru:
-
Obaveštenje o Povezivanje sa telefonom će biti prikazano na računaru.
-
Kliknite na radno dugme na obaveštenju da biste otvorili datoteku ili fasciklu u kojoj je datoteka uskladištena.
-
Sve datoteke primljene na računaru biće uskladištene u okviru "Preuzimanja\Povezivanje sa telefonom "
-
Možete da promenite podrazumevani direktorijum skladišta u Povezivanje sa telefonom > Postavke.
Kopiranje i lepljenje na više uređaja (za Surface Duo i izaberite Samsung i OPPO i HONOR i ASUS i vivo i Xiaomi uređaje)
Neka vam slanje fotografija i datoteka sebi e-poštom budu prošlost – sada možete samo da kopirate i zalepite ili prevučete i ispustite sadržaj između vašeg Android uređaja i računara.
Možete da kopirate i lepite sadržaj pomoću istih prečica koje obično koristite na Android telefonu i računaru.
Pre prvog korišćenja kopiranja i lepljenja na svim uređajima moraćete da proverite da li je funkcija uključena. Otvorite Povezivanje sa telefonom na računaru, idite na Postavke > Funkcije > Kopiranje i lepljenje između uređaja, proverite da li je preklopnik Uključen na opciju Dozvoli ovoj aplikaciji da pristupa sadržaju koji kopiram i lepim između svog telefona i računara i da ga prenosi.
Koji uređaji podržavaju kopiranje i lepljenje između uređaja?
Kopiranje i lepljenje između uređaja je podržano na Surface Duo i Android uređajima sa korisničkim interfejsom One UI verzija 2.1 ili novijom. Na Android uređaju idite na Postavke > Osnovni podaci o > Informacije o softveru. Neki primeri uređaja sa ovom verzijom su: Samsung Galaxy Note20 5G, Samsung Galaxy Note20 Ultra 5G, Samsung Galaxy S21 5G, Samsung Galaxy S21+ 5G, Samsung Galaxy S21 Ultra 5G i Samsung Galaxy Z Flip uređaji. Podržani HONOR uređaji: HONOR Magic4 Pro i HONOR Magic6 serija. OnePlus serija, OPPO Find serija, OPPO Reno serija, podržana grupa realnosti podržani ASUS uređaji: ROG Phone 8, ROG Phone 8 Pro, ROG Phone 8 Pro Edition i podržani vivo uređaj: vivo X Fold3 Pro, podržani Xiaomi uređaji: Xiaomi 14T serija
Kako mogu da kopiram i lepim između Android uređaja i računara?
Trenutno možete da kopirate samo tekst i slike između uređaja. Slike čija veličina prelazi 1 MB će biti smanjene.
Napomena: Možete da kopirate sadržaj i nalepite ga u Bezbednu fasciklu, ali ne možete da kopirate i nalepite sadržaj iz Bezbedne fascikle na računar. Kopiranje nečega iz bezbedne fascikle zameniće sav sadržaj koji trenutno imate u međuspremniku računara.
Da li se ono što kopiram na jednom uređaju dodaje na drugi uređaj ako ga ne nalepim ovde?
Svaki put kada kopirate sadržaj na bilo kom uređaju, sadržaj koji kopirate će zameniti sadržaj ostave na oba uređaja.
Zašto je moj kopirani tekst izgubio oblikovanje?
Aplikacije iz kojih možda kopirate i u koje kopirate možda imaju različite mogućnosti u načinu na koji čitaju kopirani tekst, tako da kopirani sadržaj može povremeno da izgubi oblik.
Da li kopiranje i lepljenje između uređaja koristi podatke?
Kopiranje i lepljenje na svim uređajima zahteva razmenu podataka između računara i Android uređaja. Ako ste na uređajima dozvolili sinhronizovanje putem mobilnih podataka, a niste povezani na Wi-Fi mrežu, funkcija kopiranja i lepljenja će koristiti podatke. Ako je ova postavka isključena, moći ćete da kopirate i lepite samo kada su Android uređaj ili Surface Duo i računar povezani na Wi-Fi mrežu. Ako imatePovezivanje sa sistemom Windows (unapred instaliranu) aplikaciju na Android uređaju, to možete da proverite tako što ćete otići na Postavke > Napredne postavke > Povezivanje sa sistemom Windows i postaviti preklopnik na opcijuKoristi mobilne podatke. Na nekim Android uređajima, idite na Postavke > Sinhronizacija preko mobilnih podataka i proverite da li je ovo uključeno.
Ako imate Povezivanje sa sistemom Windows (unapred instaliranu) aplikaciju na svom Surface Duo uređaju, to možete da proverite tako što ćete otići na Postavke >Povezivanje sa sistemom Windows i postaviti preklopnik na opciju Koristi mobilne podatke.
Prvo proverite da li je ova funkcija uključena. Na računaru:
Otvorite Povezivanje sa telefonom, idite na Postavke > Kopiranje i lepljenje između uređaja, i proverite da li je preklopnik Uključenna opcijuDozvoli ovoj aplikaciji da pristupa sadržaju koji kopiram i lepim između svog telefona i računara i da ga prenosi. Ako ste pokušali da kopirate veliki odeljak teksta, a on se nije nalepio na drugi uređaj, verovatno je prekoračena dozvoljena količina. Pokušajte da kopirate i nalepiti manje delove između uređaja. Ako je funkcija već uključena, ali još uvek ne možete da kopirate i nalepite sadržaj, možda postoji problem sa vezom između Android telefona i računara. Pokušajte da zatvorite i Povezivanje sa telefonom na računaru i Povezivanje sa sistemom Windows (unapred instaliranu) aplikaciju na Android uređaju. Ponovo otvorite obe aplikacije – najnovije poruke, fotografije i obaveštenja bi trebalo da budu vidljivi u aplikaciji Povezivanje sa telefonom, na računaru ako vaša veza funkcioniše normalno. Sada biste ponovo mogli da uspešno kopirate i nalepite sadržaj. Kao poslednje rešenje ponovo pokrenite računar i pokušajte ponovo.
Napomena: Ako koristite Microsoft Edge, proverite da li ste izvršili ažuriranje na najnoviju verziju pregledača Edge.
Prevlačenje i otpuštanje datoteke (za izabrane Samsung i OPPO i HONOR i ASUS i Xiaomi uređaje)
Možete da prenesete sadržaj sa Android uređaja na računar i sa računara na Android uređaj. Da biste počeli, idite na Aplikacije i izaberite stavku Otvorite ekran telefona ili izaberite aplikaciju iz koje želite da prevučete sadržaj ili u koju želite da prevučete sadržaj.
Napomena: Korišćenje dodira ili pera za prevlačenje i otpuštanje datoteka trenutno nije podržano.
Ako koristite iskustvo sa više aplikacija na izabranim Samsung ili HONOR ili OPPO ili Xiaomi uređajima, možete da prevlačite i otpuštate sadržaj iz aplikacija za mobilne uređaje i u njima. Ne prihvataju sve aplikacije prevlačenje i otpuštanje sadržaja ili ne prihvataju tip datoteke koji prenosite. Ako vaš sadržaj ne može da se prenese u određenu aplikaciju, dobićete obaveštenje u vidu banera koje ukazuje na ovo. Umesto toga možete otvoriti ekran telefona i ispustiti datoteku tamo, ona će se kopirati u Preuzimanja fasciklu na vašem Android uređaju i odatle je možete koristiti u svim aplikacijama za mobilne uređaje.
Napomena: Trenutno možete da prevučete samo iz aplikacije Galerija na telefonu ili iz Samsung aplikacije Moje datoteke".
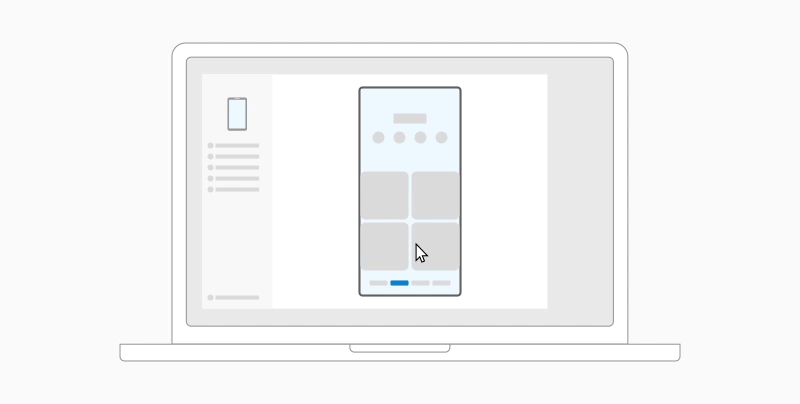
Da biste prevukli iz aplikacije „Moje datoteke“ (verzija 11.1.00.121 ili novija):
-
Kada otvorite Ekran telefona u aplikaciji Povezivanje sa telefonom, koristite miš da biste otišli na fasciklu u okviru stavke Moje datoteke.
-
Koristite dugački pritisak na datoteku dok se ne pojavi znak potvrde, a zatim otpustite. Ako želite da izaberete dodatne datoteke, možete to da uradite tako što ćete dodirnuti svaku od njih.
-
Koristite miš da biste ponovili dugački pritisak na izabrane datoteke i sličica će se pojaviti. Prevucite datoteke na željenu lokaciju na računaru. Kursor će se promeniti da bi prikazao kada možete da otpustite datoteke.
Da biste prevukli iz aplikacije Galerija:
-
Kada otvorite Ekran telefona u aplikaciji Povezivanje sa telefonom, koristite miš da biste otišli na stavku Albumi i izaberite jedan.
-
Koristite dugački pritisak na fotografiju dok se ne pojavi znak potvrde, a zatim otpustite. Ako želite da izaberete dodatne fotografije, možete to da uradite tako što ćete dodirnuti svaku od njih.
-
Koristite miš da biste izvršili dugački pritisak na izabrane fotografije i sličica će se pojaviti. Prevucite fotografije na željenu lokaciju na računaru. Kursor će se promeniti u Kopiraj kada budete mogli da otpustite.
Sadržaj koji prevučete sa računara na Android uređaj podrazumevano će biti sačuvan u aplikaciji Moje datoteke. Neke aplikacije, kao što su OneDrive i Outlook, omogućavaju vam da direktno otpustite sadržaj u njih. Ako nije moguće ispustiti datoteku u aplikaciju koju ste nameravali, ona će umesto toga biti preneta u aplikaciju Moje datotekena Android uređaju.
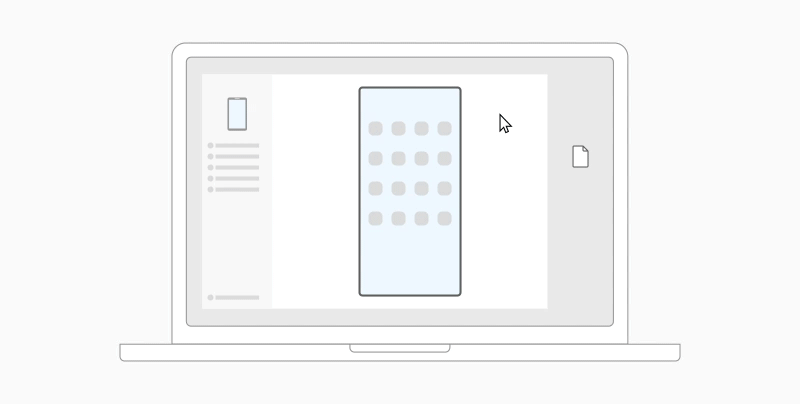
-
Kada otvorite Ekran telefona u aplikaciji Povezivanje sa telefonom, koristite miš da biste izabrali datoteke koje želite da prenesete i prevucite ih u prozor ekrana telefona. Kursor će se promeniti u Kopiraj kada budete mogli da otpustite.
-
Otpustite taster miša i počeće prenos datoteka. Pokazatelj toka će se pojaviti na nekoliko sekundi.
Kada se obavi uspešan prenos datoteka, možete da dodirnete obaveštenje koje se pojavljuje na Android uređaju, da odete u aplikaciju u koju ste ispustili sadržaj, ili da odete uInterno skladište > Preuzmi fasciklu da biste prikazali datoteke.
Ako ponovo prevučete i otpustite istu datoteku, duplikat će biti prenet na uređaj.
Ako imate otvorenu aplikaciju koja podržava primanje datoteka, aplikacija će vas upitati gde da otpusti datoteke, kao i gde će se uskladištiti.
Koji su minimalni zahtevi za korišćenje prevlačenja i otpuštanja datoteke?
Prevlačenje i otpuštanje datoteka zahteva Samsung, OPPO ili HONOR ili ASUS ili vivo ili Xiaomi uređaj na kome je pokrenutPovezivanje sa sistemom Windows (unapred instalirana) verzija 1.0.52.30 ili novija. Android uređaj i računar moraju biti povezani na istu Wi-Fi mrežu.
Kablovska veza između uređaja nije obavezna.
Koje tipove datoteka mogu da prevlačim i otpuštam?
Prevlačenje i otpuštanje datoteka podržava prenos svih tipova datoteka osim fascikli i datoteka koje su rezervne kopije u oblaku. Možete da prebacite do 100 datoteka bilo kog tipa odjednom. Veličina nijedne pojedinačne datoteke ne može biti veća od 512 MB.
Da li mogu da prevlačim i ispuštam sadržaj u ili između aplikacija?
Iako možete da prevlačite sadržaj između telefona i računara, neće sve aplikacije prihvatiti sadržaj koji želite da prenesete. Ako aplikacija ne prihvata vaš sadržaj, umesto toga možete da pokušate da koristite ekran telefona da biste ga preneli. Ne možete da prevlačite i otpuštate datoteke između aplikacija za mobilne uređaje sa računara.
Možda ćete videti crveni krug prilikom pokušaja prevlačenja datoteka – što ukazuje na to da ne možete uspešno da prevučete datoteke.
To može da se desi iz nekoliko razloga, uključujući:
-
Prenos datoteka prevlačenjem i otpuštanjem je već u toku. Trenutno možete dovršiti samo jednu operaciju prevlačenja i otpuštanja odjednom.
-
Stavka koja se prebacuje nije podržana. Na primer, ako je jedna od stavki koje prevlačite fascikla, a ne datoteka, ili pokušavate da prevučete 100 datoteka, Android uređaj vam neće dozvoliti da započnete prenos.
Napomena: Umanjivanje aplikacije Povezivanje sa telefonom tokom prevlačenja i otpuštanja otkazaće proces prenosa i moraćete da počnete ispočetka. Ne zatvarajte prozor aplikacije dok koristite prevlačenje i otpuštanje datoteke.










