Razdeljeni obrazac pruža dva prikaza podataka istovremeno – prikaz obrasca i prikaz lista sa podacima. Dva prikaza su povezana sa istim izvorom podataka i uvek su sinhronizovani jedan s drugim. Izbor polja u jednom delu obrasca bira isto polje u drugom delu obrasca. Podatke možete da dodajete, uređujete ili brišete iz bilo kojeg dela (pod uslovom da se izvor zapisa može ažurirati i da niste konfigurisali obrazac da sprečava te radnje).
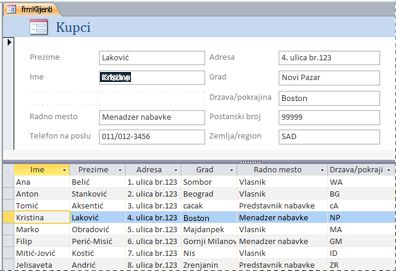
Rad sa razdeljenim obrascima pruža prednosti oba tipa obrazaca u jednom obrascu. Na primer, možete da koristite deo obrasca u vidu lista sa podacima da biste brzo pronašli zapis i da zatim koristite deo prikaza u vidu obrasca da biste prikazali i uredili zapis. Deo u vidu obrasca može da služi kao privlačno i funkcionalno zaglavlje za deo u vidu lista sa podacima. Ova tehnika se koristi u mnogim bazama podataka predložaka koje su dostupne za Access.
Napomena: Razdeljeni obrasci ne mogu da se koriste u Access veb bazama podataka ili Access veb aplikacijama.
Šta želite da uradite?
Kreiranje novog razdeljenog obrasca pomoću alatke za razdeljivanje obrasca
Ova procedura kreira nov razdeljeni obrazac od samog početka. Obrazac se kreira na osnovu tabele ili upita koji birate iz okna za navigaciju ili koji je otvoren u prikazu lista sa podacima.
-
U oknu za navigaciju izaberite tabelu ili upit koji sadrži podatke koje želite u obrascu. Tabelu ili upit možete da otvorite i u prikazu lista sa podacima.
-
Na kartici Kreiranje, u grupi Obrasci kliknite na dugme Više obrazaca, a zatim izaberite stavku Razdeli obrazac.
Access pravi obrazac i prikazuje ga u prikazu rasporeda. U prikazu rasporeda možete da menjate dizajn obrasca dok prikazuje podatke. Na primer, možete da prilagodite veličinu okvira za tekst tako da odgovara podacima ako je to potrebno.
Pretvaranje postojećeg obrasca u razdeljeni obrazac
Postojeći obrazac možete da pretvorite u razdeljeni obrazac tako što ćete postaviti nekoliko svojstava obrasca.
-
Otvorite obrazac u prikazu rasporeda tako što ćete u oknu za navigaciju kliknuti desnim tasterom miša na njega, a zatim izabrati stavku Prikaz rasporeda.
-
Ako list sa svojstvima nije već prikazan, pritisnite taster F4 da biste ga prikazali.
-
Sa padajuće liste na vrhu lista sa svojstvima izaberite stavku Obrazac.
-
Na listu sa svojstvima, na kartici Oblikovanje, sa padajuće liste Podrazumevani prikaz izaberite stavku Razdeljeni obrazac.
-
Sačuvajte i zatvorite obrazac, a zatim u oknu za navigaciju kliknite dvaput na obrazac da biste ga otvorili u prikazu obrasca.
Detaljno podešavanje razdeljenog obrasca
Kada kreirate razdeljeni obrazac, možete da ga prilagodite u prikazu dizajna ili rasporeda da biste dobili željene rezultate. Da biste se prebacili na prikaz dizajna, u oknu za navigaciju kliknite desnim tasterom miša na obrazac, a zatim izaberite stavku Prikaz dizajna.
Podešavanje svojstava razdeljenog obrasca
Sledeća tabela navodi neka od svojstava u vezi sa razdeljenim obrascima koja možete da podesite na listu sa svojstvima da biste detaljno podesili obrazac. Ako list sa svojstvima nije već prikazan, pritisnite taster F4 da biste ga prikazali. Takođe se uverite da je na padajućoj listi na vrhu lista sa svojstvima izabrana stavka Obrazac. Sva svojstva u tabeli nalaze se na kartici Oblikovanje na listu sa svojstvima. Podrazumevane vrednosti se mogu razlikovati u zavisnosti od načina na koji kreirate razdeljeni obrazac.
|
Svojstvo |
Opis |
|
Veličina razdeljenog obrasca |
Omogućava da navedete tačnu visinu ili širinu (u zavisnosti od toga da li je obrazac razdeljen vertikalno ili horizontalno) za deo razdeljenog obrasca. Na primer, otkucajte 2,54 da biste postavili obrazac na visinu ili širinu od 2,54 cm. Otkucajte Automatski da biste dimenzije postavili na drugi način kao što je prevlačenje trake razdelnika u prikazu rasporeda. |
|
Položaj razdeljenog obrasca |
Omogućava da definišete da li će se list sa podacima pojaviti iznad, ispod, na levoj ili na desnoj strani obrasca. |
|
Traka razdelnika razdeljenog obrasca |
Ako se izabere opcija Da, Access vam omogućava da promenite veličinu obrasca i lista sa podacima prevlačenjem trake razdelnika koja razdvaja dva dela. Traku razdelnika možete da prevučete da biste obezbedili više ili manje prostora za list sa podacima. Ako se za ovo svojstvo izabere opcija Ne, traka razdelnika je skrivena, a veličinu obrasca i lista sa podacima nije moguće promeniti. |
|
List sa podacima u razdeljenom obrascu |
Ako se izabere opcija Dozvoli uređivanje (i izvor zapisa obrasca može da se ažurira), Access omogućava uređivanja lista sa podacima. Ako se za ovo svojstvo izabere opcija Samo za čitanje, Access sprečava uređivanja lista sa podacima. |
|
Štampanje razdeljenog obrasca |
Omogućava da definišete koji deo obrasca se štampa kada štampate obrazac. Ako je svojstvo postavljeno na vrednost Samo obrazac, štampa se samo deo sa obrascem. Ako je svojstvo postavljeno na vrednost Samo list sa podacima, štampa se samo deo sa listom sa podacima. |
|
Sačuvaj poziciju trake razdelnika |
Ako je izabrana opcija Da, obrazac se otvara sa trakom razdelnika na istoj poziciji na kojoj ste je poslednji put ostavili. Ako se za ovo svojstvo izabere opcija Ne, nije moguće promeniti veličinu obrasca i lista sa podacima, a traka razdelnika je skrivena. |
Fiksiranje razdelnika obrasca
Da biste fiksirali razdelnik obrasca na određenoj poziciji kako korisnici ne bi mogli da ga pomeraju, uradite sledeće:
-
Prebacite se na prikaz dizajna tako što ćete u oknu za navigaciju kliknuti desnim tasterom miša na obrazac, a zatim izabrati stavku Prikaz dizajna.
-
Ako list sa svojstvima nije već prikazan, pritisnite taster F4 da biste ga prikazali.
-
Sa padajuće liste na vrhu lista sa svojstvima izaberite stavku Obrazac.
-
Na listu sa svojstvima, na kartici Oblikovanje, postavite svojstvo Traka razdelnika razdeljenog obrasca na vrednost Ne.
-
Postavite svojstvo Sačuvaj poziciju trake razdelnika na vrednost Da.
-
Prebacite se na prikaz rasporeda tako što ćete u oknu za navigaciju kliknuti desnim tasterom miša na obrazac, a zatim izabrati stavku Prikaz rasporeda.
-
Prevucite traku razdelnika na željenu poziciju (ili otkucajte tačnu visinu u polju za svojstvo Veličina razdeljenog obrasca).
-
Prebacite se na prikaz obrasca da biste videli rezultate.
Razdelnik će biti fiksiran na mestu koje ste odredili, a traka razdelnika će biti skrivena.
Dodavanje polja u razdeljeni obrazac
-
Prebacite se na prikaz rasporeda tako što ćete u oknu za navigaciju kliknuti desnim tasterom miša na obrazac, a zatim izabrati stavku Prikaz rasporeda.
-
Ako okno Lista polja nije prikazano, na kartici Dizajn u grupi Alatke kliknite na dugme Dodaj postojeća polja.
-
Pronađite polje koje želite da dodate, a zatim ga prevucite u obrazac.
Napomena: Ako prevučete polje na list sa podacima, polje se dodaje i u obrazac, ali se možda neće pojaviti na željenom mestu. Zbog toga preporučujemo da polje prevučete u obrazac.
Brisanje polja iz razdeljenog obrasca
-
Prebacite se na prikaz rasporeda tako što ćete u oknu za navigaciju kliknuti desnim tasterom miša na obrazac, a zatim izabrati stavku Prikaz rasporeda.
-
U delu obrasca na razdeljenom obrascu kliknite na polje da biste ga izabrali, a zatim pritisnite taster DELETE.
Polje će biti uklonjeno iz obrasca i lista sa podacima.










