Savet: Saznajte više o funkciji Microsoft Forms ili počnite sa radom odmah i kreirajte anketu, test ili upitnik. Želite naprednije brendiranje, tipove pitanja i analizu podataka? Isprobajte Dynamics 365 korisnički glas.
Anketu u realnom vremenu možete da kreirate u sekundama unutar e-poruke. U telu e- Outlook dodajte pitanja i opcije za jedan ili više odgovora. Kada pošaljete poruku, primaoci glasaju direktno u e-poruci ili kliknu na korisnu vezu i glasaju u prozoru pregledača. Zatim možete brzo da proverite rezultate ankete na kartici za glasanje.
Napomena: Da biste kreirali anketu u programu Outlook, administrator mora da ode na Microsoft 365 centar administracije i proveri opciju Pošalji vezu ka obrascu i prikuplja odgovore u okviru stavke Spoljno deljenje. Administratori mogu da saznaju više ovde.
Pomoću koje verzije Outlook mogu da kreiram anketu?
Anketu možete da koristite sa sledećim verzijama programa Outlook.
Kreiranje ankete
-
U novoj e-poruci idite na karticu Umetanje , a zatim izaberite stavku Anketa.
Napomena: Anketu možete da pronađete i na kartici Opcije > Koristite dugmad za > anketa.
-
Otvara se okno Anketa i spremno je za kucanje prvog pitanja i dve opcije.
-
Da biste dodali dodatne opcije, kliknite na dugme + Dodaj opciju.
-
Kada završite sa dodavanjem opcija, možete da odlučite da li želite da ispitanici izaberu samo jedan odgovor ili više odgovora. Ako želite da dozvolite više odgovora, prebacite dugme Više odgovora sa desne strane tako da postane zeleno.
Videćete vezu ka anketi u telu e-poruke i ime unapred popunjeno redom CC. Sada ste spremni da pošaljete anketu putem e-pošte.
Napomena: Ako šifrujete Outlook koja sadrži dugmad za glasanje, primaoci poruke neće moći da ih vide. Ta funkcija trenutno nije podržana.
Kreiranje ankete
-
U novoj e-poruci izaberite stavku Još aplikacija >Anketa na karticama Poruka ili Umetanje.
-
Otvara se okno Anketa i spremno je za kucanje prvog pitanja i dve opcije.
-
Da biste dodali dodatne opcije, kliknite na dugme + Dodaj opciju.
-
Kada završite sa dodavanjem opcija, možete da odlučite da li želite da ispitanici izaberu samo jedan odgovor ili više odgovora. Ako želite da dozvolite više odgovora, prebacite dugme Više odgovora sa desne strane tako da postane zeleno.
Videćete vezu ka anketi u telu e-poruke i ime unapred popunjeno redom CC. Sada ste spremni da pošaljete anketu putem e-pošte.
Kako funkcioniše glasanje
Primaoci će videti anketu u telu e-poruke (naziva se i "poruka koja se može radnji") ili dobiti vezu u e-poruci koja će ih usmeriti na glasanje u pregledaču.
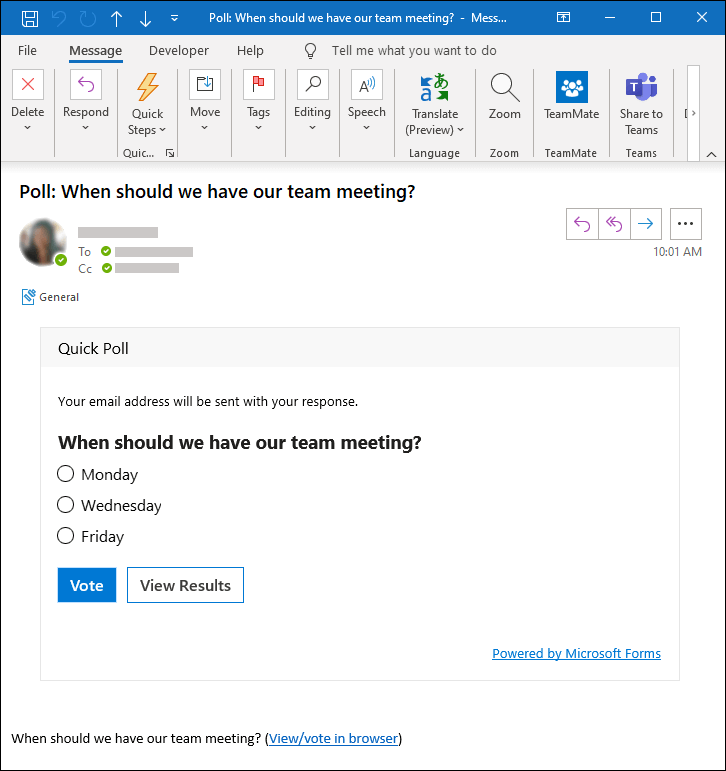
Saznajte više o tome koje verzije programa Outlook podržavaju operativne poruke.
Zašto primaoci ne mogu da vide anketu u e-poruci?
Postoji nekoliko razloga zbog kojih primaoci možda neće videti anketu u e-poruci i umesto toga dobiti vezu ka anketi, koja će ih usmeriti na glasanje u pregledaču.
-
Anketa je možda predugačka (npr. naslov je predugačak ili postoji previše opcija).
-
Prijavljeni ste pomoću poslovnog ili školskog Microsoft i šaljete anketu osobama izvan vaše organizacije.
Provera rezultata ankete
Prikupljene rezultate možete da vidite na kartici za glasanje koja se nalazi u telu e-poruke. Kliknite na dugme Osveži da biste videli najnovije rezultate ili izaberite stavku Prikaži Forms da biste videli detaljne odgovore na forms.office.com. Slično tome, možete da kliknete na vezu ankete u telu e-poruke da biste pratili detaljnije rezultate forms.office.com.
Povratne informacije za Microsoft Forms
Želimo da čujemo vaše mišljenje! Da biste poslali povratne informacije o usluzi Microsoft Forms, idite u gornji desni ugao obrasca i izaberite stavke Dodatne postavke obrasca 
Takođe pogledajte
Kreiranje ankete u programu Outlook za Mac










