Kada želite da upit u programu Access traži unos svaki put kada ga pokrenete, možete da napravite parametarski upit.
Možete da napravite i obrazac za prikupljanje vrednosti parametara koji će se koristiti za ograničavanje zapisa koje daju upiti, obrasci ili izveštaji. U ovom članku objašnjava se kako da koristite obrasce da biste poboljšali upotrebu parametara u upitima, obrascima i izveštajima.
U ovom članku
Pregled
Možete da koristite kriterijume u parametarskom upitu u programu Access kako biste ograničili skup zapisa koje upit daje. Možda ćete uvideti da vam dijalozi koje pruža parametarski upit nisu dovoljni. U takvim slučajevima možete da napravite obrazac koji više odgovara vašim potrebama prilikom prikupljanja parametara. U ovom članku objašnjava se kako da napravite obrazac koji prikuplja parametre upita i izveštaja. U njemu se pretpostavlja da ste upoznati sa pravljenjem upita i definisanjem parametara u upitima. Pre nego što nastavite, trebalo bi da znate barem kako se pravi upit za izdvajanje.
U ovom članku pružaju se primeri korišćenja parametara u upitima. Ne pružaju se sveobuhvatna objašnjenja za navođenje kriterijuma.
-
Dodatne informacije o tome kako se pravi upit za izdvajanje potražite u članku Pravljenje jednostavnog upita za izdvajanje.
-
Dodatne opšte informacije o upitima potražite u članku Uvod u upite.
-
Dodatne informacije o definisanju parametara u upitima potražite u članku Korišćenje parametara za traženje unosa prilikom pokretanja upita.
-
Dodatne informacije o tome kako se navode kriterijumi u upitima potražite u članku Primeri kriterijuma upita.
Korišćenje parametara u upitima
Korišćenje parametara u upitu lako je kao pravljenje upita koji koristi kriterijume. Možete da napravite upit koji traži unos nekog podatka, na primer broj dela ili više informacija, na primer dva datuma. Parametarski upit za svaki parametar prikazuje zasebni dijalog koji traži da unesete vrednost tog parametra.
Dodavanje parametra u upit
-
Napravite upit za izdvajanje, a zatim ga otvorite u prikaz „Dizajn“.
-
U redu Kriterijumi polja na koji želite da primenite parametar otkucajte tekst koji želite da se prikaže u dijalogu parametra u uglastim zagradama, na primer:
[Datum početka]
Kada pokrenete parametarski upit, pojavljuje se odziv u dijalogu bez uglastih zagrada.
Možete da koristite i izraz sa odzivima parametara, na primer:
Između [Datum početka] i [Datum završetka]
Napomena: Pojavljuje se zasebni dijalog za svaki odziv parametra. U drugom primeru pojavljuju se dva dijaloga: jedan za stavku „Datum početka“ i drugi za „Datum završetka“.
-
Ponavljajte 2. korak za svako polje u koje želite da dodate parametre.
Prethodne korake možete da koristite da biste dodali parametar u bilo koji od sledeći tipova upita: Upit za izdvajanje, unakrsni upit, upit za dodavanje, upit za pravljenje tabele ili upit za ažuriranje.
Parametar možete da dodate i u upit za združivanje tako što ćete pratiti ove korake:
-
Otvorite upit za združivanje u SQL prikazu.
-
Dodajte odredbu WHERE koja sadrži svako od polja za koje želite da tražite unos parametra.
Ako odredba WHERE već postoji, proverite da li se u njoj već nalaze polja za koja želite da koristite odziv parametra i, ako to nije slučaj, dodajte ih.
-
Umesto kriterijuma u odredbi WHERE, koristite odziv parametra.
Navođenje tipova podataka parametara
Možete da navedete i tip podataka koji parametar treba da prihvata. Tip podataka možete da navedete za bilo koji parametar, ali je naročito važno da ga navedete za numeričke podatke, podatke u valutama ili podatke o datumu/vremenu. Kada navedete tip podataka koji parametar treba da prihvata, korisnicima se prikazuju korisnije poruke o greškama ukoliko unesu podatak pogrešnog tipa, na primer, ako unesu tekst, a očekuje se valuta.
Napomena: Ako se parametar konfiguriše tako da prihvata tekstualne podatke, svaki unos se tumači kao tekst i ne prikazuje se poruka o grešci.
Da biste naveli tip podataka za parametre u upitu, pratite ove korake:
-
Kada je upit otvoren u prikazu dizajna, na kartici Dizajn, u grupi Prikaži/Sakrij kliknite na dugme Parametri.
-
U dijalogu Parametri upita, u koloni Parametar otkucajte odziv za svaki parametar za koji želite da navedete tip podataka. Uverite se da se svaki parametar podudara sa odzivom koji koristite u redu Kriterijumi koordinatne mreže za dizajn upita.
-
U koloni Tip podataka izaberite tip podataka za svaki parametar.
Pravljenje obrasca koji prikuplja parametre
Iako parametarski upiti obuhvataju ugrađeni dijalog koji prikuplja parametre, oni pružaju samo osnovnu funkcionalnost. Ako koristite obrazac za prikupljanje parametara, dobijate sledeće funkcije:
-
Mogućnost da koristite kontrole specifične za tip podataka, kao što su kontrole kalendara za datume.
-
Postojanost prikupljenih parametara, kako biste mogli da ih koristite sa više upita.
-
Mogućnost pružanja kombinovanog okvira ili okvira sa listom za prikupljanje parametara, što omogućava da birate sa liste dostupnih vrednosti podataka.
-
Mogućnost pružanja kontrola za druge funkcije, kao što je otvaranje ili osvežavanje upita.
Sledeći video pokazuje na koji način možete da napravite jednostavan obrazac za prikupljanje parametara za upit umesto da koristite dijaloge koji su obično povezani sa parametarskim upitima.

Pravljenje obrasca koji prikuplja parametre za izveštaj
Postoji nekoliko načina na koje možete da pristupite ovom scenariju, ali pokazaćemo vam samo jednu tehniku koja većinom koristi makroe. Pratite ove korake da biste napravili obrazac koji prikuplja parametre za izveštaj.
1. korak: Pravljenje obrasca koji prihvata unos
-
Na kartici Pravljenje, u grupi Obrasci izaberite stavku Dizajn obrasca.
-
U prikazu dizajna pritisnite taster F4 da biste prikazali list sa svojstvima, a zatim navedite svojstva obrasca, kao što je prikazano u sledećoj tabeli.
Svojstvo
Postavka
Natpis
Unesite ime koje želite da se pojavi na naslovnoj traci obrasca.
Podrazumevani prikaz
Jedan obrazac
Dozvoli prikaz obrasca
Da
Dozvoli prikaz lista sa podacima
Ne
Dozvoli prikaz izvedene tabele
Ne
Dozvoli prikaz izvedenog grafikona
Ne
Trake za pomeranje
Nijedna
Birači zapisa
Ne
Dugmad za navigaciju
Ne
Stil ivice
Dijalog
-
Za svaki parametar koji želite da obrazac prikuplja izaberite stavku Okvir za tekst u grupi Kontrole na kartice Dizajn.
-
Postavite svojstva za okvire za tekst, kao što je prikazano u sledećoj tabeli.
Svojstvo
Postavka
Ime
Unesite ime koje opisuje parametar, na primer DatumPočetka.
Oblik
Odaberite oblik koji odražava tip podataka polja parametra. Na primer, izaberite stavku Opšti oblik datuma za polje datuma.
-
Sačuvajte obrazac i dajte mu ime, na primer KriterijumiObrasca.
2. korak: Pravljenje modula koda za proveru da li je već učitan obrazac parametra
-
Na kartici Pravljenje, u grupi Makroi i kôd izaberite stavku Modul.
Novi modul se otvara u programu Visual Basic Editor.
-
Otkucajte ili nalepite sledeći kôd u Visual Basic Editor:
Function IsLoaded(ByVal strFormName As String) As Boolean Dim oAccessObject As AccessObject Set oAccessObject = CurrentProject.AllForms(strFormName) If oAccessObject.IsLoaded Then If oAccessObject.CurrentView <> acCurViewDesign Then IsLoaded = True End If End If End Function -
Sačuvajte modul pod jedinstvenim imenom, a zatim zatvorite Visual Basic Editor.
3. korak: Pravljenje makroa koji kontroliše obrazac i izveštaj
Pomoću funkcija podmakroa Access makroa možemo da definišemo sve potrebne korake koje treba da izvršimo u jednom makrou. Kreiraćemo četiri podmakroa – Otvaranje dijaloga, Zatvaranje dijaloga, U redu i Otkazivanje – za kontrolisanje raznih zadataka potrebnih za ovu proceduru. Koristeći dolenavedeni snimak ekrana kao vodič, kreirajte novi makro sa sledećim podmakroima i radnjama. Napomena, u ovom primeru obrazac parametra zove se "Kriterijumiocriteria". Prilagodite makro tako da se podudara sa imenom obrasca koji ste ranije kreirali. Takođe morate da izaberete stavku Prikaži sve radnje na kartici Dizajn da biste prikazali sve radnje makroa.
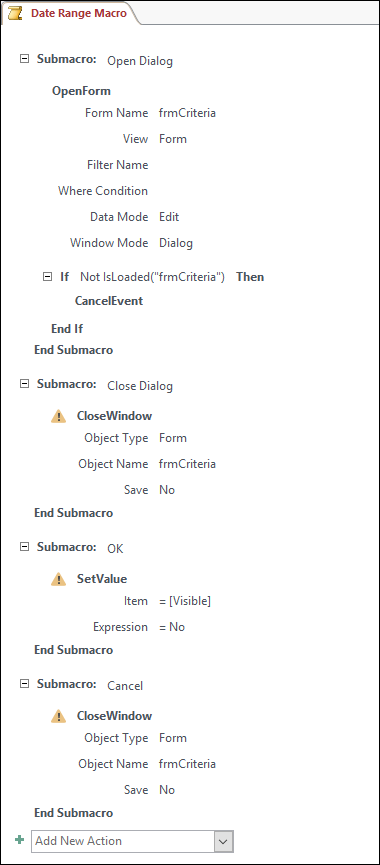
Sačuvajte i zatvorite makro. Dajte ime makrou, na primer Makro opsega datuma.
4. korak: Dodavanje komandne dugmadi „U redu“ i Otkaži“ u obrazac
-
Ponovo otvorite obrazac parametra koji ste prethodno napravili u prikazu dizajna.
-
Vodite računa o tome da ne bude potvrđen izbor u polju za potvrdu Koristi čarobnjake za kontrolu u grupi Kontrole na kartici Dizajn.
-
Na kartici Dizajn, u grupi Kontrole izaberite stavku Dugme.
-
Postavite pokazivač ispod okvira za tekst na obrascu, a zatim ga prevucite da biste napravili komandno dugme U redu.
-
Ako list sa svojstvima nije vidljiv, pritisnite taster F4 da biste ga prikazali.
-
Postavite svojstva dugmeta U redu, kao što je prikazano u sledećoj tabeli.
Svojstvo
Postavka
Ime
U redu
Natpis
U redu
Podrazumevano
Da
OnClick
Unesite ime makroa, na primer Makro opsega datuma.U redu.
-
Napravite komandno dugme Otkaži i postavite njegova svojstva, kao što je prikazano u sledećoj tabeli.
Svojstvo
Postavka
Ime
Otkaži
Natpis
Otkaži
OnClick
Unesite ime makroa, na primer Makro opsega datuma.Otkaži.
-
Sačuvajte i zatvorite obrazac.
5. korak: Korišćenje podataka obrasca kao kriterijuma upita
-
Otvorite upit koji ste prethodno napravili u prikazu dizajna.
-
Unesite kriterijume za podatke. Koristite objekat Obrasci, ime obrasca i ime kontrola:
-
Na primer, u Access bazi podataka (.accdb ili .mdb) za obrazac pod imenom „KriterijumiObrasca“ koristite sledeći izraz kako biste uputili na kontrole pod imenom „Datum početka“ i „Datum završetka“ u upitu:
Između [Obrasci]![KriterijumiObrasca]![Datum početka] i [Obrasci]![KriterijumiObrasca]![Datum završetka]
-
6. korak: Dodavanje radnji makroa u događaje izveštaja
-
Otvorite izveštaj koji želite da koristite u prikazu dizajna.
-
Ako list sa svojstvima nije vidljiv, pritisnite taster F4 da biste ga prikazali.
-
Proverite da li svojstvo Izvor zapisa izveštaja koristi parametarski upit koji ste prethodno definisali.
-
Postavite ova dva dodatna svojstva izveštaja, kao što je prikazano u sledećoj tabeli.
Svojstvo
Postavka
OnOpen
Unesite ime makroa, na primer Makro opsega datuma.Otvori dijalog.
OnClose
Unesite ime makroa, na primer Makro opsega datuma.Zatvori dijalog.
Prilikom otvaranja izveštaja Access pokreće radnje definisane u podmakrou „Otvori dijalog“ objekta „Makro opsega datuma“. Slično tome, kada zatvorite izveštaj, Access pokreće radnje definisane u podmakrou „Zatvori dijalog“ objekta „Makro opsega datuma“.
-
Sačuvajte i zatvorite izveštaj.
7. korak: Proba
Sada kada ste napravili sve Access objekte, vreme je da ih isprobate. Otvorite izveštaj u prikazu izveštaja ili pregledu pre štampanja i obratite pažnju na to da se obrazac parametra otvara u režimu dijaloga pre nego što Access prikaže izveštaj. Unesite neophodne kriterijume u okvire za tekst koje ste prethodno napravili, a zatim kliknite na komandno dugme U redu na obrascu. Access zatim sakriva obrazac (Vidljivo = Ne) i otvara izveštaj samo sa podacima koji se podudaraju sa kriterijumom. To funkcioniše jer parametarski upit na kom je zasnovan izveštaj može da čita vrednosti u kontrolama na skrivenom obrascu. Kada zatvorite izveštaj, Access zatvara i obrazac parametra.










