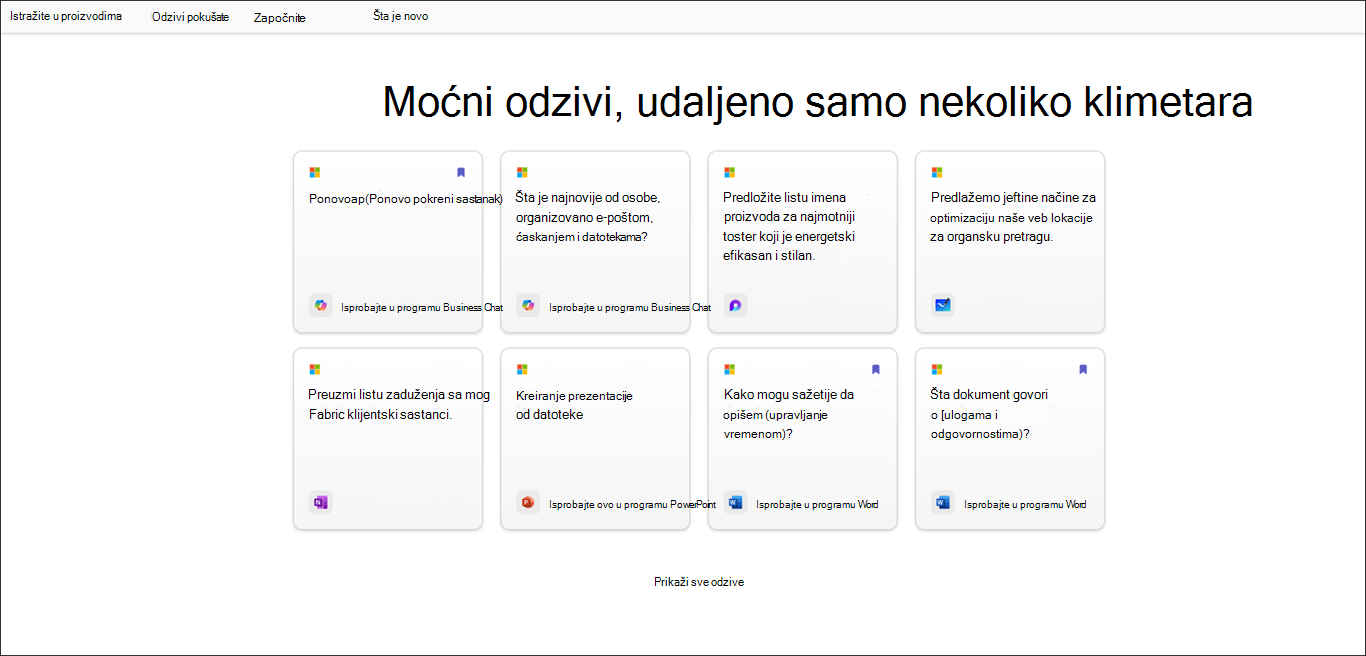Ovaj članak je namenjen osobama koje koriste program čitača ekrana kao što su Windows Narrator, JAWS ili NVDA sa Microsoft 365 proizvodima. Ovaj članak predstavlja deo skupa sadržaja Microsoft 365 podrške čitača ekrana u kojem možete pronaći dodatne informacije o pristupačnosti u našim aplikacijama. Za opštu pomoć posetite Microsoft podršku.
Galerija odziva za funkciju Copilot nudi kolekciju odziva koji uče korisnike kako da kreiraju, uče i koriste Microsoft Copilot. Copilot odzivi su uputstva ili pitanja koja koristite da biste Copilot šta želite da uradi. Ovaj članak objašnjava kako da koristite Galerija odziva za funkciju Copilot uz pomoć čitača ekrana.
Napomena: Da biste saznali više o čitačima ekrana, idite na članak Kako čitači ekrana rade sa sistemom Microsoft 365.
U ovoj temi
Korišćenje Copilot u programima Word i PowerPoint
-
Otvorite PowerPoint ili Word da biste kreirali novi dokument ili otvorili postojeći.
-
Koristite taster Tab za kretanje kroz opcije trake dok ne dođete do dugmeta Copilot. Kada čujete "Preklopno dugme Copilot je isključeno", pritisnite taster Enter. Okno za ćaskanje u usluzi Copilot otvoriće se sa uvodnim tekstom i nekoliko uzoraka odziva.
-
Koristite taster Tab da biste se kretali kroz Copilot za ćaskanje i kliknite na dugme Prikaži odzive da biste istražili odzive.
-
Da biste filtrirali odzive po tipu Zadatak i Zadatak. Sledite ove korake:
-
Da biste filtrirali odzive prema zadatku, krećite se pomoću tastera Tab dok ne čujete "Kombinovani okvir zadatak je skupljen", a zatim pritisnite taster Enter. Otvoriće se kontekstualni meni sa različitim zadacima. Krećite se kroz opcije pomoću tastera sa strelicom nagore ili nadole i pritisnite taster Enter da biste ga izabrali.
-
Da biste filtrirali odzive u skladu sa tipom posla, koristite taster Tab dok ne čujete "Kombinovani okvir Tip zadatka je skupljen", a zatim pritisnite taster Enter. Krećite se kroz tipove zadataka pomoću tastera sa strelicom nagore ili nadole i pritisnite taster Enter da biste ga izabrali.
-
-
Krećite se pomoću tastera Tab i kliknite na dugme Sačuvani odzivi, pritisnite taster Enter da biste prikazali sve sačuvane odzive.
-
Da biste istražili više odziva, krećite se pomoću tastera Tab dok ne čujete "Veza 'Pogledajte sve odzive'", a zatim pritisnite taster Enter.
Koristite Galerija odziva za funkciju Copilot u programu Microsoft 365 Chat
-
Otvorite Microsoft 365 Chat.
-
Pritiskajte taster Tab dok ne čujete "Uključeno je preklopno dugme 'Početak'".
-
Idite na Microsoft 365 ćaskanje pomoću tastera sa strelicom nadole i izaberite ga. Prozor Microsoft 365 Chat će se otvoriti sa uvodnim tekstom i nekoliko uzoraka odziva.
-
Krećite se kroz uzorke odziva i izaberite onaj koji vam je potreban. Odziv će se pojaviti u polju za uređivanje upita Copilot. Pritisnite taster Enter dabiste generisala odgovor u oknu za ćaskanje u Kopilotu.
-
Da biste istražili više odziva, krećite se pomoću tastera Tab dok ne čujete "Dugme 'Prikaži odzive'". Zatim pritisnite taster Enter. Otvoriće Galerija odziva za funkciju Copilot dijalog.
-
Koristite taster Tab da biste došli do stavke "Microsoft odzivi", a zatim koristite taster sa strelicom nadesno da biste izabrali karticu Vaši odzivi i pritisnite taster Enter.
-
Izaberite sačuvani odziv sa liste i pritisnite taster Enter. Odziv će se direktno pojaviti u polju za uređivanje unosa ćaskanja.
-
Da biste filtrirali odzive koje je kreirala opcija i zadatak. Sledite ove korake:
-
Da biste filtrirali odzive u skladu sa opcijom "Kreirao/la", krećite se pomoću tastera Tab dok ne čujete "Skupljen je kombinovani okvir 'Kreirao sav kombinovani okvir'". Zatim pritisnite taster Enter.
-
Otvoriće se kontekstualni meni sa tri opcije, npr. Sve, Ja i Microsoft. Krećite se kroz opcije pomoću tastera sa strelicom nagore ili nadole i pritisnite taster Enter da biste izabrali polje za potvrdu.
-
Da biste filtrirali odzive u skladu sa "Zadatkom", krećite se pomoću tastera Tab dok ne čujete "Kombinovani okvir Zadatak je skupljen". Zatim pritisnite taster Enter.
-
Otvoriće se kontekstualni meni sa četiri zadatka, npr. "Hvatanje", "Saznajte", "Pitaj" i "Kreiranje". Krećite se kroz opcije pomoću tastera sa strelicama nagore i nadole i pritisnite Enter da biste izabrali polje za potvrdu.
-
-
Savet: Krećite se pomoću tastera Tab i izaberite vezu Pogledajte sve odzive da biste istražili više odziva na Galerija odziva za funkciju Copilot veb stranici. Da biste saznali kako da se krećete na ovoj stranici, pročitajte članak Kretanje kroz Galerija odziva za Copilot.
Galerija odziva za funkciju Copilot nudi kolekciju odziva koji uče korisnike kako da kreiraju, uče i koriste Microsoft Copilot. Copilot su uputstva ili pitanja koja koristite da biste kopilotu govorili šta želite da uradi. Ovaj članak objašnjava kako da Galerija odziva za funkciju Copilot za veb uz pomoć čitača ekrana.
Napomene:
-
Da biste saznali više o čitačima ekrana, idite na članak Kako čitači ekrana rade sa sistemom Microsoft 365.
-
Kada koristite Galerija odziva za funkciju Copilot vebu, preporučujemo da koristite Microsoft Edge kao veb pregledač. Kada se Galerija odziva za funkciju Copilot vebu pokrene u veb pregledaču, tasterske prečice se razlikuju od onih u aplikaciji za računare. Na primer, koristite kombinaciju tastera Ctrl+F6 umesto tastera F6 za ulazak u komande i izlazak iz njih. Isto tako, uobičajene prečice kao što su F1 (Pomoć) i Ctrl+O (Otvori) važe samo za veb pregledač, Galerija odziva za funkciju Copilot za veb.
U ovoj temi
Filtriranje Copilot odziva
Primenite filtere da biste lako pronašli najbolji odziv koji odgovara vašim potrebama.
-
Da biste filtrirali odzive u skladu sa aplikacijom:
-
Pritiskajte taster Tab dok ne čujete "Kombinovani okvir aplikacije", a zatim pritisnite taster Enter da biste razvili meni.
-
Koristite taster sa strelicomnagore ili nadole da biste došli do željene aplikacije i pritisnite taster Enter da biste izabrali polje za potvrdu.
-
-
Da biste filtrirali odzive u skladu sa zadatkom:
-
Pritiskajte taster Tab dok ne čujete "Kombinovani okvir 'Zadatak'", a zatim pritisnite taster Enter da biste razvili meni.
-
Koristite taster sa strelicomnagore ili nadole da biste došli do željene stavke i pritisnite taster Enter da biste izabrali polje za potvrdu.
-
-
Da biste filtrirali odzive u skladu sa tipom posla:
-
Pritiskajte taster Tab dok ne čujete "Kombinovani okvir 'Tip zadatka'", a zatim pritisnite taster Enter da biste razvili meni.
-
Koristite taster sa strelicomnagore ili nadole da biste došli do željene stavke i pritisnite taster Enter da biste izabrali polje za potvrdu.
-
-
Da biste filtrirali upite prema Copilot agentu:
-
Pritiskajte taster Tab dok ne čujete "Kombinovani okvir 'Agent Copilot agent'", a zatim pritisnite taster Enter da biste razvili meni.
-
Koristite taster sa strelicomnagore ili nadole da biste došli do željene stavke i pritisnite taster Enter da biste izabrali polje za potvrdu.
-
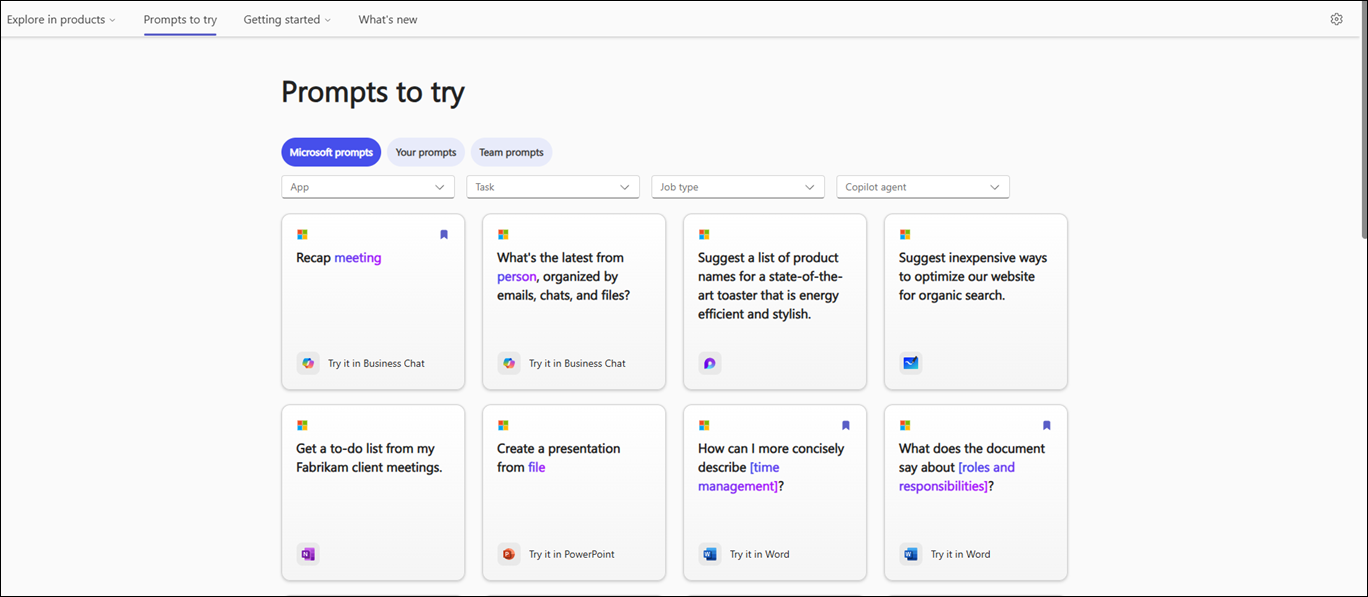
Napomena: Da biste saznali više Copilot, idite na saznajte više o odzivima za Copilot.
Kopiranje odziva
Da biste kopirali odziv iz Galerija odziva za funkciju Copilot, pratite korake:
-
Na stranici Odzivi da pokušate, koristite taster Tab dok ne čujete "Odzivi lista", a zatim koristite taster sa strelicom nagore ili nadole da biste se kretali kroz kartice upita i izabrali željeni odziv pritiskom na taster Enter.
-
Koristite taster Tab da biste otišli na dugme Kopiraj odziv, a zatim pritisnite taster Enter da biste kopirali odziv.
-
Otvorite željenu aplikaciju. Izaberite Copilot sa trake da biste otvorili okno Copilot.
-
Pritisnite kombinaciju tastera Ctrl+V da biste nalepili odziv u polje za uređivanje upita, a zatim pritisnite taster Enter da biste generisala odgovor.
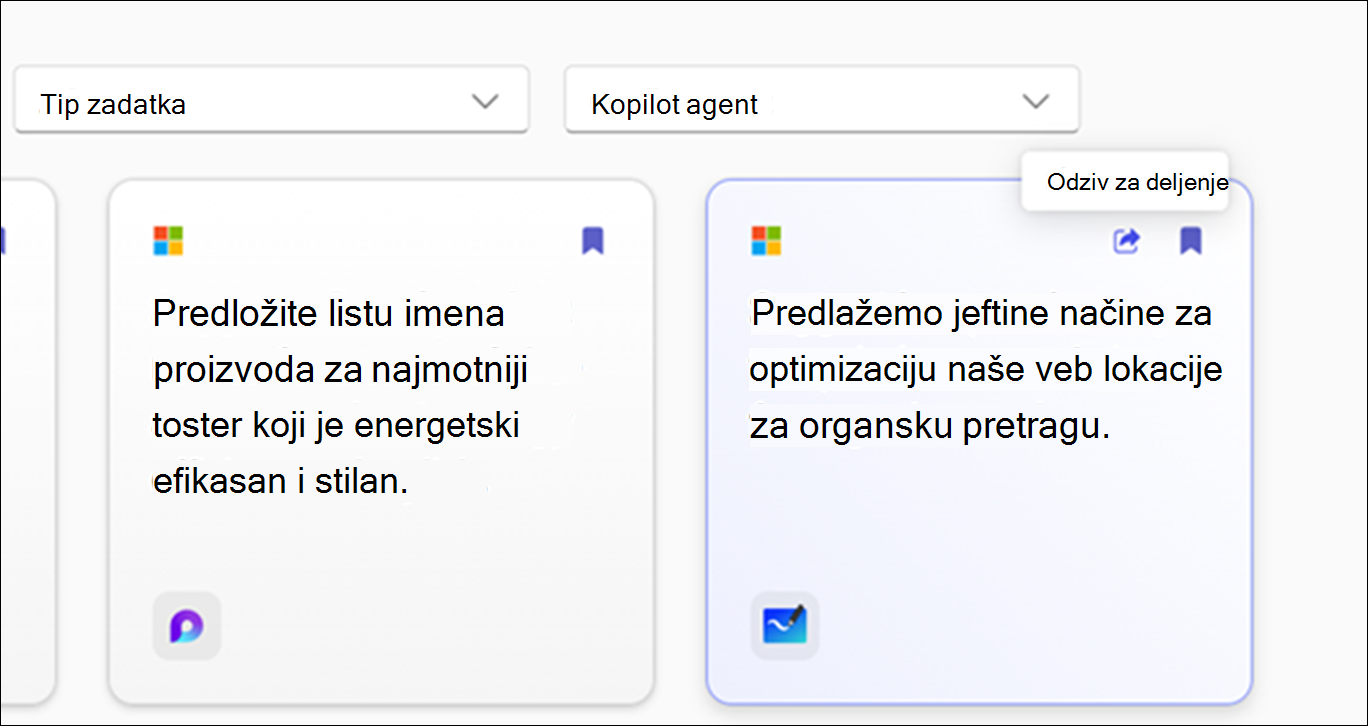
Čuvanje Copilot odziva
Koristite funkciju Sačuvaj odzive u Galerija odziva za funkciju Copilot da biste lako pristupili najčešće korišćenim ili kreiranim odzivima.
Da biste sačuvali često korišćene odzive koji se nalaze u Galerija odziva za funkciju Copilot, pratite ove korake:
-
Na stranici Odzivi isprobate, pritiskajte taster Tab dok ne čujete "Odzivi lista", a zatim koristite taster sa strelicom nagore ili nadole da biste se kretali kroz kartice sa odzivima.
-
Kada izaberete odziv koji želite da sačuvate, koristite taster Tab da biste kliknuli na dugme Sačuvaj odziv i pritisnitetaster Enter.
Napomena: Odziv će se pojaviti na kartici Vaši odzivi Galerija odziva za funkciju Copilot dijalogu odgovarajuće aplikacije.
Kreirajte nove odzive pomoću funkcije Copilot u Microsoft 365 aplikacijama ili sačuvajte postojeće za buduću upotrebu. Sačuvani odzivi će biti uskladišteni u odeljku "Odzivi", u Galerija odziva za funkciju Copilot za lak pristup i ponovnu upotrebu.
Da biste kreirali novi odziv i dodali ga u Microsoft 365 Chat. the saved prompts list, follow these steps:
-
U pregledaču Microsoft Edge otvorite Microsoft 365 Chat.
-
Pritiskajte taster Tab dok ne čujete Početak, a zatim koristite taster sa strelicom nadole da biste izabrali Copilot, a zatim pritisnite enter da biste otvorili Copilot ćaskanje.
-
Krećite se pomoću tastera Tab dok ne čujete "ćaskanje uredi unos". Zatim otkucajte odziv u polje za unos.
-
Koristite taster Tab da biste kliknuli na dugme Pošalji i pritisnite taster Enter da biste generisani odgovor.
-
Kada se odgovor generiše, koristite taster Tab ili kombinaciju tastera Shift+Tab dok ne čujete "Copilot je rekao, a zatim generisan odgovor".
-
Koristite taster sa strelicom nagore da biste izabrali odziv koji ste poslali, zatim pritisnite taster Enter da biste otvorili kontekstualni meni, a zatim koristite taster sa strelicom nalevo ili nadesno da biste kliknuli na dugme Sačuvaj i pritisnite taster Enter da biste otvorili dijalog Čuvanje ovog odziva.
-
Koristite taster Tab dok ne čujete "Dugme 'Sačuvaj'", a zatim pritisnite taster Enter da biste sačuvali odziv u Galerija odziva za funkciju Copilot.
Napomene:
-
U dijalogu Čuvanje ovog odziva možete da ažurirate naslov i odziv ako je to potrebno. Kada se sačuvaju, te ispravke će se odraziti na Galerija odziva za funkciju Copilot gde možete da delite i ponovo koristite odziv.
-
Odzivi koje je kreirao korisnik prikazaće svoje ime na kartici upita, a čitač ekrana će objaviti ime autora dok se kreće kroz kartice upita.
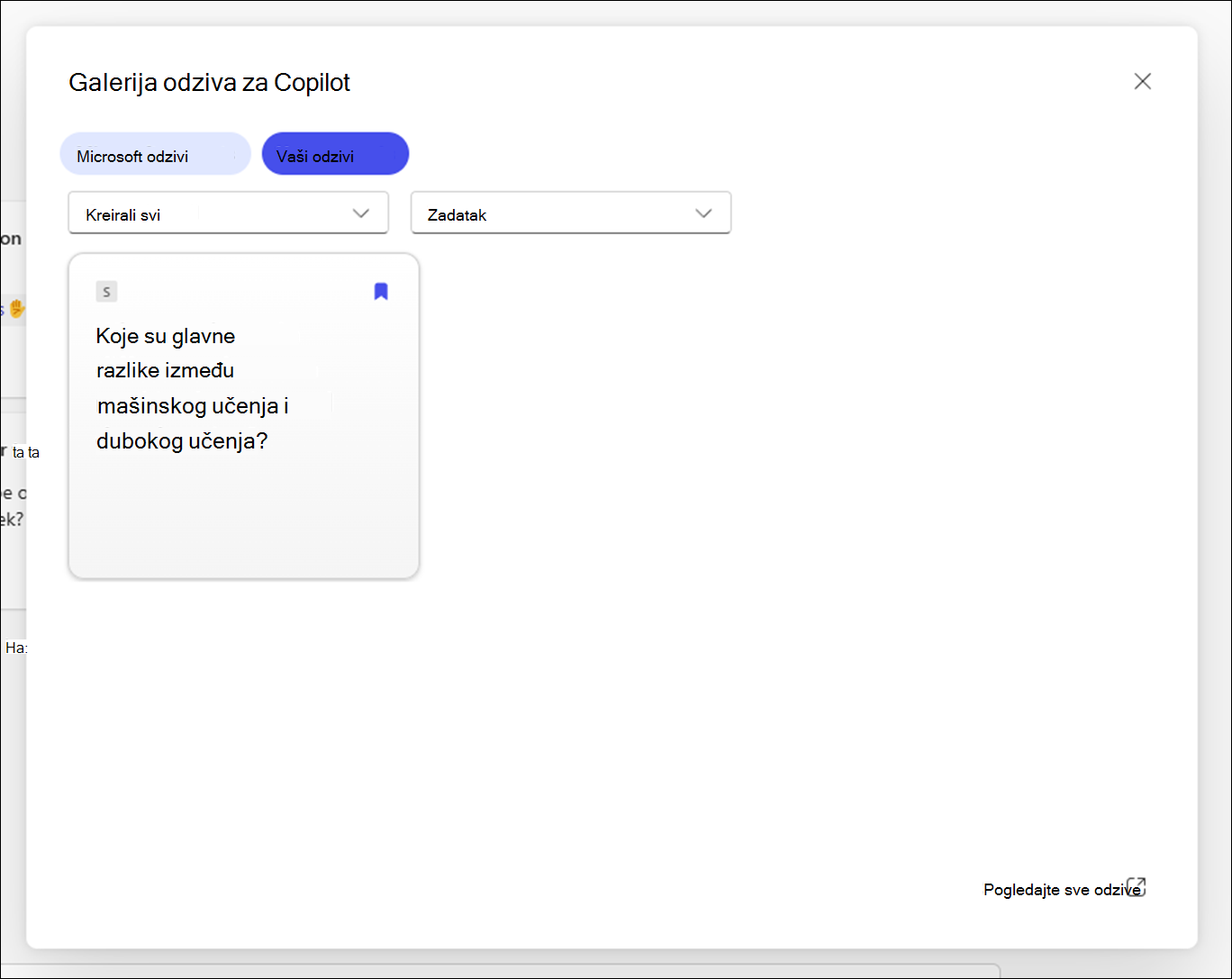
Pratite ove korake da biste videli sačuvane odzive u aplikaciji:
-
Otvorite aplikaciju i izaberite Copilot sa trake da biste otvorili Copilot okno za ćaskanje.
-
Krećite se pomoću tastera Tab da biste kliknuli na dugme Prikaži odzive i pritisnite taster Enter da biste Galerija odziva za funkciju Copilot dijalogu.
-
Krećite se pomoću tastera Tab dok ne čujete "Dugme 'Sačuvani odzivi'", a zatim pritisnite taster Enter da biste prikazali sve sačuvane odzive.
Isprobajte odzive u poslovnim ćaskanju ili aplikacijama
Ova integracija omogućava korisnicima da lako otvore odzive koje izaberu na veb lokaciji direktno u potrebne aplikacije, kao što su Word, Excel, PowerPoint itd.
Pored toga, korisnici mogu da pristupe ovim odzivima i koriste ih u poslovnim ćaskanju, obezbeđijući besprekorni prelaz iz istraživanja u aktivnu upotrebu u okviru aplikacije.
-
U oknu Odzivi isprobajte, pritiskajte taster Tab dok ne čujete "Odzivi lista", a zatim koristite taster sa strelicom nagore ili nadole da biste se kretali kroz kartice sa odzivima i pritisnite taster Enter.
-
Kada izaberete odziv u programu Galerija odziva za funkciju Copilot, pritiskajte taster Tab dok ne čujete "Isprobajte" praćeno bilo kojim Microsoft proizvodima kao što su Word, Excel, Poslovno ćaskanje, PowerPoint, Teams itd. Na primer, ako čitač ekrana objavi: "Pokušaj u programu Word", pritisnite taster Enter; otvoriće se kontekstualni meni. Koristite taster sa strelicom nadole da biste izabrali željeni Word dokument, a zatim pritisnite taster Enter da biste ga otpustili u Copilot okno za ćaskanje.
Koristite Galerija odziva za funkciju Copilot u aplikaciji
Da biste pristupili Galerija odziva za funkciju Copilot u Microsoft aplikacijama. Pratite ove korake.
-
Otvorite željenu aplikaciju (kao što Word ili Excel) u veb pregledaču.
-
Kreirajte novi dokument ili otvorite postojeći.
-
Izaberite Copilot sa trake da biste otvorili Copilot okno za ćaskanje.
-
Koristite taster Tab da biste se kretali kroz okno za ćaskanje u kopilotu i kliknite na dugme Prikaži odzive da biste istražili odzive.
-
Da biste filtrirali odzive po tipu Zadataki Zadatak. Sledite ove korake:
-
Da biste filtrirali odzive prema zadatku , krećite se pomoću tastera Tab dok ne čujete "Kombinovani okvir zadatak je skupljen", a zatim pritisnite taster Enter. Otvoriće se kontekstualni meni sa različitim zadacima. Krećite se kroz opcije pomoću tastera sa strelicom nagore ili nadole i pritisnite taster Enter da biste ga izabrali.
-
Da biste filtrirali odzive u skladu sa tipom posla, koristite taster Tab dok ne čujete "Kombinovani okvir Tip zadatka je skupljen", a zatim pritisnite taster Enter. Krećite se kroz tipove zadataka pomoću tastera sa strelicom nagore ili nadole i pritisnite taster Enter da biste ga izabrali.
-
-
Krećite se pomoću tastera Tab i kliknite na dugme Sačuvani odzivi, pritisnite taster Enter da biste prikazali sve sačuvane odzive.
-
Da biste istražili više odziva, krećite se pomoću tastera Tab dok ne čujete "Veza 'Pogledajte sve odzive'", a zatim pritisnite taster Enter.
Koristite Galerija odziva za funkciju Copilot u programu Microsoft 365 Chat
Da biste pristupili Galerija odziva za funkciju Copilot u Microsoft 365 Chat. Pratite ove korake.
-
U pregledaču Microsoft Edge otvorite Microsoft 365 Chat.
-
Pritiskajte taster Tab dok ne čujete Početak, a zatim koristite taster sa strelicom nadole da biste izabrali Copilot i pritisnite enter da biste otvorili Copilot ćaskanje.
-
Krećite se kroz uzorke odziva i izaberite onu koja vam je potrebna. Odziv će se pojaviti u polju za uređivanje unosa unosa ćaskanja. Pritisnite taster Enter da biste generisala odgovor u oknu za ćaskanje u Kopilotu.
-
Da biste istražili više odziva, krećite se pomoću tastera Tab dok ne čujete "Dugme 'Prikaži odzive'". Zatim pritisnite taster Enter. Otvoriće Galerija odziva za funkciju Copilot dijalog.
-
Koristite taster Tab da biste došli do stavke "Microsoft odzivi", a zatim koristite taster sa strelicom nadesno da biste izabrali karticu Vaši odzivi i pritisnite taster Enter.
-
Izaberite sačuvani odziv sa liste i pritisnite taster Enter. Odziv će se direktno pojaviti u polju za uređivanje unosa ćaskanja.
-
Da biste filtrirali odzive koje je kreirala opcija i zadatak. Sledite ove korake:
-
Da biste filtrirali odzive u skladu sa opcijom "Kreirao/la", krećite se pomoću tastera Tab dok ne čujete "Skupljen je kombinovani okvir 'Kreirao sav kombinovani okvir'". Zatim pritisnite taster Enter.
-
Otvoriće se kontekstualni meni sa tri opcije, npr. Sve, Jai Microsoft. Krećite se kroz opcije pomoću tastera sa strelicom nagore ili nadole i pritisnite taster Enter da biste izabrali polje za potvrdu.
-
Da biste filtrirali odzive u skladu sa "Zadatkom", krećite se pomoću tastera Tab dok ne čujete "Kombinovani okvir Zadatak je skupljen". Zatim pritisnite taster Enter.
-
Otvoriće se kontekstualni meni sa četiri zadatka, npr. "Uhvatite se", "Saznajte", "Pitaj" i "Kreiraj". Krećite se kroz opcije pomoću tastera sa strelicama nagore i nadole i pritisnite taster Enter da biste izabrali polje za potvrdu.
-
Savet: Krećite se pomoću tastera Tab i izaberite vezu Pogledajte sve odzive da biste istražili više odziva na Galerija odziva za funkciju Copilot veb stranici. Da biste saznali kako da se krećete na ovoj stranici, pročitajte članak Kretanje kroz Galerija odziva za Copilot.
Takođe pogledajte
Saznajte više o upitima za Copilot
Uredite upit za Copilot da biste ga prilagodili svojim potrebama
Postignite bolje rezultate tako što ćete upućivati upite funkciji Copilot
Tehnička podrška za korisnike sa umanjenim sposobnostima
Microsoft svim klijentima želi da obezbedi najbolji mogući utisak pri radu. Ako imate umanjene sposobnosti ili pitanja u vezi sa pristupačnošću, za tehničku pomoć se obratite Microsoft službi Answer Desk za osobe sa umanjenim sposobnostima. Tim za podršku službe Answer Desk za osobe sa umanjenim sposobnostima obučen je za korišćenje mnogih popularnih asistivnih tehnologija i može da pruži pomoć na engleskom, španskom, francuskom i američkom znakovnom jeziku. Idite na sajt „Microsoft Answer Desk za osobe sa umanjenim sposobnostima“ da biste saznali kontakt detalje za svoj region.
Ako ste korisnik iz državne institucije, privredne organizacije ili velikog preduzeća, obratite se službi Answer Desk za osobe sa umanjenim sposobnostima za velika preduzeća.