E-pošta identifikovana kao moguća neželjena e-pošta može se automatski premestiti u fasciklu „Neželjena e-pošta“. Svaki „Malver“ – potencijalno zlonamerni softver ili kôd – je onemogućen.
Napomena: Mnoge funkcije u novom programu Outlook za Windows rade na isti ili sličan način kao Outlook na vebu. Ako želite da isprobate novo iskustvo, pogledajte članak Prvi koraci uz novi Outlook za Windows.
Ako primate neželjene e-poruke, možete blokirati e-adrese i domene od kojih ne želite da primate e-poruke. Dodajte bilo koju e-adresu ili domen na listu blokiranih pošiljalaca da biste te e-poruke slali direktno u fasciklu „Neželjena e-pošta“.
Napomena: Neželjena e-pošta se zadržava 30 dana pre nego što se automatski izbriše i ne može da se oporavi. Više informacija potražite u članku Oporavak i vraćanje izbrisanih stavki u programu Outlook.
-
Na vrhu stranice, izaberite Postavke .
-
Izaberite stavku Pošta > Neželjena e-pošta.
-
Ako želite da blokirate e-adresu ili domen, izaberite Blokirani pošiljaoci i domeni i izaberite stavku Dodaj blokiranog pošiljaoca. Unesite adresu e-pošte koju želite da blokirate ili ako želite da blokirate svu e-poštu sa domena, unesite ime domena.
-
Kliknite na dugme U redu, a zatim izaberite stavku Sačuvaj.
Ako želite da uklonite nekoga sa liste blokiranih pošiljalaca, pratite uputstva u nastavku.
-
Izaberite Postavke .
-
Izaberite stavku Pošta > Neželjena e-pošta.
-
Izaberite adresu ili domen koji želite da deblokirate i izaberite

Postoje situacije kada ne želite da poruke od određene osobe ili domena završe u fascikli „Neželjena e-pošta“. Poruke od adresa ili domena sa spiska sigurnih pošiljalaca neće se premeštati u fasciklu „Neželjena e-pošta“.
-
Na vrhu stranice, izaberite Postavke .
-
Izaberite stavku Pošta > Neželjena e-pošta.
-
U okviru Sigurni pošiljaoci i domeni izaberite stavku Dodaj pouzdanog pošiljaoca i unesite e-adresu ili domen koji želite da dodate.
-
Kliknite na dugme U redu, a zatim izaberite stavku Sačuvaj.
Saveti:
-
Da biste uredili ili uklonili e-adrese ili domene sa liste blokiranih pošiljaoca ili bezbednih pošiljaoca, izaberite stavku na listi, a zatim izaberite


-
Da biste ispraznili fasciklu „Neželjena e-pošta“, izaberite Neželjena e-pošta i zatim na vrhu ekrana izaberite Izbriši sve.
I dalje vam je potrebna pomoć?
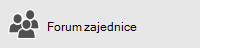
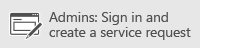
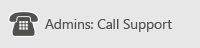
Ako koristite uslugu Microsoft 365 kojim upravlja 21Vianet u Kini, pogledajte članak Obraćanje podršci za Microsoft 365 za preduzeća – Administrator pomoći.










