U programu Access, polje tipa "Da/ne" skladišti samo dve vrednosti: "Da" ili "Ne". Ako okvir za tekst koristite za prikaz polja "Da/ne", vrednost se prikazuje kao -1 za "Da" i 0 za "Ne". Ove vrednosti nisu veoma smislene za većinu korisnika, tako da Access obezbeđuje polja za potvrdu, dugmad opcija i preklopnu dugmad koja možete da koristite za prikazivanje i unos vrednosti "Da/ne". Ove kontrole pružaju grafički prikaz vrednosti "Da/ne" koja se lako koristi i lako čita.
Ovaj članak opisuje aplikacije za svaku od ovih kontrola i govori vam kako da ih dodate u obrasce i izveštaje.
Šta želite da uradite?
Odlučite koju kontrolu da koristite
U većini situacija, polje za potvrdu je najbolja kontrola za predstavljanje vrednosti "Da/ne". Ovo je podrazumevani tip kontrole koji se kreira kada dodate polje "Da/ne" u obrazac ili izveštaj. Nasuprot tome, dugmad opcija i preklopna dugmad najčešće se koriste kao deo grupe opcija. Više informacija o grupama opcija potražite u odeljku Razumevanje grupa opcija.
Sledeća ilustracija prikazuje tri kontrole i način na koji one predstavljaju vrednosti "Da" i "Ne". Kolona Da prikazuje kontrolu koja se pojavljuje kada je izabrana, a kolona Ne prikazuje kontrolu koja se pojavljuje kada se obriše.
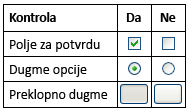
Kreiranje povezanog polja za potvrdu, dugmeta opcije ili preklopnog dugmeta
Možete brzo da kreirate polje za potvrdu prevlačenjem polja "Da/ne" iz okna Lista polja u obrazac ili izveštaj.
-
Otvorite obrazac ili izveštaj u prikazu rasporeda ili prikazu dizajna tako što ćete kliknuti desnim tasterom miša na njega u oknu za navigaciju, a zatim u priručnom meniju izabrati željeni prikaz.
-
Ako okno Lista polja nije prikazano, pritisnite kombinaciju tastera ALT+F8 da biste ga prikazali.
-
Razvijte liste tabela ako je potrebno tako što ćete kliknuti na znak plus (+) pored imena tabela.
-
Prevucite polje "Da/ne" iz okna Lista polja u obrazac ili izveštaj.
U zavisnosti od postavke svojstva Kontrole prikaza polja, polje za potvrdu, okvir za tekst ili kombinovani okvir se kreira i povezano sa poljem. Kada kreirate novo polje "Da/ne" u tabeli, podrazumevana postavka svojstva Kontrole prikaza polja je Polje za potvrdu.
Ako želite, možete da promenite kontrolu polja za potvrdu u dugme opcije ili preklopno dugme. Da biste to uradili, kliknite desnim tasterom miša na polje za potvrdu, u priručnom meniju postavite pokazivač na stavku Promeni u, a zatim izaberite stavku Preklopno dugme 

Kreiranje nepovezanog polja za potvrdu, dugmeta opcije ili preklopnog dugmeta
Možete da koristite nepovezano polje za potvrdu, dugme opcije ili preklopno dugme u prilagođenom dijalogu da biste prihvatili korisnički unos, a zatim izvršili radnju na osnovu tog unosa.
-
Otvorite obrazac ili izveštaj u prikazu dizajna tako što ćete kliknuti desnim tasterom miša na njega u oknu za navigaciju, a zatim izabrati stavku Prikaz dizajna u priručnom meniju.
-
Na kartici Dizajn, u grupi Kontrole kliknite na alatku za željenu kontrolu (polje za potvrdu



-
Kliknite na obrazac ili izveštaj gde želite da postavite kontrolu.
Access postavlja kontrolu u obrazac ili izveštaj.
Iako to nije obavezno, možda ćete želeti da preimenujete kontrolu tako da ima smislenije ime. To ne menja oznaku prikazanu pored kontrole, ali može da olakša upućivanje na kontrolu u izrazima ili makroima.
Preimenovanje kontrole
-
Uverite se da je kontrola izabrana.
-
Ako list sa svojstvima nije prikazan, pritisnite F4 da biste ga prikazali.
-
Otkucajte novo ime u polju za svojstvo Ime kontrole.
Ako želite, možete da promenite polje za potvrdu u dugme opcije ili preklopno dugme. Da biste to uradili, kliknite desnim tasterom miša na polje za potvrdu, u priručnom meniju postavite pokazivač na stavku Promeni u, a zatim izaberite stavku Preklopno dugme 

Razumevanje grupa opcija
Pojedinačno polje za potvrdu, dugme opcije ili preklopno dugme mogu biti povezani ili nepovezani ili mogu biti deo grupe opcija. Grupa opcija prikazuje ograničeni skup alternativa i može se izabrati samo jedna po jedna opcija u grupi opcija. Grupa opcija se sastoji od okvira grupe i skupa polja za potvrdu, preklopne dugmadi ili dugmadi opcija.
Ako je grupa opcija povezana sa poljem, samo je sam okvir grupe povezan sa poljem, a ne i kontrolama koje se nalaze unutar okvira. Umesto da postavite svojstvo Izvor kontrole za svaku kontrolu u grupi opcija, postavite svojstvo Vrednost opcije svake kontrole na broj koji ima smisla za polje sa kojim je okvir grupe povezan. Kada izaberete opciju u grupi opcija, Access postavlja vrednost polja sa kojim je grupa opcija povezana sa vrednošću svojstva izabrane opcije opcije .
Vrednost grupe opcija može biti samo broj, a ne tekst. Access skladišti ovaj broj u osnovnoj tabeli. Grupa opcija takođe može da se podesi na izraz ili može da bude nepovezana. Možete da koristite grupu nepovezanih opcija u prilagođenom dijalogu da biste prihvatili korisnički unos, a zatim izvršili radnju na osnovu tog unosa.
Standardna praksa je da koristite polja za potvrdu za Polja sa oznakama da/ne i dugmad opcija ili preklopnu dugmad za grupe opcija. Međutim, ovo je samo predlog i možete da koristite bilo koju od tri kontrole u bilo koju svrhu.
Kreiranje grupe opcija
Grupu opcija možete brzo da kreirate pomoću čarobnjaka za grupe opcija. Pre nego što počnete, odlučite da li želite da vrednost opcije bude uskladištena u tabeli. Ako je tako, morate imati polje tipa podataka "Broj" koje je naznačeno za tu svrhu.
Dodatne informacije o dodavanju polja u tabelu potražite u članku Kreiranje tabele i dodavanje polja.
-
Otvorite obrazac u prikazu dizajna tako što ćete kliknuti desnim tasterom miša na njega u oknu za navigaciju, a zatim izabrati stavku Prikaz dizajna

-
Na kartici Dizajn, u grupi Kontrole proverite da li je izabrana stavka Koristi


-
U istoj grupi izaberite stavku Grupa opcija

-
Kliknite na obrazac gde želite da postavite grupu opcija.
-
Pratite uputstva u čarobnjaku. Na poslednjoj stranici kliknite na dugme Završi.
Access postavlja grupu opcija u obrazac.
Preimenovanje grupe opcija Iako to nije obavezno, možda ćete želeti da preimenujete grupu opcija tako da ima smislenije ime. To ne menja oznaku prikazanu pored grupe opcija, ali može da olakša upućivanje na kontrolu u izrazima ili makroima.
-
Uverite se da je izabrana grupa opcija tako što ćete kliknuti na okvir grupe.
-
Ako list sa svojstvima nije prikazan, pritisnite F4 da biste ga prikazali.
-
Otkucajte novo ime u polju za svojstvo Ime grupe opcija.
Dodavanje nove opcije u postojeću grupu opcija
Možete da dodate nove kontrole opcija u grupu opcija kada se vaše potrebe promene. Možete da kreirate novu kontrolu u grupi ili da isečete postojeću kontrolu sa drugog mesta u obrascu i nalepite je u grupu.
-
Otvorite obrazac u prikazu dizajna tako što ćete kliknuti desnim tasterom miša na njega u oknu za navigaciju, a zatim izabrati stavku Prikaz dizajna

-
Kliknite na okvir grupe opcija da biste ga izabrali, a zatim prevucite regulatore veličine okvira da biste napravili mesta za novu kontrolu opcije.
-
Uradite nešto od sledećeg:
-
Kreiranje nove kontrole u grupi
-
Na kartici Dizajn, u grupi Kontrole kliknite na alatku za tip kontrole koju želite da dodate (polje za potvrdu



-
Premestite pokazivač tako da bude postavljen unutar okvira grupe opcija. Okvir menja boju da bi označio da će nova kontrola postati deo grupe opcija.
-
Kliknite da biste postavili kontrolu u grupu.
-
-
Premeštanje postojeće kontrole u grupu
Jednostavno prevlačenje kontrole u grupu opcija ne znači da je deo grupe. Morate da isečete i nalepite kontrolu u grupu da bi ona postala opcija.
-
Izaberite kontrolu koju želite da premestite u grupu opcija.
-
Na kartici Početak, u grupi Ostava kliknite na dugme Iseci.

-
Izaberite grupu opcija tako što ćete kliknuti na okvir koji okružuje grupu.
-
Na kartici Početak, u grupi Ostava kliknite na dugme Nalepi.

Access dodaje kontrolu u grupu.
-
-
-
Verovatno ćete morati da premestite kontrolu i njenu oznaku tako da se poravna sa postojećim kontrolama i oznakama.
-
Izaberite novododate kontrole, a zatim pritisnite taster F4 da biste otvorili list sa svojstvima za kontrolu.
-
Obratite paћnja na vrednost svojstva "Vrednost opcije" novododate kontrole. U zavisnosti od potreba, možete da je ostavite na vrednosti koju Access predlaže ili možete da je promenite u drugu vrednost.










