Obogaćeni tekst u Access bazi podataka možete da uskladištite pomoću polja "Dugačak tekst" (koje se naziva i "Memo") i postavljanja svojstva TextFormat polja na Obogaćeni tekst. Na primer, možete da podebljate ili podvučete tekst, primenite različite fontove na pojedinačne reči ili znakove i promenite boje teksta. Oblikovanje možete primeniti na ceo sadržaj polja ili samo na jedan deo kada je polje prikazano na listu sa podacima i uređivanjem polja putem povezane kontrole u obrascu ili izveštaju.
U ovom članku
Šta je obogaćeni tekst?
Obogaćeni tekst je tekst koji je oblikovan pomoću uobičajenih opcija oblikovanja, kao što su podebljavanje i kurziv, koji nije dostupan sa čistim tekstom. Podatke oblikujete pomoću uobičajenih alatki za oblikovanje, kao što su traka i mala traka sa alatkama. U pozadini Access na podatke primenjuje kôd za oblikovanje Hypertext Markup Language (HTML). Access koristi HTML zato što pruža veći stepen kompatibilnosti sa poljima obogaćenog teksta uskladištenim na SharePoint listama.
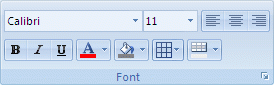
Access skladišti obogaćeni tekst pomoću tipa podataka "Dugačak tekst", što je jedini tip podataka koji ima ugrađenu podršku za obogaćeni tekst. Da biste kreirali polje za skladištenje obogaćenog teksta, kreirajte polje "Dugačak tekst", a zatim postavite svojstvo TextFormat tog polja na obogaćeni tekst. Dve moguće vrednosti su:
-
Obogaćeni tekst Omogućava obogaćeni tekst i skladišti se i tumači kao obogaćena HTML naznaka.
-
Čisti tekst Omogućava čisti tekst i tumači se kao čisti tekst.
Svojstvo TextFormat postavljate za polje "Dugačak tekst" u tabeli u prikazu lista sa podacima iprikazu dizajna. Kada uskladištite obogaćeni tekst u polju "Dugačak tekst", možete ga prikazati u obrascu ili izveštaju pomoću kontrole okvira za tekst. Kontrola okvira za tekst ima svojstvo TextFormat koje nasleđuje početnu vrednost od svojstva TextFormat polja Dugačak tekst. Međutim, možete da promenite svojstvo TextFormat u kontroli okvira za tekst.
Sledeća tabela prikazuje podržane opcije oblikovanja obogaćenog teksta:
|
Icon |
Opcija |
Opis |
|
|
Ime fonta |
Bira drugačiji spisni oblik. |
|
|
Veličina fonta |
Bira veličinu fonta. |
|
|
Podebljano |
Podebljava izabrani tekst. Ako je tekst već podebljan, uklanja podebljani tekst. |
|
|
Kurziv |
Pretvara izabrani tekst u kurziv. Ako je tekst već kurziv, uklanja kurziv. |
|
|
Podvučeno |
Podvlačenje teksta. Ako je tekst već podvučen, uklanja podvlačenje. |
|
|
Levo poravnavanje |
Poravnava tekst u odnosu na levu marginu. |
|
|
Centriranje |
Centriranje teksta unutar margine. |
|
|
Desno poravnavanje |
Poravnava tekst u odnosu na desnu marginu. |
|
|
Numerisanje |
Započinje numerisanje pasusa. Broj se pojavljuje pre svakog pasusa. |
|
|
Znakovi za nabrajanje |
Počinje postavljanje znaka za nabrajanje pre svakog pasusa. |
|
|
Boja fonta |
Bira boju prednjeg plana fonta. |
|
|
Boja markiranja teksta |
Čini da tekst izgleda kao da je označen markerom. |
|
|
Smanjivanje uvlačenja |
Smanjuje uvlačenje pasusa. |
|
|
Povećavanje uvlačenja |
Povećava uvlačenje pasusa. |
|
|
Sleva nadesno |
Popunjava kontrolu sleva nadesno. |
|
|
Zdesna nalevo |
Popunjava kontrolu zdesna nalevo. |
Create polje obogaćenog teksta
Možete da kreirate polje obogaćenog teksta u tabelama Prikaz lista sa podacima ili prikaz dizajna.
U prikazu lista sa podacima
-
Otvorite tabelu u prikazu lista sa podacima.
-
Izaberite stavku Kliknite da biste dodali, a zatim sa liste izaberite stavku Dugačak tekst.
-
Kliknite dvaput na zaglavlje polja i unesite smisleno ime za novo polje.
-
Sačuvajte promene.
U prikazu dizajna
-
Otvorite tabelu u prikazu dizajna.
-
U koordinatnoj mreži za dizajn tabele pronađite prvi prazan red. Zatim u koloni Ime polja otkucajte ime polja.
-
U koloni Tip podataka izaberite stavku Dugačak tekst.
-
U okviru Svojstva polja izaberite karticu Opšti podaci.
-
Kliknite unutar okvira Oblikovanje teksta i izaberite stavku Obogaćeni tekst.
-
Sačuvajte promene.
Promena polja u obogaćeni tekst
-
Otvorite tabelu koja sadrži polje u prikazu dizajna.
-
U koordinatnoj mreži dizajna tabele kliknite na polje Dugačak tekst koje želite da promenite u obogaćeni tekst.
-
U okviru Svojstva polja izaberite karticu Opšti podaci.
-
Kliknite na okvir Format teksta i izaberite stavku Obogaćeni tekst.
-
Sačuvajte promene.
Promena polja obogaćenog teksta u čisti tekst
Važno Kada promenite polje iz obogaćenog teksta u čisti tekst, Access će vas upitati sa upozorenjem da će sva oblikovanja biti uklonjena. Kada primenite promenu na čisti tekst i tabela bude sačuvana, ne možete da opozovete promenu.
-
Otvorite tabelu koja sadrži polje u prikazu dizajna.
-
U koordinatnoj mreži dizajna tabele kliknite na polje Dugačak tekst koje želite da promenite u obogaćeni tekst.
-
U okviru Svojstva polja izaberite karticu Opšti podaci.
-
Kliknite u okvir Oblikovanje teksta i izaberite stavku Čisti tekst.
-
Sačuvajte promene.
Obriši svojstvo Samo dodaj
Da biste omogućili oblikovanje obogaćenog teksta za polje, uverite se da je svojstvo Samo dodaj za polje onemogućeno. U suprotnom, Access sakriva tekst u polju svaki put kada postavite kursor u to polje ili u bilo kojoj kontroli obrasca ili izveštaja povezanoj sa tim poljem.
Onemogućavanje svojstva "Samo dodaj"
-
Otvorite tabelu u prikazu dizajna.
-
Izaberite polje Dugačak tekst koje želite da promenite i u donjem delu dizajnera tabele, na kartici Opšte pomerite se nadole do svojstva Samo dodaj.
-
Kliknite na polje pored svojstva i sa liste izaberite stavku Ne.
-
Sačuvajte promene.
Omogućavanje oblikovanja obogaćenog teksta za kontrole obrazaca i izveštaja
Ako koristite komande na kartici Create da biste kreirali obrazac ili izveštaj, a omogućili ste uređivanje obogaćenog teksta za osnovno polje "Dugačak tekst", rezultujuća kontrola okvira za tekst nasleđuje svojstvo Format teksta postavljeno za polje "Dugačak tekst". Ako imate podatke u polju Dugačak tekst u tabeli, ti podaci se pojavljuju u kontroli teksta u obrascu ili izveštaju. Međutim, Access ne omogućava uređivanje obogaćenog teksta kada ručno dodate kontrolu u obrazac ili izveštaj, čak i ako ste tu kontrolu naknadno povezali sa poljem "Dugački tekst" sa oblikovanjem obogaćenog teksta.
-
Otvorite obrazac u prikazu dizajna.
-
Na kartici Dizajn, u grupi Kontrole izaberite stavku Okvir za tekst.
-
U praznoj oblasti obrasca kliknite i prevucite miš da biste nacrtali kontrolu.
-
Kliknite na oblast teksta nove kontrole, kliknite desnim tasterom miša na oblast teksta kontrole (ne na oznaku), a zatim izaberite stavku Svojstva.
-
Na listu sa svojstvima za novu kontrolu izaberite karticu Sve.
-
Kliknite na polje za svojstvo Izvor kontrole i sa liste izaberite polje Dugačak tekst.
Lista podrazumevano prikazuje polja u tabeli koja je povezana sa obrascem. Ako se polje "Dugački tekst" nalazi u drugoj tabeli, koristite ovu sintaksu izraza da biste povezali kontrolu: =[ime tabele]![ime polja]. Koristite zagrade i znak uzvika tačno onako kako je prikazano. Otkucajte ime tabele u prvom delu izraza i ime polja "Dugačak tekst" u drugom delu. Na primer, ako imate tabelu pod imenom "Beleške" sa poljem "Dugačak tekst" pod imenom "Komplimenti", uneli biste ovu nisku u polje za svojstvo Izvor kontrole: =[Notes]![Compliments]
-
Na listu sa svojstvima, dok je kartica Sve još uvek izabrana, pronađite i izaberite polje za svojstvo Format teksta, a zatim sa liste izaberite stavku Obogaćeni tekst.
-
Sačuvajte promene.


























