Nakon kreiranja izvedene tabele i dodavanja polja koje želite da analizirate, mogli biste da poboljšate raspored izveštaja i oblikujete ga tako da olakšate čitanje podataka i pronalaženje detalja. Ako želite da promenite raspored izvedene tabele, možete da promenite oblikovanje izvedene tabele i način na koji su prikazana polja, kolone, međuvrednosti, prazne ćelije i redovi. Da biste promenili oblikovanje izvedene tabele, možete da primenite unapred definisani stil, naglašene redove i uslovno oblikovanje.
Da biste znatno izmenili raspored u izvedenoj tabeli ili njenim poljima, možete da koristite jedan od tri oblika:
-
Sažeti oblik prikazuje stavke iz različitih polja reda u jednoj koloni i koristi uvlačenje za isticanje razlike između stavki iz različitih polja. Oznake redova zauzimaju manje mesta u sažetom obliku, što ostavlja više prostora za numeričke podatke. Prikazuje se dugmad za Proširivanje i Skupljanje, tako da možete da prikažete ili sakrijete detalje u sažetom obliku. Sažeti obrazac štedi prostor i čini izvedenu tabelu čitljivijom i stoga je naveden kao podrazumevani obrazac rasporeda za izvedene tabele.
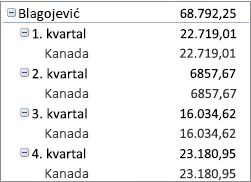
-
Oblik prikaza strukture je sličan tabelarnom obliku, ali može da prikaže međuvrednosti na vrhu svake grupe jer su stavke u sledećoj koloni prikazane jedan red ispod trenutne stavke.
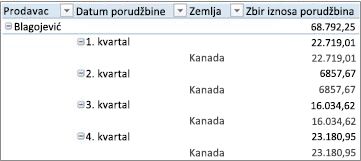
-
Tabelarni oblik prikazuje jednu kolonu po polju i obezbeđuje prostor za zaglavlja polja.
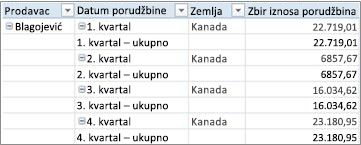
-
Kliknite bilo gde u izvedenoj tabeli.
To prikazuje kartice Analiza izvedene tabele i Dizajn na traci.
-
Na kartici Dizajn , u grupi Raspored izaberite stavku Raspored izveštaja, a zatim uradite nešto od sledećeg:
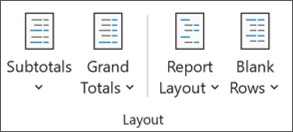
-
Da biste sprečili horizontalno širenje srodnih podataka van ekrana i smanjili pomeranje, izaberite stavku Prikaži u sažetom obliku.
U sažetom obliku polja se nalaze u jednoj koloni i uvučena su u cilju prikazivanja relacije ugnežđene kolone.
-
Da biste prikazali strukturu podataka u klasičnom stilu izvedene tabele, izaberite stavku Prikaži u prikazu strukture.
-
Da biste videli sve podatke u tradicionalnom formatu tabele i lako kopirali ćelije u drugi radni list, izaberite stavku Prikaži u tabelarnom obliku.
-
-
U izvedenoj tabeli izaberite polje reda.
To prikazuje kartice Analiza izvedene tabele i Dizajn na traci.
Možete i da kliknete dvaput na polje reda u strukturnom ili tabelarnom prikazu i da nastavite sa korakom 3.
-
Na kartici Analiza izvedene tabele , u grupi Aktivno polje izaberite stavku Postavke polja.
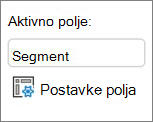
-
U dijalogu Postavke polja izaberite karticu Raspored & Štampanje, a zatim u okviru Raspored uradite nešto od sledećeg:
-
Da biste prikazali stavke polja u prikazu strukture, izaberite stavku Prikaži oznake stavki u prikazu strukture.
-
Da biste prikazali ili sakrili oznake iz sledećeg polja u istoj koloni u sažetom obliku, izaberite stavku Prikaži oznake stavki u prikazu strukture, a zatim izaberite stavku Prikaži oznake iz sledećeg polja u istoj koloni (sažeti oblik ).
-
Da biste prikazali stavke polja u obliku poput tabele, izaberite stavku Prikaži oznake stavki u tabelarnom obliku.
-
Da biste dobili konačne rezultate željenog rasporeda, možete da dodajete, preuređujete i uklanjate polja pomoću liste polja izvedene tabele.
Ako ne vidite listu polja izvedene tabele, proverite da li je izabrana izvedena tabela. Ako i dalje ne vidite listu polja izvedene tabele, na kartici Analiza izvedene tabele, u grupi Prikazivanje izaberite stavku Lista polja.
Ako ne vidite polja koja želite da koristite na listi polja izvedene tabele, trebate da osvežite izvedenu tabelu da biste prikazali nova polja, izračunata polja, mere, izračunate mere ili dimenzije koje ste dodali od poslednje operacije. Na kartici Analiza izvedene tabele , u grupi Podaci izaberite stavku Osveži.
Više informacija o radu sa listom polja izvedene tabele potražite u članku Korišćenje liste polja za raspoređivanje polja u izvedenoj tabeli.
Uradite nešto od sledećeg:
-
Potvrdite izbor u polju za potvrdu pored svakog imena polja u odeljku polja. Polje se postavlja u podrazumevanu oblast odeljka rasporeda, ali polja možete da prerasporedite ako želite.
Tekstualna polja podrazumevamo se dodaju u oblast Oznake redova, numerička polja dodaju se u oblast Vrednosti a hijerarhije datuma i vremena analitičke obrade podataka na mreži (OLAP) dodaju se u oblast Oznake kolona.
-
Kliknite desnim tasterom miša na ime poja, a zatim izaberite odgovarajuću komandu — Dodaj u filter izveštaja, Dodaj u oznaku kolone, Dodaj u oznaku reda ili Dodaj u vrednosti — da biste polje postavili u određenu oblast odeljka rasporeda.
-
Kliknite i zadržite ime polja, a zatim prevucite polje između odeljka polja i oblasti u odeljku rasporeda.
U izvedenoj tabeli zasnovanoj na podacima iz Excel radnog lista ili spoljnim podacima iz izvor podataka koji nije OLAP, možete da dodate isto polje više puta u oblast Vrednosti, tako da možete da prikažete različite proračune pomoću funkcije Prikaži vrednosti kao. Na primer, možete da uporedite proračune kao što su bruto i neto dobit, minimalna i maksimalna prodaja, ili broj klijenata i procenat ukupnih klijenata. Dodatne informacije potražite u članku Prikazivanje različitih proračuna u poljima vrednosti izvedene tabele.
-
Kliknite i držite ime polja u odeljku polja, a zatim prevucite polje u oblast Vrednosti u odeljku rasporeda.
-
Ponavljajte korak 1 koliko god puta želite da kopirate polje.
-
U svakom kopiranom polju promenite funkciju za rezimiranje ili prilagođeno izračunavanje na željeni način.
Napomene:
-
Kada dodate dva ili više polja u oblast Vrednosti, bez obzira na to da li su to kopije istog polja ili različitih polja, lista polja automatski dodaje oznaku kolone „Vrednosti“ u oblast Vrednosti. Ovo polje možete da koristite za pomeranje pozicija polja nagore i nadole unutar oblasti Vrednosti. Možete čak i da premestite oznaku kolone „Vrednosti“ na oblast Oznake kolona ili Oznake redova. Međutim, ne možete da premestite oznaku kolone „Vrednosti“ u oblast „Filteri za izveštaje“.
-
Polje možete da dodate samo jednom u jednu od oblasti Filter za izveštaj, Oznake redova ili Oznake kolona, bez obzira na to da li je tip podataka numerički ili ne. Ako pokušate da dodate isto polje više puta – na primer u oblast Oznake redova i Oznake kolona u odeljku rasporeda – polje se automatski uklanja iz originalne i stavlja u novu oblast.
-
Drugi način za dodavanje istog polja u oblast Vrednosti je korišćenje formule (koja se naziva i izračunata kolona) koja koristi to isto polje u formuli.
-
Ne možete da dodate isto polje više puta u izvedenoj tabeli koja je zasnovana na OLAP izvoru podataka.
-
Možete da promenite raspored postojećih polja ili da promenite položaj tih polja pomoću jedne od četiri oblasti na dnu odeljka rasporeda:
|
Izveštaj izvedene tabele |
Opis |
Izvedeni grafikon |
Opis |
|---|---|---|---|
|
Vrednosti |
Koristite ga za prikazivanje sumiranih numeričkih podataka. |
Vrednosti |
Koristite ga za prikazivanje sumiranih numeričkih podataka. |
|
Oznake redova |
Koristite za prikazivanje polja kao redova pored izveštaja. Red nižeg položaja ugnežđuje se unutar drugog reda odmah iznad njega. |
Polje "osa" (kategorije) |
Koristite za prikazivanje polja kao ose u grafikonu. |
|
Oznake kolona |
Koristite za prikazivanje polja kao redova na vrhu izveštaja. Kolona nižeg položaja ugnežđuje se unutar druge kolone odmah iznad nje. |
Oznake polja legende (grupe) |
Koristite za prikazivanje polja u legendi grafikona. |
|
Filter izveštaja |
Koristite za filtriranje celog izveštaja na osnovu izabrane stavke u filteru izveštaja. |
Filter izveštaja |
Koristite za filtriranje celog izveštaja na osnovu izabrane stavke u filteru izveštaja. |
Da biste prerasporedili polja, izaberite ime polja u jednoj od oblasti, a zatim izaberite jednu od sledećih komandi:
|
Izaberite ovu opciju |
Za izvršavanje sledeće radnje |
|---|---|
|
Premesti nagore |
Premeštanje polja nagore za jednu poziciju u oblasti. |
|
Premesti nadole |
Premeštanje polja nadole za jednu poziciju u oblasti. |
|
Premesti na početak |
Premeštanje polja na početak oblasti. |
|
Premesti na kraj |
Premeštanje polja na kraj oblasti. |
|
Premesti u „Filter izveštaja“ |
Premeštanje polja u oblast „Filtera izveštaja“. |
|
Premesti u „Oznake redova“ |
Premeštanje polja u oblast „Oznake redova“. |
|
Premesti u „Oznake kolona“ |
Premeštanje polja u oblast „Oznake kolona“. |
|
Premesti u „Vrednosti“ |
Premeštanje polja u oblast „Vrednosti“. |
|
Postavke polja sa vrednostima, Postavke polja |
Prikaz dijaloga Postavke polja ili Postavke polja sa vrednostima. Za više informacija o svakoj poljima kliknite |
Možete i da kliknete i zadržite ime polja, a zatim prevučete polje između odeljaka polja i rasporeda, kao i između različitih oblasti.
-
Kliknite na izvedenu tabelu.
To prikazuje kartice Analiza izvedene tabele i Dizajn na traci.
-
Da biste prikazali listu polja izvedene tabele, ako je neophodno, na kartici Analiza izvedene tabele, u grupi Prikazivanje izaberite stavku Lista polja. Možete i da kliknete desnim tasterom miša na izvedenu tabelu i izaberete stavku Prikaži listu polja.
-
Da biste uklonili polje u listi polja izvedene tabele, uradite nešto od sledećeg:
-
U listi polja izvedene tabele opozovite izbor u polju za potvrdu pored imena polja.
Napomena: Kada opozovete izbor u polju za potvrdu u listi polja, uklanjaju se sve instance polja iz izveštaja.
-
U oblasti Raspored izaberite ime polja, a zatim izaberite stavku Ukloni polje.
-
Kliknite i zadržite ime polja u odeljku rasporeda, a zatim ga prevucite izvan liste polja izvedene tabele.
-
Da biste dodatno preradili raspored izvedene tabele, možete da izvršite promene koje utiču na raspored kolona, redova i međuvrednosti, kao što je prikaz međuvrednosti iznad redova ili isključivanje zaglavlja kolona. Možete i da preuređujete pojedinačne stavke u okviru reda ili kolone.
Uključivanje ili isključivanje zaglavlja polja kolona i redova
-
Izaberite izvedenu tabelu.
To prikazuje kartice Analiza izvedene tabele i Dizajn na traci.
-
Da biste se prebacivali između prikazivanja i skrivanja zaglavlja polja, na kartici Analiza izvedene tabele, u grupi Prikazivanje izaberite stavku Zaglavlja polja.
Prikazivanje međuvrednosti iznad ili ispod njihovih redova.
-
U izvedenoj tabeli izaberite polje reda za koje želite da prikažete međuvrednosti.
To prikazuje kartice Analiza izvedene tabele i Dizajn na traci.
Savet: U prikazu strukture ili tabelarnom obliku možete i da kliknete dvaput na polje reda, a zatim da nastavite sa 3. korakom.
-
Na kartici Analiza izvedene tabele , u grupi Aktivno polje izaberite stavku Postavke polja.
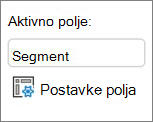
-
U dijalogu Postavke polja, na kartici Međuvrednosti & Filteri, u okviru međuvrednosti izaberite stavku Automatsko ili Prilagođeno.
Napomena: Ako Nijedna nije izabrana, međuvrednosti su isključene.
-
Na kartici & Štampanje , u okviru Raspored izaberite stavku Prikaži oznake stavki u prikazu strukture , a zatim uradite nešto od sledećeg:
-
Da biste prikazali međuvrednosti iznad sabranih redova, izaberite polje za potvrdu Prikaz međuvrednosti na vrhu svake grupe. Ova opcija je podrazumevano izabrana.
-
Da biste prikazali međuvrednosti ispod sabranih redova, opozovite izbor u polju za potvrdu Prikaz međuvrednosti na vrhu svake grupe.
-
Promena redosleda stavki redova ili kolona
Uradite nešto od sledećeg:
-
U izvedenoj tabeli kliknite desnim tasterom miša na oznaku reda ili kolone ili na stavku u oznaci, postavite pokazivač na opciju Premesti, a zatim koristite neku od komandi u meniju Premesti da biste premestili stavku na drugu lokaciju.
-
Izaberite stavku oznake reda ili kolone koju želite da premestite, a zatim postavite pokazivač na donju ivicu ćelije. Kada pokazivač postane četvorostrani pokazivač, prevucite stavku na novi položaj. Sledeća ilustracija pokazuje kako da premestite stavku reda prevlačenjem.
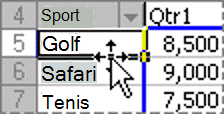
Prilagođavanje širine kolona prilikom osvežavanja.
-
Kliknite bilo gde u izvedenoj tabeli.
To prikazuje kartice Analiza izvedene tabele i Dizajn na traci.
-
Na kartici Analiza izvedene tabele, u grupi Izvedena tabela izaberite stavku Opcije.
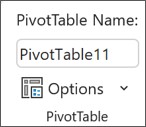
-
U dijalogu Opcije izvedene tabele, na kartici Raspored i oblikovanje, u okviru opcije Oblikovanje, uradite nešto od sledećeg:
-
Da biste automatski uklopili kolone izvedene tabele u veličinu u veličinu najšireg teksta ili vrednosti broja, potvrdite izbor u polju za potvrdu Automatsko uklapanje širine kolona pri ažuriranju.
-
Da bi zadržali trenutnu širinu kolone izvedene tabele, opozovite izbor u polju za potvrdu automatsko uklapanje širine kolona pri ažuriranju.
-
Premeštanje kolone u oblast oznake redova ili reda u oblast oznake kolona
Možda će biti potrebno da premestite polje kolone u oblast oznake redova ili polje reda u oblast oznake kolona da biste poboljšali raspored i čitljivost izvedene tabele. Kada premestite kolonu u red ili red u kolonu, menjate vertikalni ili horizontalni položaj polja. Ova operacija se naziva i „obrtanje“ reda ili kolone.
Korišćenje komande "Kliknite desnim tasterom miša"
Uradite nešto od sledećeg:
-
Kliknite desnim tasterom miša na polje reda, postavite pokazivač na <premesti ime polja>, a zatim izaberite stavku Premesti <ime polja > U kolone.
-
Kliknite desnim tasterom miša na polje kolone, a zatim kliknite na stavku Premesti <ime polja>u redove.
Korišćenje prevlačenja i otpuštanja
-
Prebacite se na klasični režim tako što ćete postaviti pokazivač na izvedenu tabelu, izabrati stavku Analiza izvedene tabele > Opcije, izabrati karticu Prikaz, a zatim izabrati raspored Klasična izvedena tabela.
-
Prevucite polje reda ili kolone u drugu oblast. Sledeća ilustracija pokazuje kako da premestite polje kolone u oblast oznake redova.
a. Izbor polja kolone
b. Prevucite ga u oblast reda
c. Sport postaje polje reda kao region
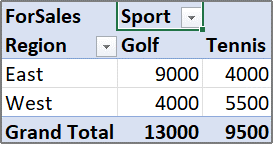
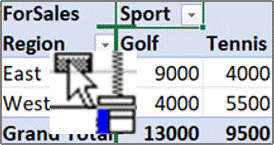
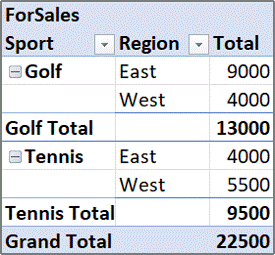
Objedinite ili razjedinite ćelije za stavke spoljnog reda i kolone.
Ćelije za stavke redova i kolona možete da objedinite da bi stavke horizontalno i vertikalno centrirali, ili možete da razjedinite ćelije kako bi se stavke poravnale po levoj strani u spoljnom redu i poljima kolona na vrhu grupe stavki.
-
Kliknite bilo gde u izvedenoj tabeli.
To prikazuje kartice Analiza izvedene tabele i Dizajn na traci.
-
Na kartici Analiza izvedene tabele , u grupi Izvedena tabela izaberite stavku Opcije.
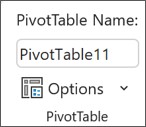
-
U dijalogu Opcije izvedene tabele izaberite karticu Raspored & Oblikovanje, a zatim u okviru Raspored potvrdite ili opozovite izbor u polju za potvrdu Objedini i centriraj ćelije sa oznakama.
Napomena: Ne možete da koristite polje za potvrdu Objedinjavanje ćelija u okviru kartice Poravnavanje u izvedenoj tabeli.
Može se desiti da podaci izvedene tabele sadrže prazne ćelije, prazne redove ili greške a vi želite da promenite način na koji su prikazane.
Promenite kako se greške i prazne ćelije prikazuju.
-
Kliknite bilo gde u izvedenoj tabeli.
To prikazuje kartice Analiza izvedene tabele i Dizajn na traci.
-
Na kartici Analiza izvedene tabele , u grupi Izvedena tabela izaberite stavku Opcije.
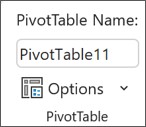
-
U dijalogu Opcije izvedene tabele izaberite karticu & Oblikovanje, a zatim u okviru Oblikovanje uradite nešto od sledećeg:
-
Da biste promenili prikaz greške, potvrdite izbor u polju za potvrdu Za vrednosti grešaka prikaži. U polju otkucajte vrednost koju želite da prikažete umesto grešaka. Da biste prikazali greške u vidu praznih ćelija, izbrišite sve znakove iz polja.
-
Da biste promenili prikaz praznih ćelija, potvrdite izbor u polju za potvrdu Za prazne ćelije prikaži, a zatim u okviru za tekst otkucajte vrednost koju želite da prikažete u praznim ćelijama.
Savet: Da biste prikazali prazne ćelije, izbrišite sve znakove iz polja. Da biste prikazali nule, opozovite izbor u polju za potvrdu.
-
Prikazivanje ili skrivanje praznih redova nakon redova ili stavki
Za redove, uradite sledeće:
-
U izvedenoj tabeli izaberite polje reda.
To prikazuje kartice Analiza izvedene tabele i Dizajn na traci.
Savet: U prikazu strukture ili tabelarnom obliku možete i da kliknete dvaput na polje reda, a zatim da nastavite sa 3. korakom.
-
Na kartici Analiza izvedene tabele , u grupi Aktivno polje izaberite stavku Postavke polja.
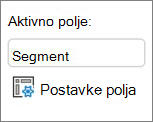
-
U dijalogu Postavke polja, na kartici Raspored i štampanje, u okviru opcije Raspored, potvrdite ili opozovite izbor Umetanje praznog reda posle svake oznake stavke u polju za potvrdu.
Za stavke, uradite sledeće:
-
U izvedenoj tabeli izaberite željenu stavku.
To prikazuje kartice Analiza izvedene tabele i Dizajn na traci.
-
Na kartici Dizajn, u grupi Raspored izaberite stavku Prazni redovi, a zatim potvrdite izbor u polju za potvrdu Umetni prazan red posle svake oznake stavke ili Ukloni prazan red posle svake oznake stavke.
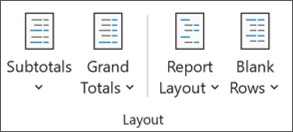
Napomena: Možete da primenite oblikovanje znakova i ćelija na prazne redove, ali ne možete da unesete podatke u njih.
Promenite kako se stavke i oznake bez podataka prikazuju.
-
Kliknite bilo gde u izvedenoj tabeli.
To prikazuje kartice Analiza izvedene tabele i Dizajn na traci.
-
Na kartici Analiza izvedene tabele , u grupi Izvedena tabela izaberite stavku Opcije.
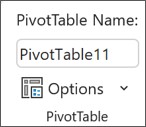
-
Na kartici Prikaz, pod opcijom Prikaz, uradite nešto od sledećeg:
-
Da biste prikazali stavke bez podataka u redovima, potvrdite ili opozovite izbor u polju za potvrdu Prikaži stavke bez podataka u redovima da biste prikazali ili sakrili stavke redova koje nemaju vrednosti.
Napomena: Ova postavka je dostupna samo za izvor podataka koji pripada analitičkoj obradi podataka na mreži (OLAP).
-
Da biste prikazali stavke bez podataka u kolonama, potvrdite ili opozovite izbor u polju za potvrdu Prikaži stavke bez podataka u kolonama da biste prikazali ili sakrili stavke kolona koje nemaju vrednosti.
Napomena: Ova postavka je dostupna samo za OLAP izvor podataka.
-
Da biste prikazali ili sakrili oznake stavki kada nema polja u oblasti vrednosti, potvrdite ili opozovite izbor u polju za potvrdu Prikaži oznake stavki kada nema polja u oblasti vrednosti.
-
U galeriji možete birati između različitih stilova izvedene tabele. Pored toga, možete da kontrolišete ponašanje naglašavanja redova i kolona u izveštaju. Promena formata broja polja omogućava brzo usaglašavanje oblikovanja u celom izveštaju. Možete i da dodate ili uklonite naglašavanje (naizmeničnu tamniju i svetliju pozadinu) redova i kolona. Naglašavanje može da olakša čitanje i pronalaženje podataka.
Primena stila za oblikovanje izvedene tabele
Možete brzo da promenite izgled i oblikovanje izvedene tabele koristeći jedan od brojnih unapred definisanih stilova izvedene tabele (ili brzog izbora stilova).
-
Kliknite bilo gde u izvedenoj tabeli.
To prikazuje kartice Analiza izvedene tabele i Dizajn na traci.
-
Na kartici Dizajn, u grupi Stilovi izvedene tabele uradite nešto od sledećeg:
-
Izaberite vidljivi stil izvedene tabele ili se pomerajte kroz galeriju da biste videli dodatne stilove.
-
Da biste videli sve dostupne stilove, kliknite na dugme Brzi izbor stilova na dnu trake za pomeranje.

Ako želite da kreirate sopstveni prilagođeni stil izvedene tabele, izaberite stavku Novi stil izvedene tabele na dnu galerije da biste prikazali dijalog Novi stil izvedene tabele.
-
Primena naglašavanja za oblikovanje izvedene tabele
-
Kliknite bilo gde u izvedenoj tabeli.
To prikazuje kartice Analiza izvedene tabele i Dizajn na traci.
-
Na kartici Dizajn, u grupi Opcije stila izvedene tabele uradite nešto od sledećeg:
-
Da biste naizmenično oblikovali svaki red pomoću svetlije i tamnije boje, izaberite stavku Naglašeni redovi.
-
Da biste naizmenično oblikovali svaku kolonu pomoću svetlije i tamnije boje, izaberite stavku Naglašene kolone.
-
Da biste stilom naglašavanja obuhvatili zaglavlja redova, izaberite stavku Zaglavlja redova.
-
Da biste stilom naglašavanja obuhvatili zaglavlja kolona, izaberite stavku Zaglavlja kolona.
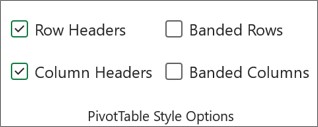
-
Uklanjanje stila ili naglašavanja redova sa izvedene tabele
-
Kliknite bilo gde u izvedenoj tabeli.
To prikazuje kartice Analiza izvedene tabele i Dizajn na traci.
-
Na kartici Dizajn, u grupi Stilovi izvedene tabele kliknite na dugme Brzi izbor stilova na dnu trake za pomeranje da biste videli sve dostupne stilove, a zatim izaberite stavku Obriši na dnu galerije.

Uslovno oblikovanje podataka u izvedenoj tabeli
Koristite uslovno oblikovanje da biste vizuelno pretraživali i analizirali podatke, otkrili kritične probleme i identifikovali šablone i trendove. Uslovno oblikovanje vam pomaže da vizuelno odgovorite na određena pitanja o podacima. Postoje razlike koje je važno razumeti prilikom primene uslovnog oblikovanja u izvedenoj tabeli:
-
Ako promenite raspored izvedene tabele pomoću filtriranja, skrivanja nivoa, skupljanja i razvijanja nivoa ili premeštanja polja, uslovno oblikovanje ostaje primenjeno sve dok se polja ne uklone iz osnovnih podataka.
-
Opseg uslovnog oblikovanja za polja u oblasti Vrednosti može biti zasnovan na hijerarhiji podataka i utvrđuje se pomoću svih vidljivih podređenih objekata (sledeći niži nivo u hijerarhiji) nadređenog objekta (sledeći viši nivo u hijerarhiji) u redovima nekih kolona ili kolonama nekih redova.
Napomena: U hijerarhiji podataka podređeni objekti ne nasleđuju uslovno oblikovanje od nadređenih niti nadređeni objekti nasleđuju uslovno oblikovanje od podređenih.
-
Postoje tri metoda određivanja opsega uslovnog oblikovanja polja u oblasti Vrednosti: po izboru, po odgovarajućem polju i po polju za vrednost.
Više informacija potražite u članku Primena uslovnog oblikovanja.
Promenite format broja za polje.
-
U izvedenoj tabeli izaberite željeno polje.
To prikazuje kartice Analiza izvedene tabele i Dizajn na traci.
-
Na kartici Analiza izvedene tabele , u grupi Aktivno polje izaberite stavku Postavke polja.
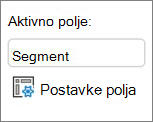
Dijalog Postavke polja prikazuje oznake i filtere izveštaja; dijalog Postavke polja za vrednost prikazuje vrednosti.
-
Izaberite format broja na dnu dijaloga.
-
U dijalogu Oblikovanje ćelija , na listi Kategorija izaberite format broja koji želite da koristite.
-
Izaberite željene opcije, a zatim dvaput kliknite na dugme U redu.
Možete i da kliknete desnim tasterom miša na polje za vrednost, a zatim izaberete stavku Format broja.
Uključite oblikovanje OLAP servera.
Ako ste povezani sa Microsoft SQL Server Analysis Services Online Analytical Processing (OLAP) bazom podataka, možete da navedete koje formate OLAP servera treba preuzeti i prikazati sa podacima.
-
Kliknite bilo gde u izvedenoj tabeli.
To prikazuje kartice Analiza izvedene tabele i Dizajn na traci.
-
Na kartici Analiza izvedene tabele, u grupi Podaci izaberite stavku Promeni izvor podataka, a zatim izaberite stavku Svojstva veze.
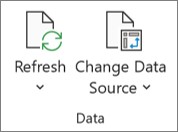
-
U dijalogu Svojstva veze, na kartici Upotreba, a zatim u odeljku Oblikovanje OLAP servera uradite nešto od sledećeg:
-
Da biste omogućili ili onemogućili oblikovanje broja, kao što su valuta, datumi i vremena, potvrdite ili opozovite izbor u polju za potvrdu Format broja.
-
Da biste omogućili ili onemogućili stilove fonta, kao što su podebljani, kurziv, podvučeni i precrtani, potvrdite ili opozovite izbor u polju za potvrdu Stil fonta.
-
Da biste omogućili ili onemogućili boje popune, potvrdite ili opozovite izbor u polju za potvrdu Boja popune.
-
Da biste omogućili ili onemogućili boje za tekst, potvrdite ili opozovite izbor u polju za potvrdu Boja teksta.
-
Očuvanje ili odbacivanje oblikovanja
-
Kliknite bilo gde u izvedenoj tabeli.
To prikazuje kartice Analiza izvedene tabele i Dizajn na traci.
-
Na kartici Analiza izvedene tabele , u grupi Izvedena tabela izaberite stavku Opcije.
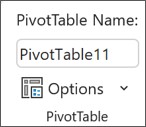
-
Na kartici Raspored i oblikovanje, u okviru opcije Oblikovanje, uradite nešto od sledećeg:
-
Da biste sačuvali raspored i oblikovanje izvedene tabele tako da se koristi svaki put kada obavite operaciju u izvedenoj tabeli, potvrdite izbor u polju za potvrdu Sačuvaj oblikovanje ćelija pri ažuriranju.
-
Da biste odbacili raspored i oblikovanje izvedene tabele i vratili se na podrazumevani raspored i oblikovanje svaki put kada obavite operaciju u izvedenoj tabeli, opozovite izbor u polju za potvrdu Sačuvaj oblikovanje ćelija pri ažuriranju.
Napomena: Iako ova opcija utiče i na oblikovanje izvedenog grafikona, linije trenda, oznake podataka, trake sa greškama, i druge promene u određenim grupama podataka nisu sačuvane.
-
Koristite okno Postavke izvedene tabele da biste promenili raspored i oblikovanje izvedene tabele.
-
Dok je izvedena tabela izabrana, na traci izaberite stavku Izvedena tabela > Prikaži > postavke.
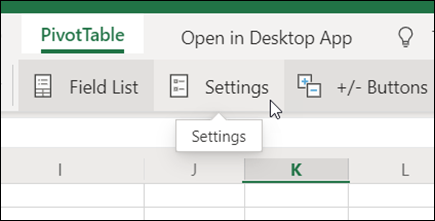
-
U oknu Postavke izvedene tabele prilagodite neku od sledećih postavki:
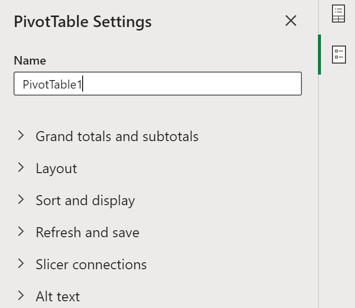
Napomena: Odeljak Modul za sečenje se pojavljuje samo ako je modul za sečenje povezan sa izvedenom tabelom.
Da biste prikazali sveukupne vrednosti
-
Izaberite ili opozovite izbor u polju Redovi, Kolone ili i jedno i drugo.
Da biste prikazali međuvrednosti
-
Izaberite stavku Ne prikazuj da biste sakrili međuvrednosti.
-
Izaberite stavku Na vrhu da biste ih prikazali iznad vrednosti koje rezimiraju.
-
Izaberite stavku Na dnu da biste ih prikazali ispod vrednosti koje rezimiraju.
Da biste postavili polja iz oblasti Redovi
Izaberite stavku Razdvoji kolone da biste obezbedili pojedinačne filtere za svako polje "Redovi" ili "Jedna kolona" da biste kombinovali polja "Redovi" u jednom filteru.
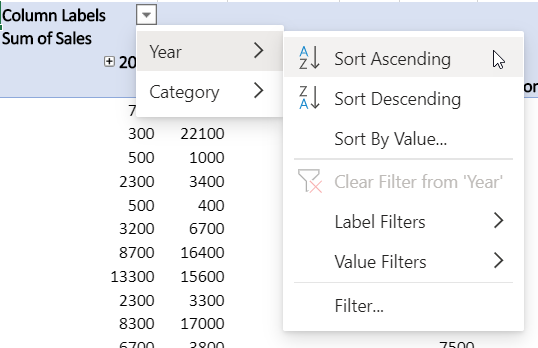
Prikazivanje ili skrivanje oznaka stavki
Izaberite stavku Ponovi ili Ne ponavljaj da biste odabrali da li se oznake stavki pojavljuju za svaku stavku ili samo jednom po vrednosti oznake stavke.
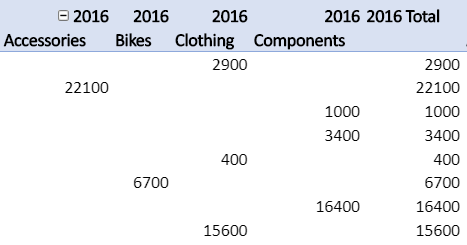
Dodavanje praznog reda posle svake stavke
Izaberite stavku Prikaži ili Ne prikazuj.
Automatsko uklapanje širina kolona pri osvežavanju
Izaberite da automatski promenite veličinu kolona tako da se podaci uklope svaki put kada se izvedena tabela osveži.
Da biste prikazali dugmad za razvijanje/skupljanje
Izaberite ovu opciju da biste prikazali dugmad za razvijanje/skupljanje za grupe kolona sa istom vrednošću. Na primer, ako izvedena tabela sadrži podatke o godišnjoj prodaji za skup proizvoda, možda imate grupu kolona za svaku vrednost u godini.
Da biste prikazali vrednosti grešaka
Izaberite da prikažete vrednost u okviru za tekst za ćelije koje sadrže greške.
Da biste prikazali prazne ćelije
Izaberite da prikažete vrednost u okviru za tekst za ćelije sa praznim vrednostima. U suprotnom, Excel prikazuje podrazumevanu vrednost.
Čuvanje izvornih podataka sa datotekom
Izaberite da uključite izvorne podatke izvedene tabele u Excel datoteku kada ih sačuvate. Imajte na umu da to može dovesti do prilično velike datoteke.
Da biste osvežili podatke o otvorenoj datoteci
Izaberite da Excel osveži podatke izvedene tabele svaki put kada se datoteka otvori.
Da biste dodali naslov
Obezbedite kratak naslov da biste pomogli osobama koje koriste čitače ekrana da znaju šta je opisano u izvedenoj tabeli.
Dodavanje opisa
Navedite nekoliko rečenica sa više detalja o sadržaju izvedene tabele ili izvoru podataka kako biste pomogli osobama koje koriste čitače ekrana da razumeju svrhu izvedene tabele.
Da biste znatno izmenili raspored u izvedenoj tabeli ili njenim poljima, možete da koristite jedan od tri oblika:
-
Sažeti oblik prikazuje stavke iz različitih polja reda u jednoj koloni i koristi uvlačenje za isticanje razlike između stavki iz različitih polja. Oznake redova zauzimaju manje mesta u sažetom obliku, što ostavlja više prostora za numeričke podatke. Prikazuje se dugmad za Proširivanje i Skupljanje, tako da možete da prikažete ili sakrijete detalje u sažetom obliku. Pošto sažeti oblik štedi prostor i olakšava čitanje izvedene tabele, ovaj oblik je naznačen kao podrazumevani oblik rasporeda izvedenih tabela.
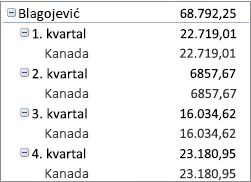
-
Tabelarni oblik prikazuje jednu kolonu po polju i obezbeđuje prostor za zaglavlja polja.
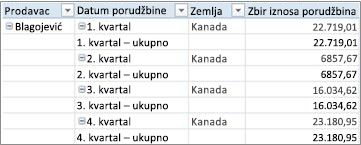
-
Strukturni oblik je sličan tabelarnom obliku, ali može da prikaže međuvrednosti na vrhu svake grupe jer se stavke u sledećoj koloni prikazuju jedan red ispod aktuelne stavke.
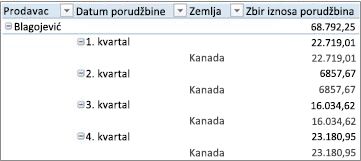
-
Kliknite bilo gde u izvedenoj tabeli.
To prikazuje kartice Analiza izvedene tabele i Dizajn na traci.
-
Na kartici Dizajn izaberite stavku Raspored izveštaja, a zatim uradite nešto od sledećeg:
-
Da biste sprečili horizontalno širenje srodnih podataka van ekrana i smanjili pomeranje, izaberite stavku Prikaži u sažetom obliku.
U sažetom obliku polja se nalaze u jednoj koloni i uvučena su u cilju prikazivanja relacije ugnežđene kolone.
-
Da biste prikazali strukturu podataka u klasičnom stilu izvedene tabele, izaberite stavku Prikaži u prikazu strukture.
-
Da biste videli sve podatke u tradicionalnom formatu tabele i lako kopirali ćelije u drugi radni list, izaberite stavku Prikaži u tabelarnom obliku.
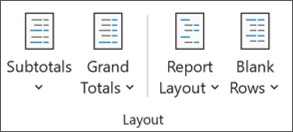
-
Da biste dobili konačne rezultate željenog rasporeda, možete da dodajete, preuređujete i uklanjate polja pomoću liste polja izvedene tabele.
Ako ne vidite listu polja izvedene tabele, proverite da li je izabrana izvedena tabela. Ako i dalje ne vidite listu polja izvedene tabele, na kartici Analiza izvedene tabele izaberite stavku Lista polja.
Ako ne vidite polja koja želite da koristite na listi polja izvedene tabele, trebate da osvežite izvedenu tabelu da biste prikazali nova polja, izračunata polja, mere, izračunate mere ili dimenzije koje ste dodali od poslednje operacije. Na kartici Analiza izvedene tabele izaberite stavku Osveži.
Više informacija o radu sa listom polja izvedene tabele potražite u članku Korišćenje liste polja za raspoređivanje polja u izvedenoj tabeli.
Uradite nešto od sledećeg:
-
Potvrdite izbor u polju za potvrdu pored svakog imena polja u odeljku polja. Polje se postavlja u podrazumevanu oblast odeljka rasporeda, ali polja možete da prerasporedite ako želite.
Tekstualna polja podrazumevamo se dodaju u oblast Oznake redova, numerička polja dodaju se u oblast Vrednosti a hijerarhije datuma i vremena analitičke obrade podataka na mreži (OLAP) dodaju se u oblast Oznake kolona.
-
Kliknite desnim tasterom miša na ime poja, a zatim izaberite odgovarajuću komandu — Dodaj u filter izveštaja, Dodaj u oznaku kolone, Dodaj u oznaku reda ili Dodaj u vrednosti — da biste polje postavili u određenu oblast odeljka rasporeda.
-
Možete i da kliknete i zadržite ime polja, a zatim da prevučete polje između odeljka polja i oblasti u odeljku rasporeda.
U izvedenoj tabeli zasnovanoj na podacima iz Excel radnog lista ili spoljnim podacima iz izvor podataka koji nije OLAP, možete da dodate isto polje više puta u oblast Vrednosti, tako da možete da prikažete različite proračune pomoću funkcije Prikaži vrednosti kao. Na primer, možete da uporedite proračune kao što su bruto i neto dobit, minimalna i maksimalna prodaja, ili broj klijenata i procenat ukupnih klijenata. Dodatne informacije potražite u članku Prikazivanje različitih proračuna u poljima vrednosti izvedene tabele.
-
Možete i da kliknete i zadržite ime polja, a zatim da prevučete polje u oblast Vrednosti u odeljku rasporeda.
-
Ponavljajte korak 1 koliko god puta želite da kopirate polje.
-
U svakom kopiranom polju promenite funkciju za rezimiranje ili prilagođeno izračunavanje na željeni način.
Napomene:
-
Kada dodate dva ili više polja u oblast Vrednosti, bez obzira na to da li su to kopije istog polja ili različitih polja, lista polja automatski dodaje oznaku kolone „Vrednosti“ u oblast Vrednosti. Ovo polje možete da koristite za pomeranje pozicija polja nagore i nadole unutar oblasti Vrednosti. Možete čak i da premestite oznaku kolone „Vrednosti“ na oblast Oznake kolona ili Oznake redova. Međutim, ne možete da premestite oznaku kolone „Vrednosti“ u oblast „Filteri za izveštaje“.
-
Polje možete da dodate samo jednom u jednu od oblasti Filter za izveštaj, Oznake redova ili Oznake kolona, bez obzira na to da li je tip podataka numerički ili ne. Ako pokušate da dodate isto polje više puta – na primer u oblast Oznake redova i Oznake kolona u odeljku rasporeda – polje se automatski uklanja iz originalne i stavlja u novu oblast.
-
Drugi način za dodavanje istog polja u oblast Vrednosti je korišćenje formule (koja se naziva i izračunata kolona) koja koristi to isto polje u formuli.
-
Ne možete da dodate isto polje više puta u izvedenoj tabeli koja je zasnovana na OLAP izvoru podataka.
-
Možete da promenite raspored postojećih polja ili da promenite položaj tih polja pomoću jedne od četiri oblasti na dnu odeljka rasporeda:
|
Izveštaj izvedene tabele |
Opis |
Izvedeni grafikon |
Opis |
|---|---|---|---|
|
Vrednosti |
Koristite ga za prikazivanje sumiranih numeričkih podataka. |
Vrednosti |
Koristite ga za prikazivanje sumiranih numeričkih podataka. |
|
Oznake redova |
Koristite za prikazivanje polja kao redova pored izveštaja. Red nižeg položaja ugnežđuje se unutar drugog reda odmah iznad njega. |
Polje "osa" (kategorije) |
Koristite za prikazivanje polja kao ose u grafikonu. |
|
Oznake kolona |
Koristite za prikazivanje polja kao redova na vrhu izveštaja. Kolona nižeg položaja ugnežđuje se unutar druge kolone odmah iznad nje. |
Oznake polja legende (grupe) |
Koristite za prikazivanje polja u legendi grafikona. |
|
Filter izveštaja |
Koristite za filtriranje celog izveštaja na osnovu izabrane stavke u filteru izveštaja. |
Filter izveštaja |
Koristite za filtriranje celog izveštaja na osnovu izabrane stavke u filteru izveštaja. |
Da biste prerasporedili polja, izaberite ime polja u jednoj od oblasti, a zatim izaberite jednu od sledećih komandi:
|
Izaberite ovu opciju |
Za izvršavanje sledeće radnje |
|---|---|
|
Premesti nagore |
Premeštanje polja nagore za jednu poziciju u oblasti. |
|
Premesti nadole |
Premeštanje polja nadole za jednu poziciju u oblasti. |
|
Premesti na početak |
Premeštanje polja na početak oblasti. |
|
Premesti na kraj |
Premeštanje polja na kraj oblasti. |
|
Premesti u „Filter izveštaja“ |
Premeštanje polja u oblast „Filtera izveštaja“. |
|
Premesti u „Oznake redova“ |
Premeštanje polja u oblast „Oznake redova“. |
|
Premesti u „Oznake kolona“ |
Premeštanje polja u oblast „Oznake kolona“. |
|
Premesti u „Vrednosti“ |
Premeštanje polja u oblast „Vrednosti“. |
|
Postavke polja sa vrednostima, Postavke polja |
Prikaz dijaloga Postavke polja ili Postavke polja sa vrednostima. Za više informacija o svakoj poljima kliknite |
Možete i da kliknete i zadržite ime polja, a zatim prevučete polje između odeljaka polja i rasporeda, kao i između različitih oblasti.
-
Kliknite na izvedenu tabelu.
To prikazuje kartice Analiza izvedene tabele i Dizajn na traci.
-
Da biste prikazali listu polja izvedene tabele, ako je neophodno, na kartici Analiza izvedene tabele, u grupi Prikazivanje izaberite stavku Lista polja. Možete i da kliknete desnim tasterom miša na izvedenu tabelu i izaberete stavku Prikaži listu polja.
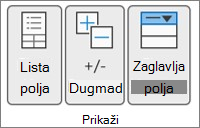
-
Da biste uklonili polje u listi polja izvedene tabele, uradite nešto od sledećeg:
-
U listi polja izvedene tabele opozovite izbor u polju za potvrdu pored imena polja.
Napomena: Kada opozovete izbor u polju za potvrdu u listi polja, uklanjaju se sve instance polja iz izveštaja.
-
U oblasti Raspored izaberite ime polja, a zatim izaberite stavku Ukloni polje.
-
Kliknite i zadržite ime polja u odeljku rasporeda, a zatim ga prevucite izvan liste polja izvedene tabele.
-
Da biste dodatno preradili raspored izvedene tabele, možete da izvršite promene koje utiču na raspored kolona, redova i međuvrednosti, kao što je prikaz međuvrednosti iznad redova ili isključivanje zaglavlja kolona. Možete i da preuređujete pojedinačne stavke u okviru reda ili kolone.
Uključivanje ili isključivanje zaglavlja polja kolona i redova
-
Kliknite na izvedenu tabelu.
To prikazuje kartice Analiza izvedene tabele i Dizajn na traci.
-
Da biste se prebacivali između prikazivanja i skrivanja zaglavlja polja, na kartici Analiza izvedene tabele izaberite stavku Zaglavlja polja.
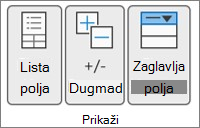
Prikazivanje međuvrednosti iznad ili ispod njihovih redova.
-
U izvedenoj tabeli izaberite polje reda za koje želite da prikažete međuvrednosti.
To prikazuje kartice Analiza izvedene tabele i Dizajn na traci.
Savet: U prikazu strukture ili tabelarnom obliku možete i da kliknete dvaput na polje reda, a zatim da nastavite sa 3. korakom.
-
Na kartici Analiza izvedene tabele izaberite stavku Postavke polja.
-
U dijalogu Polje izvedenetabele, u okviru međuvrednosti izaberite stavku Automatsko iliPrilagođeno.
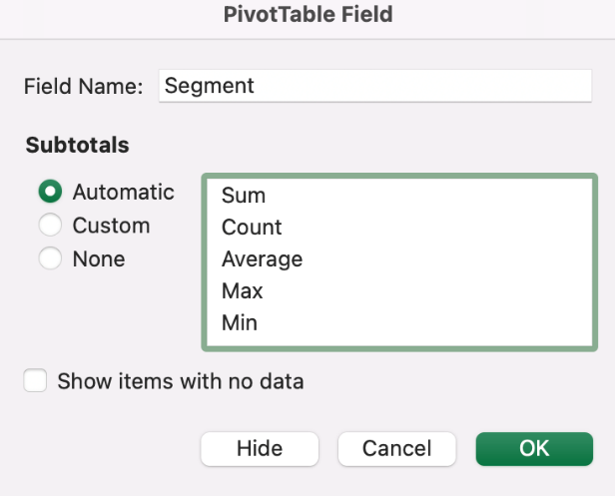
Napomena: Ako Nijedna nije izabrana, međuvrednosti su isključene.
Promena redosleda stavki redova ili kolona
Uradite nešto od sledećeg:
-
U izvedenoj tabeli kliknite desnim tasterom miša na oznaku reda ili kolone ili na stavku u oznaci, postavite pokazivač na opciju Premesti, a zatim koristite neku od komandi u meniju Premesti da biste premestili stavku na drugu lokaciju.
-
Izaberite stavku oznake reda ili kolone koju želite da premestite, a zatim postavite pokazivač na donju ivicu ćelije. Kada pokazivač postane četvorostrani pokazivač, prevucite stavku na novi položaj. Sledeća ilustracija pokazuje kako da premestite stavku reda prevlačenjem.
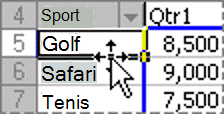
Prilagođavanje širine kolona prilikom osvežavanja.
-
Kliknite bilo gde u izvedenoj tabeli.
To prikazuje kartice Analiza izvedene tabele i Dizajn na traci.
-
Na kartici Analiza izvedene tabele izaberite stavku Opcije.
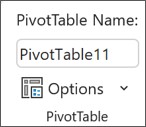
-
U dijalogu Opcije izvedene tabele, na kartici Raspored uradite nešto od sledećeg:
-
Da biste automatski uklopili kolone izvedene tabele u veličinu u veličinu najšireg teksta ili vrednosti broja, potvrdite izbor u polju za potvrdu Automatsko uklapanje širine kolona pri ažuriranju.
-
Da bi zadržali trenutnu širinu kolone izvedene tabele, opozovite izbor u polju za potvrdu automatsko uklapanje širine kolona pri ažuriranju.
-
Premeštanje kolone u oblast oznake redova ili reda u oblast oznake kolona
Možda će biti potrebno da premestite polje kolone u oblast oznake redova ili polje reda u oblast oznake kolona da biste poboljšali raspored i čitljivost izvedene tabele. Kada premestite kolonu u red ili red u kolonu, menjate vertikalni ili horizontalni položaj polja. Ova operacija se naziva i „obrtanje“ reda ili kolone.
Uradite nešto od sledećeg:
-
Kliknite desnim tasterom miša na polje reda, postavite pokazivač na <premesti ime polja>, a zatim izaberite stavku Premesti <ime polja > U kolone.
-
Kliknite desnim tasterom miša na polje kolone, a zatim izaberite stavku <polje> u "Redovi".
-
Prevucite polje reda ili kolone u drugu oblast. Sledeća ilustracija pokazuje kako da premestite polje kolone u oblast oznake redova.
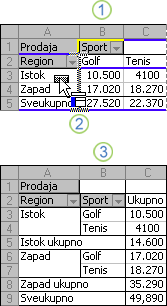
1. Izbor polja kolone
2. Prevucite je u oblast reda
3. Sport postaje polje reda kao Region
Objedinite ili razjedinite ćelije za stavke spoljnog reda i kolone.
Ćelije za stavke redova i kolona možete da objedinite da bi stavke horizontalno i vertikalno centrirali, ili možete da razjedinite ćelije kako bi se stavke poravnale po levoj strani u spoljnom redu i poljima kolona na vrhu grupe stavki.
-
Kliknite bilo gde u izvedenoj tabeli.
To prikazuje kartice Analiza izvedene tabele i Dizajn na traci.
-
Na kartici Analiza izvedene tabele izaberite stavku Opcije.
-
U dijalogu Opcije izvedene tabele izaberite karticu Raspored, a zatim u okviru Raspored potvrdite ili opozovite izbor u polju za potvrdu Objedini i centriraj ćelije sa oznakama.
Napomena: Ne možete da koristite polje za potvrdu Objedinjavanje ćelija u okviru kartice Poravnavanje u izvedenoj tabeli.
Može se desiti da podaci izvedene tabele sadrže prazne ćelije, prazne redove ili greške a vi želite da promenite način na koji su prikazane.
Promenite kako se greške i prazne ćelije prikazuju.
-
Kliknite bilo gde u izvedenoj tabeli.
To prikazuje kartice Analiza izvedene tabele i Dizajn na traci.
-
Na kartici Analiza izvedene tabele izaberite stavku Opcije.
-
U dijalogu Opcije izvedene tabele izaberite karticu Prikaz, a zatim u okviru Prikaži uradite nešto od sledećeg:
-
Da biste promenili prikaz greške, potvrdite izbor u polju za potvrdu Vrednosti greške kao. U polju otkucajte vrednost koju želite da prikažete umesto grešaka. Da biste prikazali greške u vidu praznih ćelija, izbrišite sve znakove iz polja.
-
Da biste promenili prikaz praznih ćelija, potvrdite izbor u polju za potvrdu Prazne ćelije kao, a zatim u okviru za tekst otkucajte vrednost koju želite da prikažete u praznim ćelijama.
Savet: Da biste prikazali prazne ćelije, izbrišite sve znakove iz polja. Da biste prikazali nule, opozovite izbor u polju za potvrdu.
-
Promenite kako se stavke i oznake bez podataka prikazuju.
-
Kliknite bilo gde u izvedenoj tabeli.
To prikazuje kartice Analiza izvedene tabele i Dizajn na traci.
-
Na kartici Analiza izvedene tabele izaberite stavku Opcije.
-
Na kartici Prikaz , u okviru Prikaz uradite nešto od sledećeg:
-
Da biste prikazali stavke bez podataka u redovima, potvrdite ili opozovite izbor u polju za potvrdu Prikaži stavke bez podataka u redovima da biste prikazali ili sakrili stavke redova koje nemaju vrednosti.
Napomena: Ova postavka je dostupna samo za izvor podataka koji pripada analitičkoj obradi podataka na mreži (OLAP).
-
Da biste prikazali stavke bez podataka u kolonama, potvrdite ili opozovite izbor u polju za potvrdu Prikaži stavke bez podataka u kolonama da biste prikazali ili sakrili stavke kolona koje nemaju vrednosti.
Napomena: Ova postavka je dostupna samo za OLAP izvor podataka.
-
U galeriji možete birati između različitih stilova izvedene tabele. Pored toga, možete da kontrolišete ponašanje naglašavanja redova i kolona u izveštaju. Promena formata broja polja omogućava brzo usaglašavanje oblikovanja u celom izveštaju. Možete i da dodate ili uklonite naglašavanje (naizmeničnu tamniju i svetliju pozadinu) redova i kolona. Naglašavanje može da olakša čitanje i pronalaženje podataka.
Primena stila za oblikovanje izvedene tabele
Možete brzo da promenite izgled i oblikovanje izvedene tabele koristeći jedan od brojnih unapred definisanih stilova izvedene tabele (ili brzog izbora stilova).
-
Kliknite bilo gde u izvedenoj tabeli.
To prikazuje kartice Analiza izvedene tabele i Dizajn na traci.
-
Na kartici Dizajn, u grupi Stilovi izvedene tabele uradite nešto od sledećeg:
-
Izaberite vidljivi stil izvedene tabele ili se pomerajte kroz galeriju da biste videli dodatne stilove.
-
Da biste videli sve dostupne stilove, kliknite na dugme sa strelicom nadole.
Ako želite da kreirate sopstveni prilagođeni stil izvedene tabele, izaberite stavku Novi stil izvedene tabele na dnu galerije da biste prikazali dijalog Novi stil izvedene tabele.
-
Primena naglašavanja za oblikovanje izvedene tabele
-
Kliknite bilo gde u izvedenoj tabeli.
To prikazuje kartice Analiza izvedene tabele i Dizajn na traci.
-
Na kartici Dizajn uradite nešto od sledećeg:
-
Da biste naizmenično oblikovali svaki red pomoću svetlije i tamnije boje, izaberite stavku Naglašeni redovi.
-
Da biste naizmenično oblikovali svaku kolonu pomoću svetlije i tamnije boje, izaberite stavku Naglašene kolone.
-
Da biste stilom naglašavanja obuhvatili zaglavlja redova, izaberite stavku Zaglavlja redova.
-
Da biste stilom naglašavanja obuhvatili zaglavlja kolona, izaberite stavku Zaglavlja kolona.
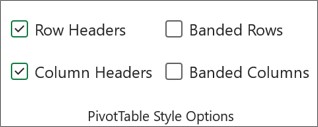
-
Uklanjanje stila ili naglašavanja redova sa izvedene tabele
-
Kliknite bilo gde u izvedenoj tabeli.
To prikazuje kartice Analiza izvedene tabele i Dizajn na traci.
-
Na kartici Dizajn, u grupi Stilovi izvedene tabele kliknite na dugme sa strelicom nadole na dnu trake za pomeranje da biste videli sve dostupne stilove, a zatim izaberite stavku Obriši na dnu galerije.

Uslovno oblikovanje podataka u izvedenoj tabeli
Koristite uslovno oblikovanje da biste vizuelno pretraživali i analizirali podatke, otkrili kritične probleme i identifikovali šablone i trendove. Uslovno oblikovanje vam pomaže da vizuelno odgovorite na određena pitanja o podacima. Postoje razlike koje je važno razumeti prilikom primene uslovnog oblikovanja u izvedenoj tabeli:
-
Ako promenite raspored izvedene tabele pomoću filtriranja, skrivanja nivoa, skupljanja i razvijanja nivoa ili premeštanja polja, uslovno oblikovanje ostaje primenjeno sve dok se polja ne uklone iz osnovnih podataka.
-
Opseg uslovnog oblikovanja za polja u oblasti Vrednosti može biti zasnovan na hijerarhiji podataka i utvrđuje se pomoću svih vidljivih podređenih objekata (sledeći niži nivo u hijerarhiji) nadređenog objekta (sledeći viši nivo u hijerarhiji) u redovima nekih kolona ili kolonama nekih redova.
Napomena: U hijerarhiji podataka podređeni objekti ne nasleđuju uslovno oblikovanje od nadređenih niti nadređeni objekti nasleđuju uslovno oblikovanje od podređenih.
-
Postoje tri metoda određivanja opsega uslovnog oblikovanja polja u oblasti Vrednosti: po izboru, po odgovarajućem polju i po polju za vrednost.
Više informacija potražite u članku Primena uslovnog oblikovanja.
Uključite oblikovanje OLAP servera.
Ako ste povezani sa Microsoft SQL Server Analysis Services Online Analytical Processing (OLAP) bazom podataka, možete da navedete koje formate OLAP servera treba preuzeti i prikazati sa podacima.
-
Kliknite bilo gde u izvedenoj tabeli.
To prikazuje kartice Analiza izvedene tabele i Dizajn na traci.
-
Na kartici Analiza izvedene tabele izaberite stavku Promeni izvor podataka.
-
Izaberite stavku Koristi spoljni izvor podataka, a zatim dugme Preuzmi podatke i pratite odzive.
Očuvanje ili odbacivanje oblikovanja
-
Kliknite bilo gde u izvedenoj tabeli.
To prikazuje kartice Analiza izvedene tabele i Dizajn na traci.
-
Na kartici Analiza izvedene tabele izaberite stavku Opcije.
-
Na kartici Raspored uradite nešto od sledećeg:
-
Da biste sačuvali raspored i oblikovanje izvedene tabele tako da se koristi svaki put kada obavite operaciju u izvedenoj tabeli, potvrdite izbor u polju za potvrdu Sačuvaj oblikovanje ćelija pri ažuriranju.
-
Da biste odbacili raspored i oblikovanje izvedene tabele i vratili se na podrazumevani raspored i oblikovanje svaki put kada obavite operaciju u izvedenoj tabeli, opozovite izbor u polju za potvrdu Sačuvaj oblikovanje ćelija pri ažuriranju.
Napomena: Iako ova opcija utiče i na oblikovanje izvedenog grafikona, linije trenda, oznake podataka, trake sa greškama, i druge promene u određenim grupama podataka nisu sačuvane.
-
Potrebna vam je dodatna pomoć?
Možete uvek da postavite pitanje stručnjaku u Excel Tech zajednici ili da potražite pomoć u Zajednicama.











