Ako želite da olakšate pregled ekrana, Windows nudi mnogo funkcija i opcija koje mogu da vam pomognu. Evo nekoliko predloga.
Prilagođavanje veličine i boje
-
Da biste prilagodili veličinu teksta, aplikacija i drugih stavki , kliknite na dugme Start, a zatim izaberite stavku Postavke> pristupačnost> veličinu teksta. Koristite klizač pored stavke Veličina teksta da biste povećali samo tekst na ekranu.
-
Da biste podesili razmeru svega na ekranu, kliknite na dugme Start, a zatim izaberite postavke> System > Display i promenite padajući meni Razmera i izaberite vrednost na veći procenat.
Napomena: U postavkama možete da kreirate prilagođenu razmeru, ali je ne preporučujemo. Da biste prilagodili razmeru, razvijte postavke Razmere i unesite prilagođenu veličinu razmere između 100% i 500%.
-
Ako nema dovoljno kontrasta između elemenata na ekranu, pokušajte da koristite temu visokog kontrasta. Kliknite na taster Start , a zatim izaberite postavke > Pristupačnost >Kontrast, izaberite neku od opcija u padajućem meniju pored stavke Kontrast teme i izaberite stavku Primeni. Možete birati između akvatičkog, pustinjskog, sumraka i noćnog neba.
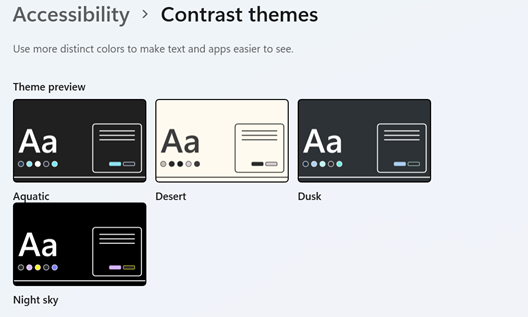
Znajte gde upućujete
-
Učinite miš vidljivijim tako što ćete promeniti boju i veličinu pokazivača miša. Kliknite na taster Start , a zatim izaberite stavku Postavke> pristupačnost > pokazivačem & dodirom i odaberite opcije koje vam najviše najviše znače.
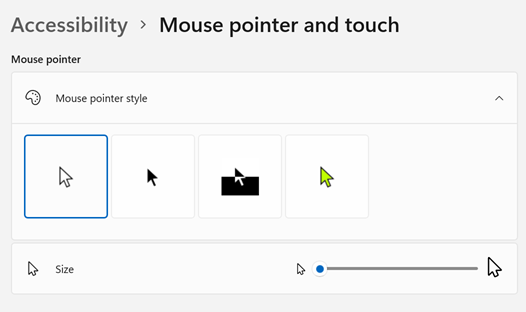
-
Dodavanjem tragova pokazivača možete da vidite gde se miš pomera na ekranu. Kliknite na taster Start, a zatim izaberite Postavke> Bluetooth & uređajima > Taster miša> Dodatne postavke miša. U prozoru Svojstva miša izaberite karticu Opcije pokazivača , a zatim Prikaži tragove pokazivača.
-
Windows takođe može da prikaže vizuelne povratne informacije kada dodirnete ekran. Kliknite na taster Start, a zatim izaberite stavku Postavke> pristupačnost > pokazivačem miša & dodirom, a zatim postavite indikator dodirom na Uključeno.Da biste jasnije videli krug indikatora dodira, razvijte postavke indikatora dodirom, a zatim potvrdite izbor u polju za potvrdu Učini krug tamnijim i većim.
Uvećavanje ekrana
Lupa uvećava deo ekrana ili ceo ekran tako da možete bolje da vidite reči i slike. Da biste brzo otvorili lupu, pritisnite taster sa Windows logotipom +znak plus(+). Kada je lupa otvorena, koristite taster sa Windows logotipom +znak plus(+) ili taster sa Windows logotipom +minus sign(-) da biste uvećali ili umanjili prikaz. Da biste zatvorili lupu, pritisnite taster sa Windows logotipom +Esc.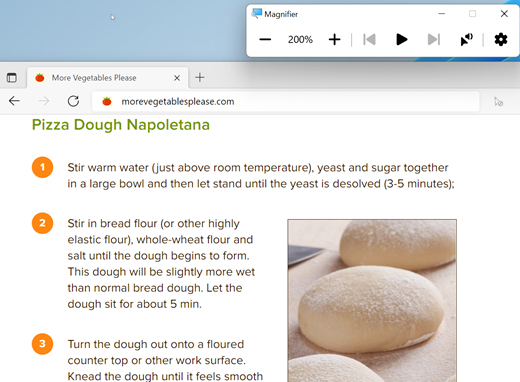
Da biste saznali više o lupu, pogledajte članak Korišćenje lupe za prikaz stavki na ekranu.
Primena filtera za boje
Učinite fotografije, tekst i boje lakšim za pregled primenom filtera boje na ekran. Filteri boja menjaju paletu boja na ekranu i mogu vam pomoći da napravite razliku između stvari koje se razlikuju samo po boji.
Da biste primenili filtere boje, kliknite na dugme Start, a zatim izaberite postavke> Pristupačnost> Filteri za boje, podesite filtere za boje na Uključeno i odaberite opcije koje vam najviše funkcionišu.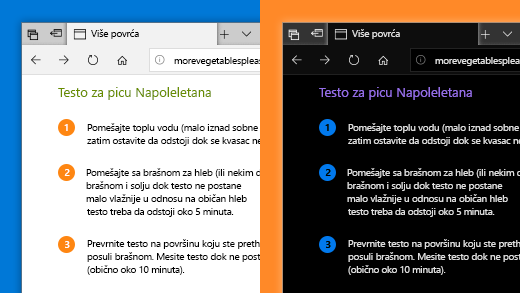
-
Da biste brzo uključili i isključili filtere za boje, kliknite na taster Start, a zatim izaberite stavku Postavke > Pristupačnost > Filteri za boje i podesite tastersku prečicu za filtere boje na Uključeno. Zatim pritisnite taster sa Windows logotipom +Ctrl+C da biste ih uključili ili isključili.
Da biste saznali više o filterima za boje, pročitajte članak Korišćenje filtera za boje u operativnom sistemu Windows.
Korišćenje naratora za navigaciju na računaru
Narator je ugrađeni čitač ekrana u operativnom sistemu Windows koji naglas čita ono što se nalazi na ekranu, tako da možete da koristite te informacije za kretanje po računaru. Da biste pokrenuli ili zaustavili funkciju "Narator", pritisnite taster sa Windows logotipom +Ctrl+Enter.
Dodatne informacije o tome kako da koristite narator potražite u vodiču za kompletno korišćenje naratora.
Prilagođavanje veličine i boje
-
Da biste prilagodili veličinu teksta, aplikacija i drugih stavki, kliknite na dugme Start, a zatim izaberite stavku Postavke > Lakši pristup > Prikaz . Koristite klizač ispod stavke Povećaj tekst da biste povećali samo tekst na ekranu. Možete i da izaberete opciju iz padajućeg menija u okviru Povećaj sve da biste promenili veličinu svega na ekranu.
-
Ako nema dovoljno kontrasta između elemenata na ekranu, pokušajte da koristite temu visokog kontrasta. Kliknite na taster Start, a zatim izaberite postavke > Lakši pristup > Visoki kontrast i uključite preklopnik u okviru Uključi visoki kontrast.
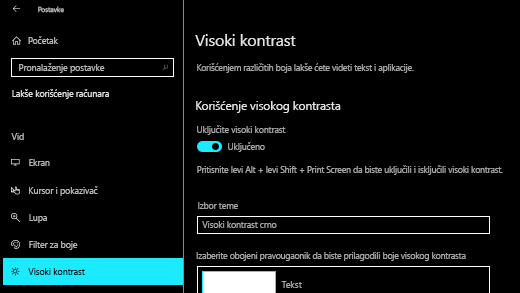
Uključivanje visokog kontrasta
-
Da bi aplikacije u "Start" meniju izgledale veće, kliknite desnim tasterom miša na pločicu aplikacije koju želite da promenite (ili je dodirnite i zadržite), izaberite stavku Promeni veličinu , a zatim odaberite željenu veličinu.
Znajte gde upućujete
-
Učinite miš vidljivijim tako što ćete promeniti boju i veličinu pokazivača miša. Kliknite na taster Start, a zatim izaberite stavku Postavke > Lakši pristup > pokazivačem miša i odaberite opcije koje vam najviše najviše znače.
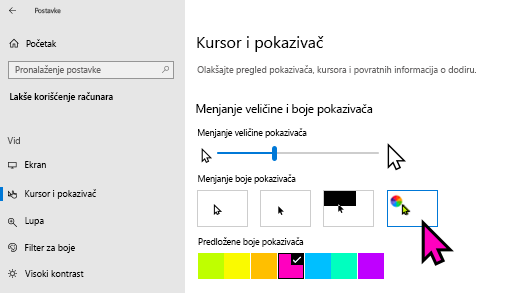
-
Dodavanjem tragova pokazivača možete da vidite gde se miš pomera na ekranu. Kliknite na taster Start , a zatim izaberite postavke > uređaji > taster miša > dodatne opcije miša. U prozoru Svojstva miša izaberite karticu Opcije pokazivača , a zatim Prikaži tragove pokazivača.
-
Windows takođe može da prikaže vizuelne povratne informacije kada dodirnete ekran. Kliknite na taster Start, a zatim izaberite postavke > Lakši pristup > miša , a zatim izaberite preklopnik u okviru Prikaži vizuelne povratne informacije oko tačaka dodira kada dodirnem ekran. Izaberite opciju Učini vizuelne povratne informacije za tamni dodira tamnijim i većim da biste videli tačaku osetljivu na dodir.
Uvećavanje ekrana
Lupa uvećava deo ekrana ili ceo ekran tako da možete bolje da vidite reči i slike. Da biste brzo otvorili lupu, pritisnite taster sa Windows logotipom +znak plus (+). Kada je lupa otvorena, koristite taster sa Windows logotipom+ znak plus (+) ili taster sa Windows logotipom +znak minus (-) da biste uvećali ili umanjili prikaz. Da biste zatvorili lupu, pritisnite taster sa Windows logotipom+Esc. 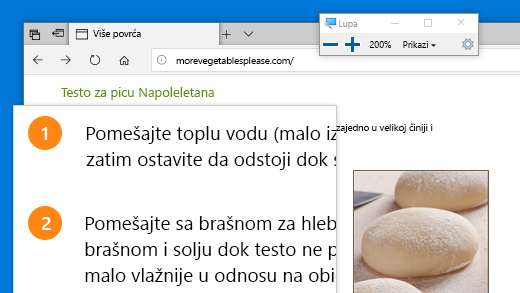
Da biste saznali više o lupu, pogledajte članak Korišćenje lupe za prikaz stavki na ekranu.
Primena filtera za boje
Učinite fotografije, tekst i boje lakšim za pregled primenom filtera boje na ekran. Filteri boja menjaju paletu boja na ekranu i mogu vam pomoći da napravite razliku između stvari koje se razlikuju samo po boji.
Da biste primenili filtere boja, kliknite na dugme Start, a zatim izaberite stavku Postavke > Lakši pristup > Boje filtera i odaberite opcije koje vam najviše najviše znače. 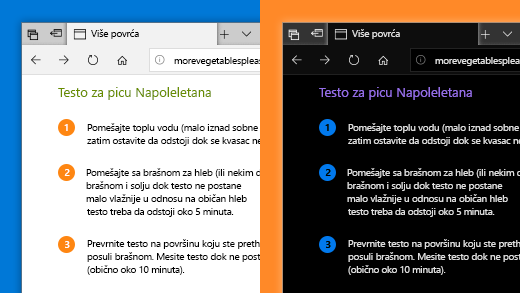
-
Da biste brzo uključili i isključili filtere za boje, kliknite na dugme Start, a zatim izaberite postavke > Lakši pristup > Filteri za boje i izaberite Dozvoli da tasterska prečica uključi ili isključi filter. Zatim pritisnite taster sa Windows logotipom +Ctrl+C.
Da biste saznali više o filterima za boje, pročitajte članak Korišćenje filtera za boje u operativnom sistemu Windows.
Korišćenje naratora za navigaciju na računaru
Narator je ugrađeni čitač ekrana u operativnom sistemu Windows koji naglas čita ono što se nalazi na ekranu, tako da možete da koristite te informacije za kretanje po računaru. Da biste pokrenuli ili zaustavili funkciju "Narator", pritisnite taster sa Windows logotipom +Ctrl+Enter.
Dodatne informacije o tome kako da koristite narator potražite u vodiču za kompletno korišćenje naratora.











