-
Kliknite dvaput na zaglavlje ili podnožje koje želite da uredite ili izaberite stavku Zaglavlje ili Podnožje, a zatim izaberite stavku Uredi zaglavlje ili Uredi podnožje.
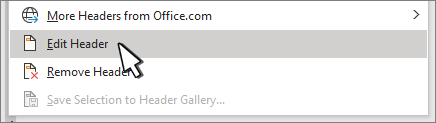
-
Dodajte ili promenite tekst za zaglavlje ili podnožje ili uradite nešto od sledećeg:
-
Da biste uklonili zaglavlje ili podnožje prve stranice IzaberiteRazličita prva stranica.
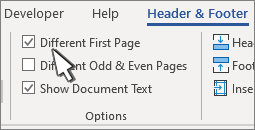
-
Da biste dodali broj stranice Kliknite na željeni broj ili ga dodirnite, izaberite stavku Broj stranice i odaberite stil. Možda ćete morati da uređujete radi boljeg oblikovanja. Više informacija potražite u članku Dodavanje brojeva stranica u zaglavlje ili podnožje u programu Word.
-
Da biste promenili font, boju ili veličinu Izaberite tekst koji želite da promenite, a zatim idite na karticu Početak i odaberite željene opcije iz odeljka Font .
-
Da biste dodali sliku u zaglavlje ili podnožje Pogledajte članak Dodavanje slika u zaglavlje ili podnožje.
-
-
Kada završite, izaberite stavku Zatvori zaglavlje i podnožje ili pritisnite taster Esc.
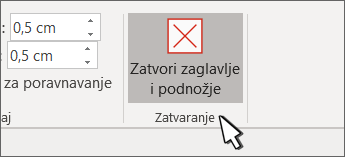
-
Kliknite dvaput unutar oblasti zaglavlja ili podnožja.
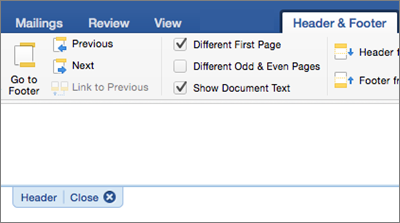
-
Izaberite tekst koji želite da promenite i otkucajte novo zaglavlje ili podnožje umesto njega.
-
Izaberite zatvori zaglavlje i podnožje ili kliknite dvaput bilo gde izvan oblasti zaglavlja ili podnožja da biste izašli.
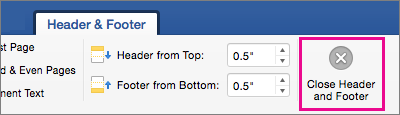
Za više informacija o zaglavljima i podnožjima pogledajte članak zaglavlje ipodnožje u programu Word.










