29. februar 2024. – ispravka za konfiguraciju operativnog sistema Windows
Applies To
Windows 11 version 22H2, all editions Windows 11 version 23H2, all editionsInformacije potražite u člancima Preuzimanje ispravki operativnog sistema Windows čim one postanu dostupne za vaš uređaj i Pružanje neprekidnih inovacija u programu Windows 11.
BeleškePratite @WindowsUpdate biste saznali kada se novi sadržaj objavi na Windows kontrolnoj tabli za ispravnost.
Ističe
Savet: Sadržaj se nalazi unutar odeljaka koji se mogu skupljati. Kliknite na ime kategorije ili ga dodirnite da biste razvili odeljak.
-
Novi! Sada možete da koristite glasovni pristup sa sledećim jezicima:
-
francuski (Francuska, Kanada)
-
Nemački
-
španski (Španija, Meksiko)
Kada prvi put uključite glasovni pristup, Windows će zatražiti od vas da preuzmete model govora. Možda nećete pronaći model govora koji se podudara sa jezikom prikaza. I dalje možete da koristite glasovni pristup na engleskom jeziku (SAD). Uvek možete da odaberete drugi jezik iz stavke Postavke > jezik na traci za glasovni pristup.
-
-
Novi! Sada možete da koristite sve funkcije za glasovni pristup na više ekrana. Oni uključuju prekrivke brojeva i koordinatne mreže koje ste u prošlosti mogli da koristite samo na primarnom ekranu. Dok koristite prekrivku koordinatne mreže na ekranu, možete se brzo prebaciti na drugi ekran. Da biste to uradili, u komandi koristite abecedu ili NATO fonetski. Na primer, "B" ili "Bravo" su važeći za prikaz kojima je dodeljeno to slovo.
Možete da koristite i komandu "koordinatna mreža miša" da biste brzo premestili miš na određenu tačku na ekranu. Na primer, na dolenavedenom snimku ekrana komanda će biti "koordinatna mreža miša A 114". Na kraju, možete da koristite funkciju prevlačenja i otpuštanja da biste premeštali datoteke, aplikacije i dokumente sa jednog ekrana na drugi.
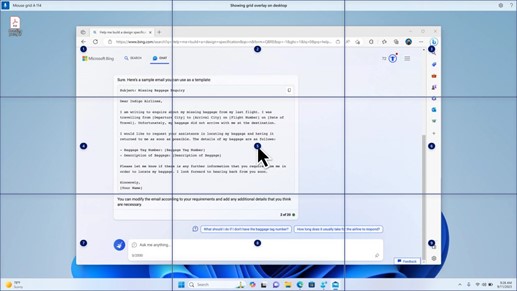
-
Novi! Ova ispravka uvodiglasovne prečice ili prilagođene komande. Možete da ih koristite da biste kreirali sopstvene komande u podržanim engleskim dijalektima. Da biste počeli, izgovorite "what can I say" (Šta mogu da kažem) i kliknite na karticu "Glasovne prečice" na levoj tabli. Možete da koristite i komandu "prikaži glasovne prečice" da biste otvorili stranicu Sa glasovnim prečicama. Kliknite na dugme Kreiraj novu prečicu. Koristite glasovni ili drugi unos da biste kreirali komandu. Dajte joj ime i izaberite jednu ili više radnji. Kada popunite neophodne informacije, kliknite na dugme Kreiraj. Komanda je sada spremna za korišćenje. Da biste prikazali sve glasovne prečice koje ste kreirali, idite na stranicu pomoći za komande ili koristite glasovnu komandu "prikaži glasovne prečice".
-
Novi! Sada možete da preslušate pregled deset prirodnih glasova pre nego što ih preuzmete. Pogledajte odeljak "Narator" ispravke iz septembra 2023 . za listu. Ovi glasovi koriste moderne prelamanje teksta u govor na uređaju. Kada ih preuzmete, one rade bez internet veze. Međutim, da biste preslušali pregled, potrebna vam je internet veza. Da biste dodali i koristili neki od prirodnih glasova, pratite dolenavedene korake.
-
Da biste otvorili postavke naratora, pritisnite kombinaciju tastera WIN+CTRL+N.
-
U okviru Glas Naratora izaberite stavku Dodaj, koje se nalazi pored stavke Dodaj prirodne glasove.
-
Izaberite glas koji želite da instalirate. Možete da instalirate sve glasove, ali morate da ih instalirate jedan po jedan.
-
Pregled će se automatski reprodukati dok pregledate listu.
-
Ako vam se sviđa pregled, kliknite na dugme Preuzmi i instaliraj. Novi glas se preuzima i spreman je za korišćenje za nekoliko minuta, u zavisnosti od brzine preuzimanja sa interneta.
-
U postavkama naratora izaberite željeni glas iz menija u glasovnom ekranu Naratora > Odaberite glas.
-
Novi! Ova ispravka dodaje novu tastersku komandu za pomeranje između slika na ekranu. Sada možete da koristite tastere G ili Shift+G da biste se kretali unapred ili unazad između slika u režimu skeniranja (taster narator+razmaknica).
-
Novi! Ova ispravka poboljšava otkrivanje teksta na slikama na naratoru, što obuhvata i rukopis. Takođe poboljšava opise slika. Da biste koristili ovu funkciju, morate imati aktivnu internet vezu. Morate da uključite i postavku da biste dobili opise slika u postavkama Naratora. Da biste isprobali ovo iskustvo, izaberite sliku i pritisnite taster sa naratorom+CTRL+D.
-
Novi! U microsoft Word, narator će najaviti prisustvo obeleživača i radne ili rešene komentare. Takođe vam govori ako postoje predlozi pristupačnosti kada čita tekst u datoteci.
-
Novi! Sada možete da koristite glasovni pristup za otvaranje aplikacija, diktiranje teksta i interakciju sa elementima na ekranu. Takođe možete da koristite glas za komandu naratora. Na primer, možete da mu kažete "govori brže", "čitaj sledeći red" i tako dalje. Da biste počeli, potražite termin "glasovni pristup" u Windows pretrazi i podesite ga.
-
Novi! Ova ispravka menja aplikacije koje se pojavljuju u Windows prozoru za deljenje. Nalog koji koristite za prijavljivanje utiče na aplikacije koje se nalaze u odeljku "Deljenje pomoću". Na primer, ako koristite Microsoft nalog (MSA) za prijavljivanje, videćete Microsoft Teams (besplatno). Kada koristite nalog Microsoft Entra ID (ranije Azure Active Directory) za prijavljivanje, vaši Microsoft Teams (posao ili škola) kontakti će se prikazati umesto toga.
-
Novi! Prozor za deljenje operativnog sistema Windows sada podržava deljenje sa WhatsApp u odeljku "Deljenje pomoću". Ako nemate instaliran WhatsApp, možete da ga instalirate iz Windows prozora za deljenje.
-
Novi! Ova ispravka utiče na to kako se obližni deljenje uključuje i isključuje. Možete da koristite brze postavke ili aplikaciju "Postavke" da biste uključili obližnje deljenje. Ako koristite i Wi-Fi Bluetooth su isključeni, Wi-Fi i Bluetooth će se uključiti da bi obližni Deli radio kao što očekujete. Ako isključite funkciju "Wi-Fi Bluetooth", takođe se isključuje obližnji deljenje.
-
Novi! Ova ispravka poboljšava brzinu prenosa deljenja za korisnike na istoj mreži. Ranije su korisnici morali da budu na istoj privatnoj mreži. Sada korisnici moraju da budu na istoj javnoj ili privatnoj mreži. Možete da koristite brze postavke da biste uključili obližnje deljenje. Kliknite desnim tasterom miša na lokalnu datoteku u Istraživač datoteka odaberite stavku "Deli". Zatim odaberite da delite na uređaju navedenom u obližnjem resursu Deljenje u Prozoru za deljenje operativnog sistema Windows.
-
Novi! Sada uređaju možete da date prepoznatljivije ime kako biste ga identifikovali prilikom deljenja. Idite na Postavke >Deljenje >u blizini. Tamo možete da preimenujete uređaj.
-
Novi! Ova ispravka vam pomaže da saznate više o funkciji Cast i otkrijete kada je dostupna; pogledajte primere na dolenavedenoj listi. Za izbacivanje podrazumeva slanje sadržaja koji se nalazi na ekranu uređaja na obližnji računar, TV ili druge spoljne ekrane. To se dešava bežično.
-
Često možete da se prebacujete između prozora da biste dovršili zadatak ili da koristite aplikaciju "Pomoć za kačenje " za organizovanje prostora na ekranu. Kada obavljate više zadataka kao što je ovaj, obaveštenje će predložiti da koristite Cast.
-
Meni "Cast" iskačućeg menija u brzim postavkama pruža vam dodatnu pomoć za pronalaženje obližnjih ekrana, popravljanje veza i još mnogo toga.
-
-
Novi! Ova ispravka dodaje predloge rasporedima za kačenje. One vam pomažu da odmah spojite više prozora aplikacije.
-
Novi! Možete da zadržite pokazivač iznad dugmeta umanji ili uvećaj aplikacije (WIN+Z) da biste otvorili okvir rasporeda. Kada to uradite, ikone aplikacije će prikazati različite opcije rasporeda. Koristite ih da biste odabrali najbolju opciju rasporeda.
-
Novi! Ova ispravka dodaje namenski režim za Windows 365 pokretanje. Kada se prijavite na uređaju u vlasništvu preduzeća, to će vas takođe prijaviti na Windows 365 Računar u oblaku. Do toga dolazi korišćenjem potvrde identiteta bez lozinke, kao Windows Hello za posao.
-
Novi! Ovaj novi namenski režim pruža i iskustvo brzog menjača naloga. Pomoću toga možete brzo da se prebacite sa jednog profila na drugi i da se prijavite. Iskustvo možete da personalizujete i za korisničko ime i lozinku. To uključuje izbor prilagođene slike za prikaz za zaključani ekran, skladištenje korisničkog imena i još mnogo toga.
-
Novi! Preduzeće može da prilagodi ono što korisnici vide na ekranu kada se prijave na Windows 365 pokretanje. U deljenom režimu možete da dodate brendiranje preduzeća iz Microsoft Intune.
-
Novi! Ova ispravka dodaje mehanizam brzog neuspeha za Windows 365 pokretanje. To vam pomaže dok se prijavljujete na računar u oblaku. Pametnalogika vam govori da rešite probleme sa mrežom ili dovršite podešavanje aplikacije kako Windows 365 pokretanje nije uspelo.
-
Novi! Sada možete da upravljate postavkama fizičkog (lokalnog) računara sa računara u oblaku. Windows 365 pokretanje olakšava direktno pristupanje zvuku, prikazu i drugim postavkama uređaja i upravljanje njemu.
-
Novi! Sada je lakše da se prebacite Windows 365 prekidač. Možete da koristite lokalni računar da biste prekinuli vezu sa računarom u oblaku. Idite na Lokalni računar >Prikaz zadataka. Kliknite desnim tasterom miša na dugme Računar u oblaku i izaberite stavku Prekini vezu. Ova ispravka takođe dodaje opise alatki u "Start" meni "Oblak računara". One se pojavljuju u opcijama za prekidanje veze i odjavljivanje i pomažu vam da saznate kako svaka od njih funkcioniše.
-
Novi! Ova ispravka dodaje indikatore radne površine za Windows 365 prekidač.Videćete termin "Cloud PC" i "Local PC" na indikatoru radne površine kada se prebacujete između njih.
-
Novi! Vreme za povezivanje sa računarom Windows 365 Frontline u oblaku sa Windows 365 može da bude dugačko. Dok čekate, ekran će vam pokazati status veze i indikator vremenskog ograničenja za računar u oblaku. Ako postoji greška, koristite dugme "Nova kopija" na ekranu greške da biste kopirali ID korelacije. Ovo vam pomaže da brže rešite problem.
Poznati problemi u ovoj ispravki
Microsoft trenutno nije svestan problema sa ovom ispravkom.
Kako da preuzmete ovu ispravku
Instaliraj ovu ispravku
|
Kanal izdavanja |
Dostupna |
Sledeći korak |
|---|---|---|
|
Ažuriranje konfiguracije operativnog sistema Windows |
Da |
Idite na Postavke >Windows Update i postavite preklopnik za opciju Preuzmi najnovije ispravke čim postanu dostupne. Izaberite stavku Proveri da li postoje ispravke. Beleške Ova ispravka se postepeno objavljuje na uređajima širom sveta. |










