
Važno: Od 1. januara 2022. prestaje naša podrška za izabrane OneDrive aplikacije za računare koje rade u operativnim sistemima Windows 7, 8 i 8.1. Saznajte više.
PomoćuOneDrive možete da sinhronizujete datoteke između računara i oblaka, tako da možete da dođete do Vaših datoteka sa bilo kog mesta - računara, mobilnog uređaja, pa čak i preko OneDrive veb sajta na OneDrive.com. Ako dodate, promenite ili izbrišete datoteku ili fasciklu u VašemOneDrivefolderu, ta datoteka ili fascikla se dodaje, menja ili briše naOneDriveveb lokaciji i obrnuto. Možete da radite sa Vašim sinhronizovanim datotekama direktno u istraživaču datoteka i pristupite datotekama čak i kada ste van mreže. Kad god ste na mreži, sve izmene koje Vi ili drugi učinite će se automatski sinhronizovati.
Ovaj članak opisuje kako da preuzmete OneDrive aplikacija za sinhronizacijui prijavite se koristeći lični nalog ili poslovni ili školski nalog da biste započeli sinhronizaciju. Ako koristite Microsoft 365 Apps za manje firme, takođe možete da sinhronizujete datoteke sa SharePoint lokacija. Ako ne koristite aplikaciju za Microsoft 365 Apps za manje firme, pročitajte članak Sinhronizacija SharePoint datoteka pomoću OneDrive for Business aplikacije za sinhronizaciju (Groove.exe).
Napomena: Informacije o sinhronizovanju datoteka u operativnom sistemu macOS potražite u članku Sinhronizovanje datoteka pomoću usluge OneDrive u operativnom sistemu Mac OS X.
Napomena: Za više informacija o tome kako se koristi OneDrive, pogledajte OneDrive video obuku.

Instalirajte i podesite
-
Ako koristite Windows 10 ili 11, računar već ima instaliranu aplikaciju OneDrive – pređite na 2. korak.
Ako nemate pakete Windows 10, 11 ili Office 2016, instalirajte Windows verziju nove OneDrive aplikacija za sinhronizaciju aplikacije.
-
Početak OneDrivepodešavanja.
Ako nemate nijedan nalog prijavljen u OneDrive
Ako nemate nalog prijavljen na nalog na koji ste OneDrive, koristite ova uputstva da biste započeli OneDrive.
-
Kliknite na dugme Start, potražite „OneDrive“, a zatim ga otvorite:
-
U Windows 10 ili 11 izaberite stavku OneDrive.
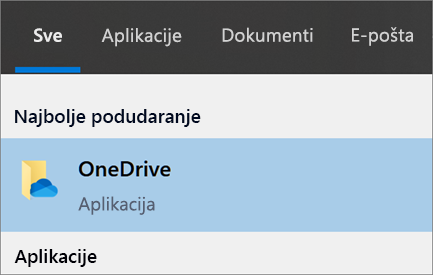
-
-
Kada se OneDrive pokrene instalacija, unesite svoj lični nalog ili poslovni ili školski nalog i izaberitePrijavi se.
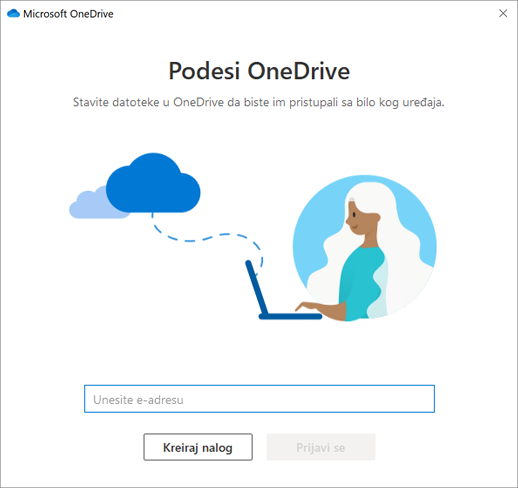
Ključne tačke u instaliranju usluge OneDrive
Postoje dva ekrana u instaliranju usluge OneDrive koja su korisna za praćenje:
-
Na ekranu Ovo je vaša OneDrive fascikla, izaberite stavku Dalje da biste prihvatili podrazumevanu lokaciju fascikle za VašeOneDrivedatoteke. Ako želite da promenite lokaciju fascikle, izaberite stavku Promena lokacije – sada je najbolje vreme da izvršite ovu promenu.
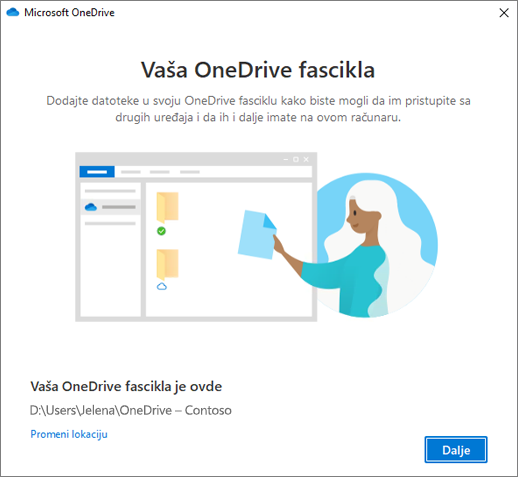
-
Na ekranu Sve datoteke, spremne i na zahtev videćete kako su datoteke označene da se prikazuju samo na mreži, lokalno dostupne ili uvek dostupne. Datoteke na zahtev vam pomažu da pristupite svim datotekama u programu OneDrive bez potrebe da ih sve preuzmete i koristite prostor za skladištenje na Windows uređaju. Izaberite stavku Dalje.
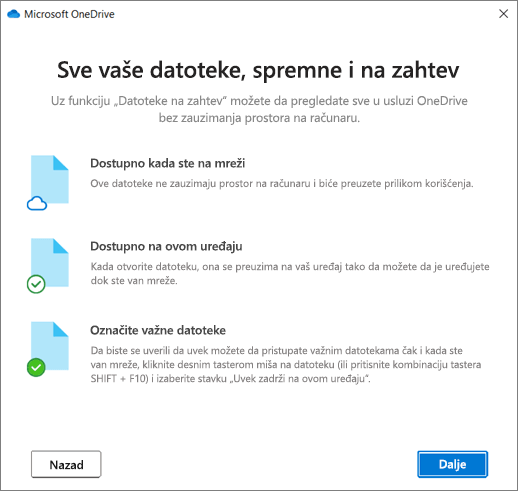
Napomena: Ako ste već sinhronizovali OneDrive za posao ili školu sa računarom (pomoću prethodne aplikacije za sinhronizaciju) i upravo ste instalirali aplikacija za sinhronizaciju, nećete videti fasciklu Ovo je vaša OneDrive fascikla ili Sinhronizuj datoteke sa OneDrive ekrana tokom OneDrive instalacije. aplikacija za sinhronizaciju automatski preuzima sinhronizovanje na istoj lokaciji fascikle koju ste ranije koristili. Da biste odabrali koje fascikle sinhronizujete, kliknite desnim tasterom miša na plavu ikonu oblaka na sistemskoj traci poslova i izaberite stavke Postavke > Nalog > Odaberi fascikle.
Pogledajte OneDrive svoje datoteke i upravljajte njima
Spremni ste. Vaše OneDrive datoteke će se pojaviti u istraživaču datoteka OneDrive u fascikli. Ako koristite više od jednog naloga, Vaše lične datoteke se pojavljuju u okviru usluge OneDrive –Personal, a Vaše poslovne ili školske datoteke se pojavljuju u okviruOneDrive – CompanyName.
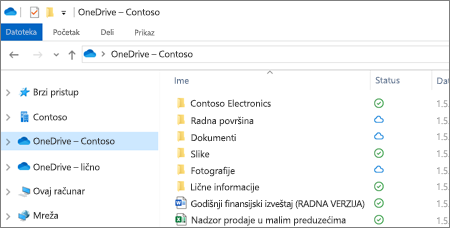
Sada imate novu belu ili plavu ikonu oblaka (ili obe) u Vašoj sistemskoj traci poslovanja i Vaše datoteke se sinhronizuju sa računarom. Ikona plavog oblaka će se pojaviti kaoOneDrive – CompanyName kada zadržite pokazivač miša iznad ikone.
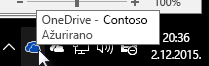
Napomena: Contoso je primer imena - Vaš će prikazati ime Vaše organizacije.
Svaki put kada želite da promenite fascikle koje sinhronizujete sa računarom, kliknite desnim tasterom miša na ikonu oblaka u sistemskoj traci poslova na traci zadataka i izaberite Postavke > Nalog > Odaberi fascikle. Pronađite druge informacije o svom nalogu i promenite drugeOneDrive postavke ovde.
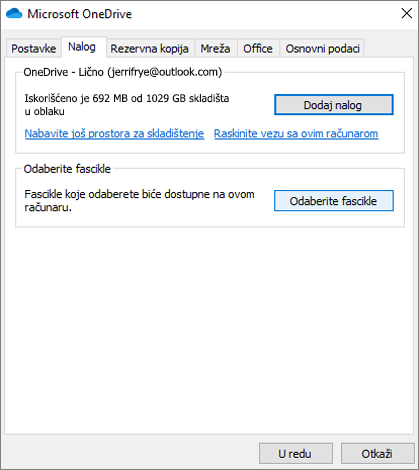
Saznajte više
Potrebna vam je dodatna pomoć?
Važno:
Podrška za staru aplikaciju za sinhronizaciju OneDrive for Business sa sistemom SharePoint Online je završena. Ako vidite ovu 
|
|
Obratite se podršci Za pomoć u vezi sa Microsoft nalogom i pretplatama posetite Pomoć za nalog i naplatu. Za tehničku podršku idite na Obratite se Microsoft podršci, unesite problem i izaberite stavku Pronalaženje pomoći. Ako vam je i dalje potrebna pomoć, izaberite stavku Obratite se podršci da biste se usmerili na najbolju opciju podrške. |
|
|
|
Administratori Administratori treba da pogledaju Pomoć za OneDrive administratore, OneDrive tehnička zajednica ili da se obrateMicrosoft 365 podršci za preduzeća. |












