Pogledajte predstojeće, Spremno za ocenjivanje, Isteklo, Vraćeno i Radna verzija zadataka u aplikaciji "Zadaci". Možete da ih prikažete po razredu ili da ih prikažete u svim svojim razredima. Ako izaberete bilo koji zadatak, moći ćete da ga ocenite, uredite ili prikažete zadatak iz perspektive studenta. Prikažite sve ocene tako što ćete izabrati aplikaciju "Ocene".
Prikaz i sortiranje zadataka u razredima
Idite u željeni tim razreda, a zatim izaberite stavku Zadaci.
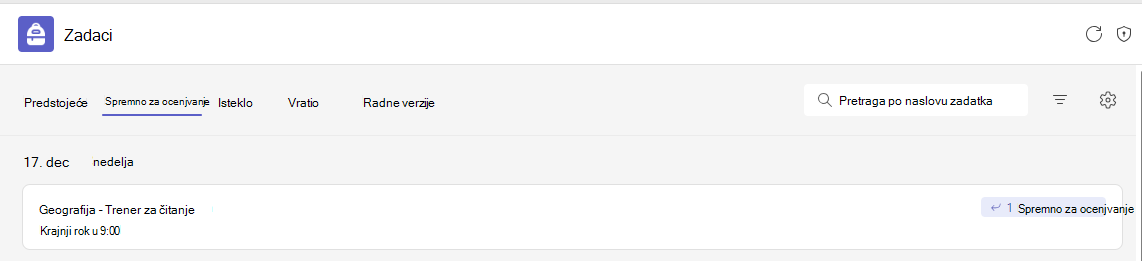
Savet: Koristite traku za pretragu da biste potražili zadatak po ključnoj reči.
Dodeljeni posao
Kartica "Predstojeće"
Svi predstojeći zadaci koje ste poslali učenicima ili koje ste planirali da dodelite kasnije prikazaće se po redosledu krajnjeg roka na kartici Predstojeće.

Ready to grade tab
Sve dodele sa prosleđenim stavkama koje nisu ocenjene biće prikazane na kartici Spremno za ocenjivanje .
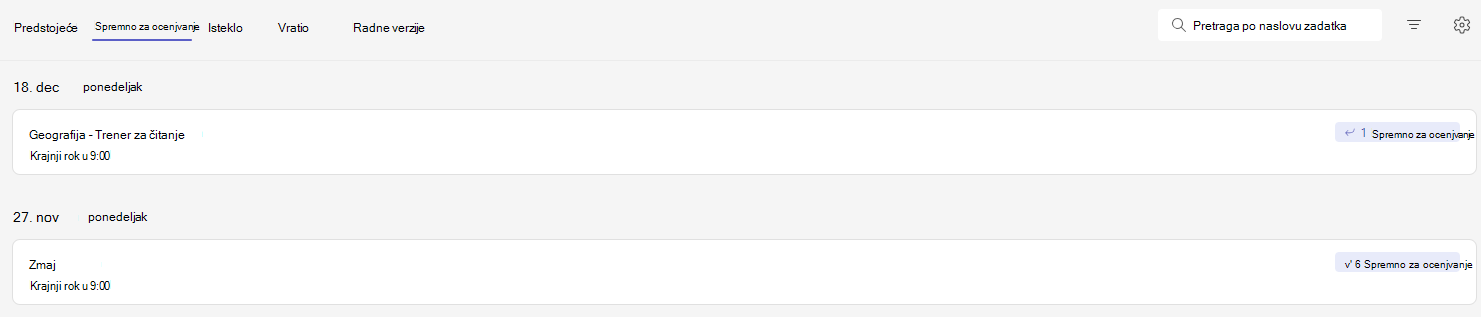
Svaki zadatak ispod ove kartice sortiran je po krajnjim roku i prikazuje broj dodela koje su spremne za ocenjivanje. Saznajte više o oceni, vraćanju i ponovnoj dodeli zadataka.
Kartica "Isteklo"
Sve dodele kojima je istekao rok biće prikazane na kartici Istekao rok.
Ako izaberete zadatak, otvoriće se okno za ocenjivanje u kojem možete ocenjiti rad koji su studenti prijavili i vratiti njihov rad.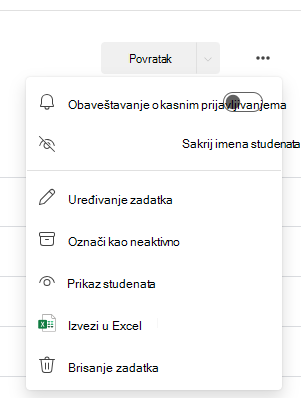
-
Izaberite stavku Još opcija

-
Izaberite Još opcija

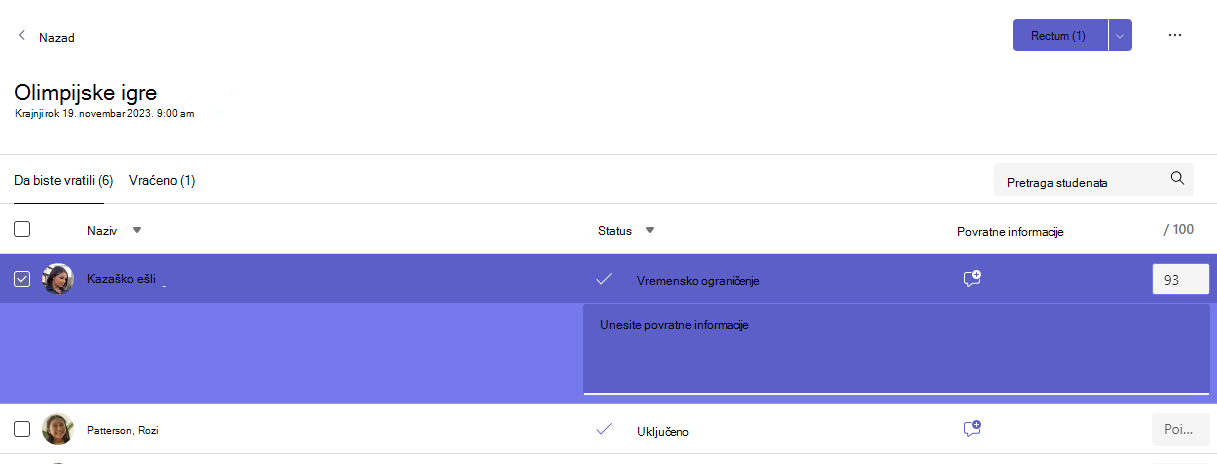
Prikaz vraćenih i radnih verzija zadataka
Izaberite radne verzije
ili Vraćeno da biste prikazali radne verzije ili vraćene zadatke.
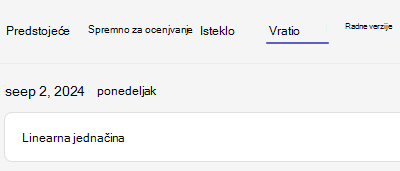
Napomena: Zadaci se smatraju "vraćenim" kada se svi oni vrate studentima. Kada studenti predaju dodatni posao ili se vratite na posao radi revizije, zadatak će se ponovo pojaviti na listi Dodeljeno kako bi vas obavestio da još uvek niste pregledali posao.
Filtriraj dodele po modulima
Ako ste dodali dodele u Školski zadaci modul, možete da ih filtrirate na listi Zadaci. Možete da filtrirate neke module.
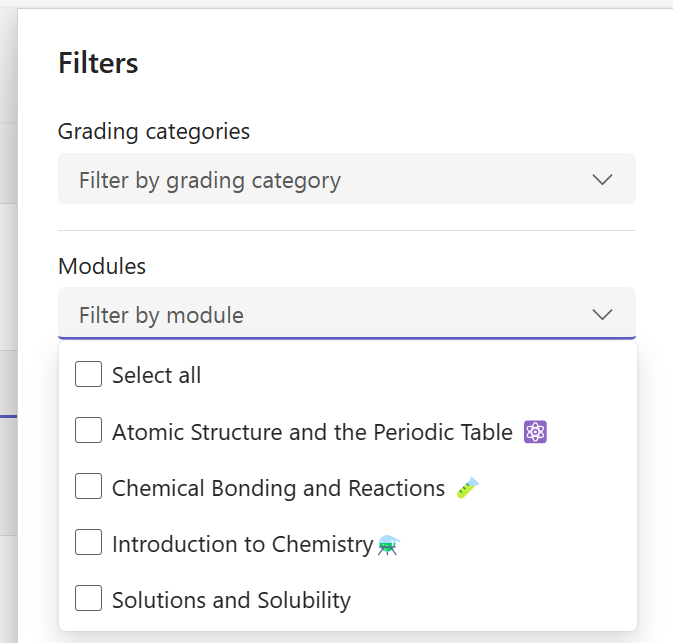
Filtriraj dodele po kategorijama ocenjivanja
Ako ste konfigurisali razred tako da koristi kategorije za ocenjivanje, možete da ih filtrirate na listi Zadaci. Možete da filtrirate jednu ili više kategorija za ocenjivanje.
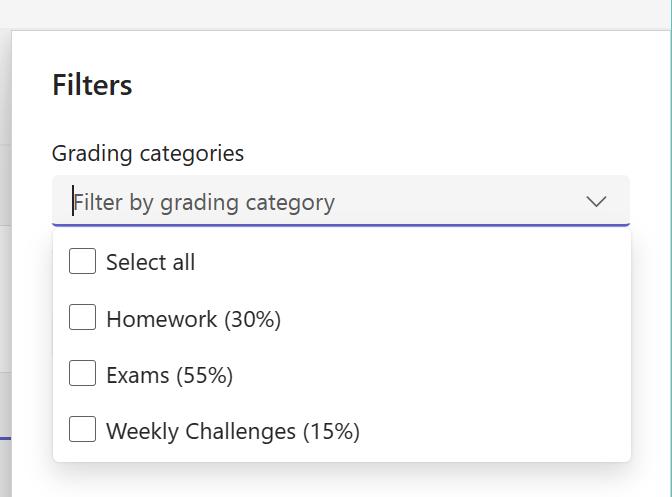
Filtriraj dodele po oznakama
Ako ste dodali oznake zadacima, kao što su "Domaći zadatak" ili "Redigovanje", možete da ih filtrirate na listi zadataka.
Da biste prikazali sve zadatke po jednoj oznaki, izaberite stavku Sve oznake i odaberite oznaku koju želite da prikažete.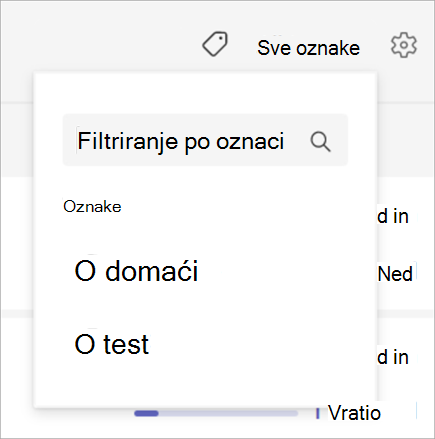
Prikaži ocene
Prikažite dovršen i nepotpun rad na oceni tako što ćete izabrati karticu Ocene u timu razreda.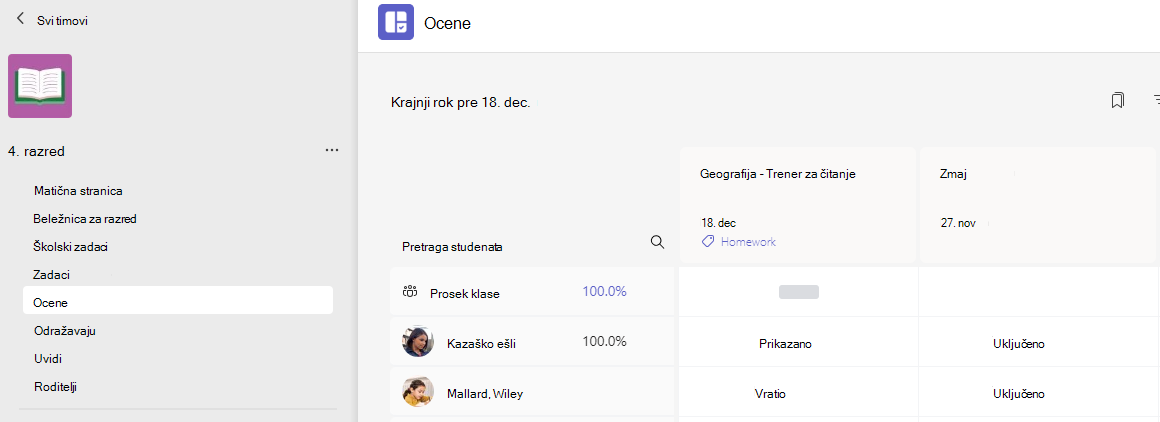
Videćete da se zadaci pojavljuju u redovima, a studentima u koloni. Zadaci su raspoređeni po krajnjem roku, sa najbližim datumom na početku. Nastavite da se pomerate da biste nastavili sa prikazivanjem zadataka.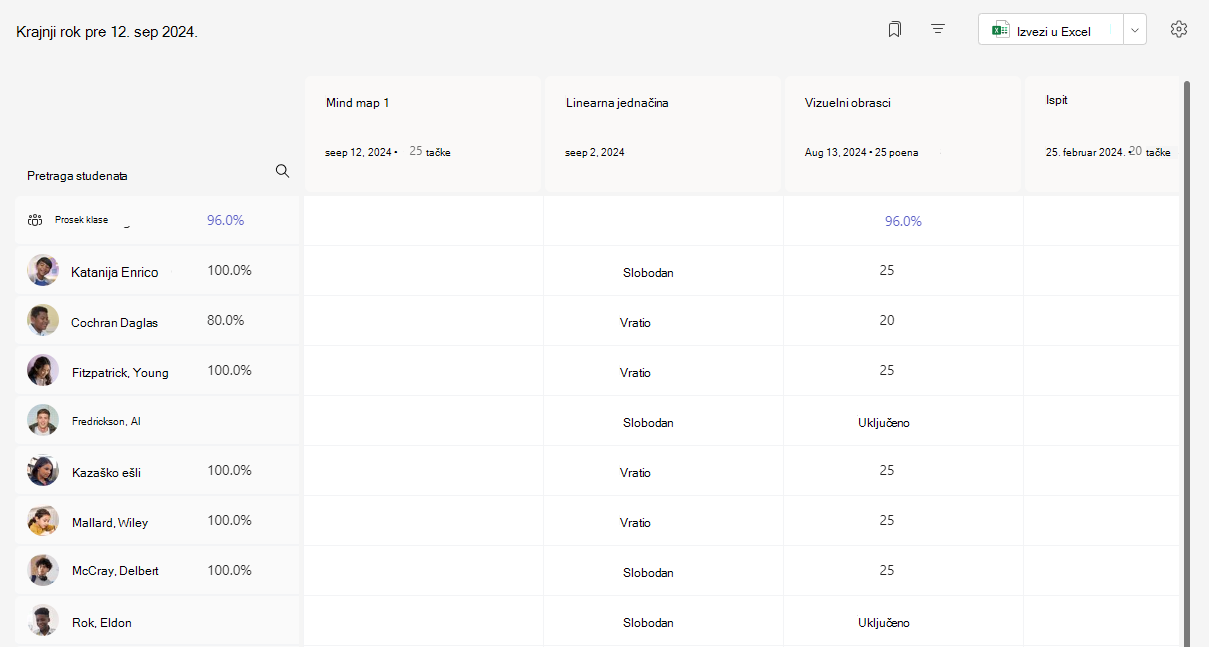
-
Kliknite na ćeliju da biste uredili tačke ili izvršili radnju na zadatku studenta.
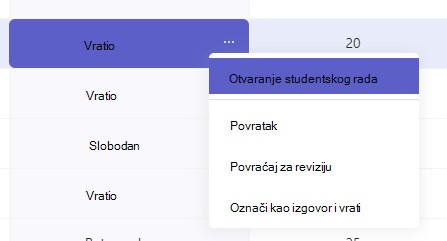
-
Izaberite kvadrat zadatka da biste ga otvorili.
-
Izaberite ime studenta da biste prikazali detalje o ocenama i napretku vašeg razreda do sada.
Ocenjivanje prosečnih vrednosti
Za svaki zadatak možete da prikažete prosečnu ocena za zadatak. Za svakog učenika će biti prikazana prosečna ocena za sve zadatke. Takođe možete da vidite raspodelu prosečnih ocena i ocena klase.
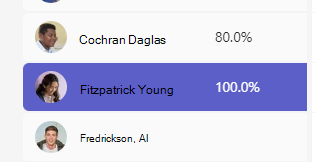
Napomena: Prosečna ocena za razred podešena je za sve zadatke, ako odaberete da filtrirate razred, prosečna ocena će se prikazati samo za izabrani zadatak. Ako ste konfigurisali razred tako da koristi samo zadatke kategorija za ocenjivanje, one će se računati prema prosečnoj oceni
Izbor bilo koje prosečne vrednosti ocenee prikazaće detaljan prikaz iz uvida. Za funkciju "Prosek klase" možete da vidite prosek "Distribucija,trend" i "Ocenjivanje kategorija"
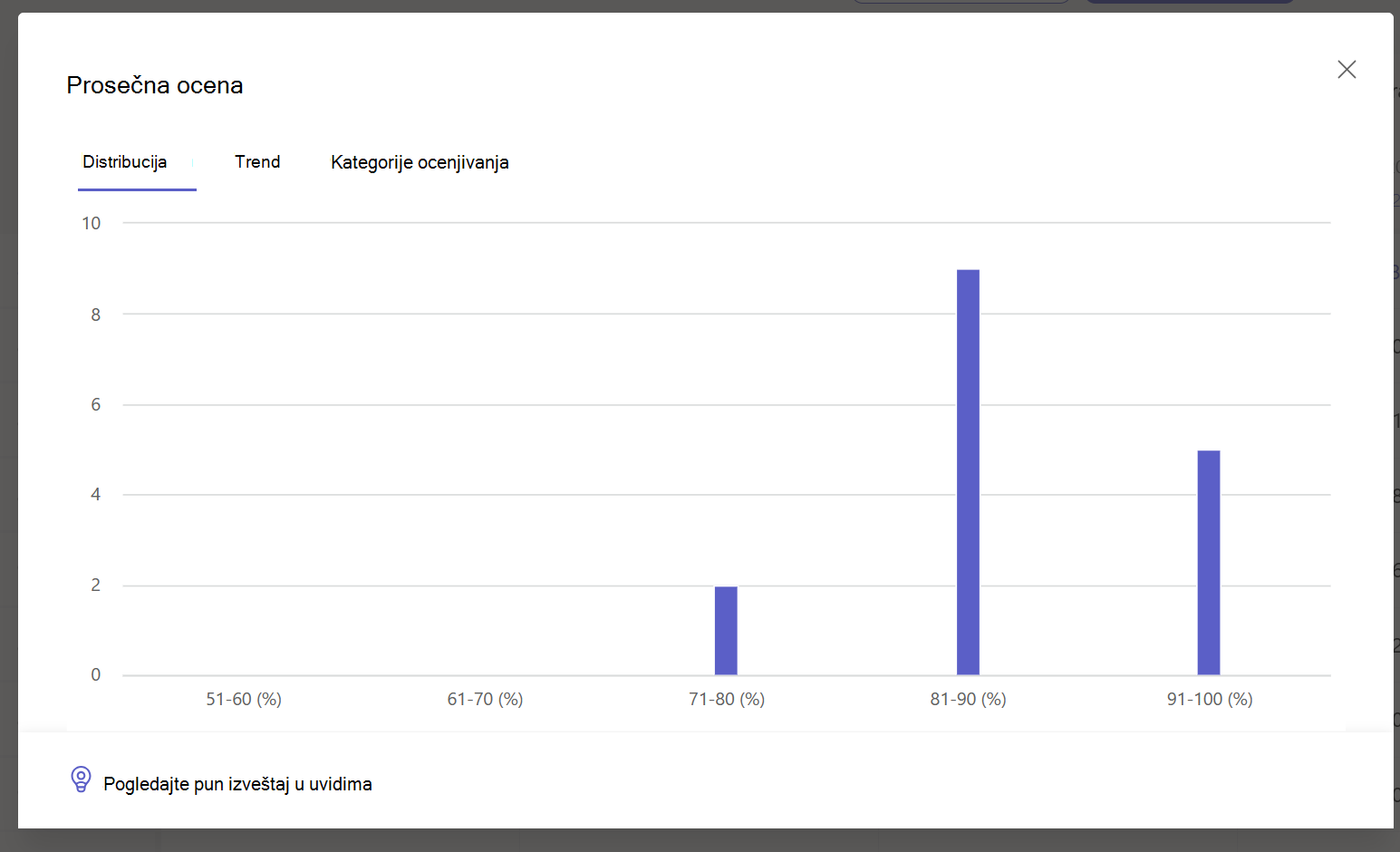
Beleške. Studenti podrazumevano ne vide prosečnu ocena. Ovo možete da konfigurišete u postavkama zaduženja i ocene za razred.
Postavke ocena
1. Konfigurišite postavke ocene tako što ćete prvo izabrati ikonu zupčanika za postavke zadatka.
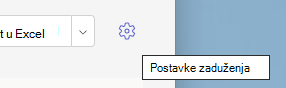
2. Postoje dva odeljka; Postavke zadatka i postavke ocene. Opcije u okviru Postavke ocene dostupne za konfiguraciju uključuju:
-
Šeme ocenjivanja:Ova postavka je podrazumevano postavljena na sistem zasnovan na tačkama, ali nove šeme možete dodati i tako što ćete kliknuti na dugme Dodaj šeme .
-
Prosečna ocena:Uključite da li studentima treba da bude dozvoljeno da provere procenat ocene.
-
Kategorije ocenjivanja sa stepenom važnosti:Podesite tipove zadataka i dodelite težinu tako da odražavaju važnost.

Kategorije ocenjivanja sa izmenjenim stepenom
Kategorije ocenjivanja sa stepenom ocenjivanja omogućavaju predavacima da dodele težinu zadacima kako bi odrazile njihovu važnost.
1. Idite u željeni tim i izaberite karticu Ocene .
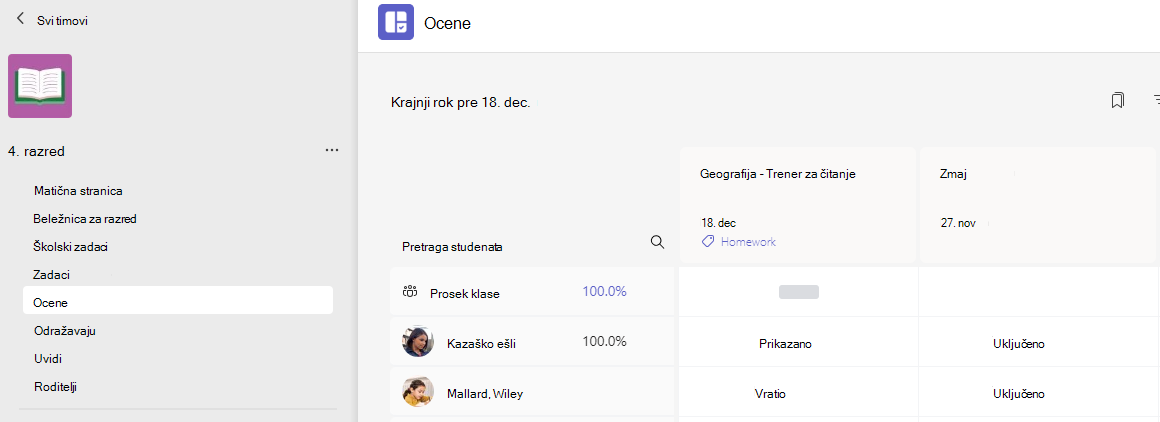
2. Izaberite ikonu postavke zaduženja . 
3. Pomerite se do postavki ocena i uključite opciju Kategorije ocenjivanja sa izmenjenim stepenom na Uključeno.
4. Pojaviće se prozor Upravljanje kategorijama ocenjivanja. Izaberite stavku Dodaj kategoriju ocenjivanja.
5. Imenujte kategoriju ocenjivanja i unesite procenat koji želite da dodelite kao težinu te kategorije.
6. Ponovite to za svaku željenu kategoriju ocenjivanja.
7. Procenti moraju da se dodaju do 100% da biste mogli da pređete dalje. Kada završite sa dodavanjem kategorija, izaberite stavku Sačuvaj.
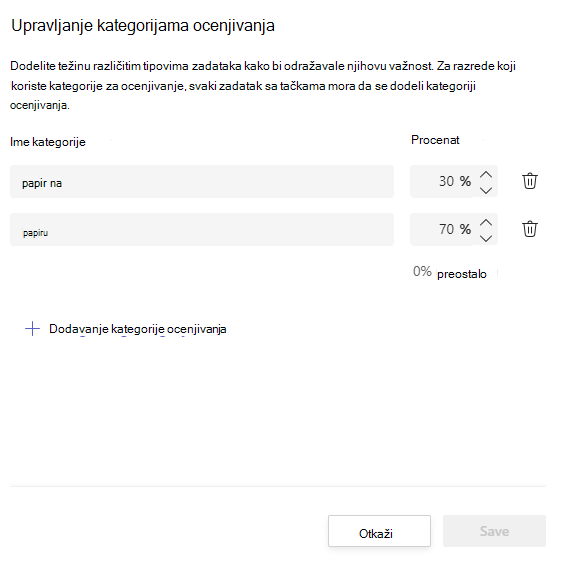
8. U postavkama ocenjivanja kategorije i procenti su sada vidljivi. Da biste uredili, izaberite stavku Upravljanje kategorijama ocenjivanja.
9. Sada možete da izaberete kategoriju ocenjivanja svaki put kada kreirate zadatak.
Vaћno:U razredima koji koriste kategorije ocenjivanja, svaki zadatak sa tačkama mora da ima kategoriju ocenjivanja.
Filtriranje beležnice
Možete da filtrirate razred, da biste izabrali krajnji rok, jednu ili više kategorija ocenjivanja i Sakrij i Prikaži neaktivne zadatke.
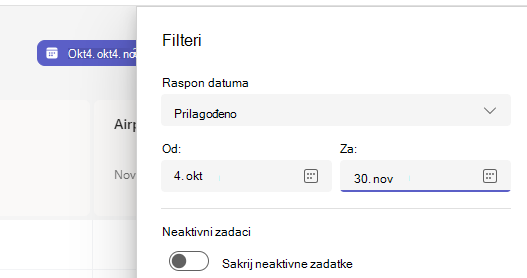
Da biste ponovo koristili filter, ovo možete da sačuvate kao obeleživač za razred. Obeleživači se skladište po osobi i po razredu.
Prikaz zadataka u razredima
Da biste prikazali zadatke u svim razredima, izaberite stavku Zadaci sa trake aplikacija. Izaberite zadatak da biste uredili ili započeli ocenjivanje.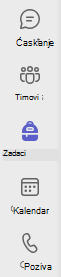
-
Izaberite stavku Predstojeće da biste prikazali sve predstojeće zadatke.
-
Izaberite stavku Spremno za ocenjivanje da biste prikazali sve dodele koje imaju prosleđene stavke koje nisu ocenjene
-
Izaberite stavku "Prošlo zbog " da biste prikazali sve dodele kojima je istekao rok za prosleđivanje, ali kojima nedostaje prosleđivanje od studenata
-
Izaberite stavku Kreiraj da biste kreirali novi zadatak za bilo koji razred sa ovog ekrana.
Napomena: Ne vidite stariji zadatak? Idite u pojedinačne timove razreda i posetite karticu Zadaci da biste učitali još zadataka.










