Napomena: Promenili smo naziv aplikacije „Vaš Telefon“ u „Microsoft povezivanje sa telefonom“. Pored toga, aplikacija „Pomoćnik za vaš telefon“ za Android sada se naziva „Povezivanje sa sistemom Windows“. Više informacija potražite u odeljku Predstavljamo Microsoft povezivanje sa telefonom i Povezivanje sa sistemom Windows.
Microsoft Surface računari odlično rade sa telefonima i mobilnim uređajima koji rade na Android uređajima – uključujući Surface Duo. Kada koristite Surface i Android zajedno, možete brzo i lako da dođete do stvari koje svakodnevno koristite – tekstualnih poruka, telefonskih poziva, obaveštenja, fotografija, muzike, datoteka, beležaka, zaduženja, e-pošte i još mnogo toga.
Napomene:
-
Neke aplikacije možda neće biti dostupne u svim zemljama ili regionima. Sistemske zahteve potražite na stranici za preuzimanje za svaku aplikaciju u Microsoft prodavnici ili Google Play prodavnici.
-
Na Surface uređaju koji radi pod operativnim Windows 11 proverite da li imate najnovije ispravke. Da biste saznali kako da proverite da li postoje ispravke, pogledajte članak Ažuriranje operativnog sistema Windows.
-
Surface Duo se pokreće na Android uređaju i ima mnoge Microsoft aplikacije koje su pomenute ovde već instalirane. Na primer, Microsoft OneDrive, Office, To Do, Microsoft Edge i Outlook su već instalirani, tako da ne morate da ih preuzimate.
Dobijanje tekstualnih poruka, poziva i obaveštenja na Surface uređaju
Povežite Android i Surface pomoću Povezivanje sa telefonom aplikacije. Nakon toga koristite aplikaciju Povezivanje sa telefonom Surface uređaju da biste dobijali pozive, tekstualne poruke, fotografije, obaveštenja i još mnogo toga.
Ako koristite Surface Duo, pogledajte članak Povezivanje Surface Duo uređaja sa računarom da biste saznali kako da ih povežete.
-
Na Surface uređaju izaberite stavku Pretraga na traci zadataka, Povezivanje sa telefonom u polje za pretragu, a zatimPovezivanje sa telefonom stavku Povezivanje sa telefonom sa liste rezultata.
-
Izaberite Android kao tip telefona.
-
Na Android uređaju otvorite pregledač i idite na stranicu www.aka.ms/yourpc biste instalirali prateće aplikacije pod imenom Povezivanje sa sistemom Windows. Za izabrane Samsung uređaje, Povezivanje sa sistemom Windows aplikacija je već instalirana i otvoriće se putem veze.
-
Prijavite se u aplikaciju pomoću Microsoft naloga. Moraćete da se prijavite pomoću istog naloga kasnije u aplikaciji Povezivanje sa telefonom surface uređaju.
-
Na Surface uređaju izaberite znak potvrde za prateće aplikacije na Android uređaju i kliknite na dugme Nastavi.
-
Prijavite se pomoću istog Microsoft naloga kao ranije i pratite uputstva da biste skenirali QR kôd na Android uređaju.
-
Primićete nekoliko obaveštenja na Android uređaju u kojima vam se traži dozvola za pristup stvarima kao što su fotografije, poruke i istorija poziva. Omogućavanje pristupa ovim informacijama omogućava nam da ih prikažemo u Povezivanje sa telefonom aplikaciji. Pregledajte zahteve da biste dovršili povezivanje Surface uređaja sa Android uređajem.
Više informacija o povezivanja Android uređaja i Surface uređaja – uključujući sistemske zahteve i korišćenje aplikacije Povezivanje sa telefonom, potražite na Povezivanje sa telefonom aplikacije.
Preuzimanje fotografija sa Android uređaja na Surface uređaju
Kada povežete Surface i Android, odmah pristupite najnovijih 2.000 fotografija na Surface uređaju pomoću Povezivanje sa telefonom aplikacije. Možete čak i da prevučete fotografiju iz Povezivanje sa telefonom u dokumente, prezentacije, e-poštu i još mnogo toga. Nema više potrebe da šaljete fotografije odvojeno od telefona na računar.
-
Na Surface uređaju otvorite aplikaciju Povezivanje sa telefonom , a zatim izaberite Stavku Fotografije.
-
Izaberite nedavnu fotografiju da biste je videli.
-
(Opcionalno) Ako želite, možete da sačuvate sliku na Surface uređaju, otvorite je ili delite na druge načine.
Pomoću aplikacije Microsoft OneDrive možete automatski da otpremite rezervne kopije svih slika. To vam omogućava da uskladištite slike u usluzi OneDrive kako biste mogli da im pristupite sa bilo kog mesta gde možete da odete u OneDrive.
-
Prijavite se pomoću Microsoft naloga u aplikaciji OneDrive.
-
Uradite nešto od sledećeg:
-
Ako se prvi put prijavljujete, izaberite stavku Započni otpremanje sa kamere kada budete upitani da li želite da automatski otpremite fotografije koje snimite na telefonu ili mobilnom uređaju.
-
Ako ste već prijavljeni u aplikaciju OneDrive, dodirnite sliku profila, a zatim Postavke> Otpremanje sa kamere, a zatim uključite Otpremanje sa kamere. Sada će svaka fotografija koju snimite na telefonu ili mobilnom uređaju biti sačuvana u usluzi OneDrive. Ako želite da i video zapisi budu sačuvani u usluzi OneDrive, proverite da li je uključena opcija Uključi video zapise.
OneDrive je ugrađen u Windows 11 Surface uređaju, tako da možete da pristupite fotografijama (i drugim datotekama koje imate u usluzi OneDrive) direktno u Istraživač datoteka.
-
Na Surface uređaju izaberite stavku Istraživač datoteka na traci zadataka.
-
U Istraživač datoteka stavku OneDrive sa leve strane.
-
Prijavite se pomoću istog Microsoft naloga koji ste koristili za prijavljivanje u aplikaciju OneDrive na telefonu.
-
Kada se OneDrive fascikle pojave tamo, u okviru OneDrive izaberite stavku Slike> snimci kamere.Slike će se pojaviti i moći ćete da ih otvorite odatle.
Reprodukovanje muzike na Surface i Android uređajima
Reprodukujte muziku iz omiljenih muzičkih usluga na Surface i Android uređajima da nikada ne biste propustili ritam. Na Surface uređaju preuzmite muzičku aplikaciju koju želite da koristite iz prodavnice Microsoft Store. Na Android uređaju – uključujući Surface Duo – preuzmite odgovarajuću muzičku aplikaciju iz Google Play prodavnice. Evo nekoliko popularnijih muzičkih usluga koje možete da koristite na oba uređaja:
-
Spotify (Surface: Preuzmite iz prodavnice Microsoft Store) (Android: Preuzmite iz Google Play prodavnice). Imajte na umu da Surface Duo dolazi uz Spotify već instaliran na otključanim uređajima.
-
Pandora (Surface: Preuzimanje iz prodavnice Microsoft Store) (Android: Preuzimanje iz Google Play prodavnice)
-
Amazon Muzika (Surface: Preuzimanje iz prodavnice Microsoft Store) (Android: Preuzimanje iz Google Play prodavnice)
Napomena: Moraćete da imate aplikaciju za muzičku uslugu na Surface uređaju i Android telefonu ili mobilnom uređaju, kao i nalog i pretplatu za svaki od njih.
Ako na Surface uređaju imate muziku koju želite da reprodukujete na Android uređaju, otpremite rezervne kopije MP3 datoteka u OneDrive sa surface uređaja, a zatim ih reprodukujte na Android uređaju pomoću Microsoft Aplikacije OneDrive. Evo kako:
-
Na Surface uređaju izaberite stavku Istraživač datoteka na traci zadataka.
-
Pronađite MP3 datoteke ili druge lične muzičke datoteke na računaru.Muzičke datoteke se ne mogu zaštititi pomoću upravljanja digitalnim pravima (DRM).
-
Izaberite MP3 datoteke, a zatim izaberite stavku Kopiraj.
-
Izaberite stavku OneDrive sa leve strane Istraživač datoteka, a zatim izaberite fasciklu Muzika.
-
Izaberite stavku Nalepi da biste ih otpremili u fasciklu "Muzika" u usluzi OneDrive.
-
Preuzmite aplikaciju Microsoft OneDrive iz Google Play prodavnice.
-
Otvorite aplikaciju OneDrive na telefonu ili mobilnom uređaju i prijavite se pomoću istog Microsoft naloga koji ste koristili na Surface uređaju.
-
Pronađite fasciklu "Muzika" koja sadrži MP3 datoteke, a zatim dodirnite pesmu da biste je reprodukovali na telefonu.
Pristup Office dokumentima sa Surface i Android uređaja
Uz Microsoft Office na Surface i Android uređaju, možete da dođete do dokumenata i datoteka bez obzira na to na kom uređaju radite kada ih sačuvate u usluzi Microsoft OneDrive. Ovo je korisno za ta vremena kada radite na deljenim Office datotekama na Surface uređaju i želite da ih čitate u pokretu, pa čak i da ih promenite ili dve.
Preuzmite Aplikaciju Microsoft Office iz Google Play prodavnice
Napomena: Osnovne funkcije uređivanja su besplatne. Korišćenje naprednih funkcija uređivanja u sistemu Office zahteva pretplatu.
-
Otvorite Microsoft Word Surface uređaju, a zatim se prijavite pomoću Microsoft naloga (ako je potrebno).
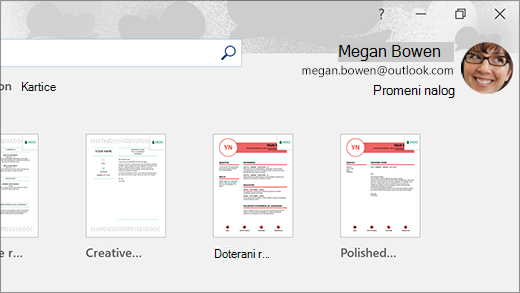
-
U Word stavku Novo, napišite šta želite, a zatim izaberite sačuvaj.
-
U okviru Sačuvaj kao izaberite stavku OneDrive – lično, otkucajte ime datoteke, a zatim izaberite stavku Sačuvaj.
-
Na Android telefonu ili mobilnom uređaju otvorite Office aplikaciju, prijavite se pomoću istog Microsoft naloga (ako vam bude zatraženo), a zatim izaberite dokument ili datoteku na kojima radite.
-
Počnite da čitate ili nastavite sa uređivanjem dokumenta direktno na telefonu ili mobilnom uređaju.
Ako koristite aplikaciju Microsoft lepljive beleške Surface, možete da pristupite beleškama i na Surface i Android uređaju. Kada ste prijavljeni pomoću istog Microsoft naloga, lepljive beleške ostaju sinhronizovane, tako da možete da unosite promene na jednom mestu, a da ih vidite na drugom mestu.
Preuzmite Microsoft lepljive beleške iz prodavnice Microsoft Store
-
Na Surface računaru izaberite stavku Pretraga na traci zadataka, unesite Lepljive beleške u polje za pretragu, a zatim izaberite Lepljive beleške aplikaciju.
-
U Lepljive beleške stavku Postavke , a zatim izaberite stavku Prijavi se.Prijavite se pomoću istog Microsoft naloga koji koristite na Android telefonu ili mobilnom uređaju.
-
Izaberite stavku Nazad, izaberite stavku Nova beleška, a zatim otkucajte ili napišite belešku.
-
Na Android uređaju otvorite Office aplikaciju i potražite odeljak Beleške .
-
Dodirnite belešku da biste je otvorili i uredili ako želite.
-
Izaberite stavku Nazad kada završite.Dodatne informacije o korišćenju Lepljive beleške potražite u Lepljive beleške pomoći.
Počnite da pregledate veb na telefonu, nastavite na Surface računaru
Kada povežete Surface i Android, možete da počnete da radite stvari na telefonu ili mobilnom uređaju i da nastavite na Surface uređaju. Na primer, možete da potražite veb stranicu u pregledaču Microsoft Edge (ili drugom veb pregledaču) na Android uređaju, a zatim je pošaljete na Surface da biste nastavili da je čitate na većem ekranu na njemu.
Preuzmite Microsoft Edge iz Google Play prodavnice
Isprobajte...
-
U programu Microsoft Edge na Android uređaju otvorite veb stranicu – to će uraditi bilo koja stranica.
-
Dodirnite meni (...), prevucite ga nagore, a zatim dodirnite stavku Nastavi na računaru> ime Surface računara.
-
Idite na Surface i nastavite da čitate stranicu odatle u pregledaču Microsoft Edge.
Napomena: Ako koristite drugi veb pregledač i želite da delite stranicu, izaberite meni pregledača > Deljenje > Nastavite na računaru, a zatim izaberite ime Surface uređaja.
Dobijanje e-pošte na Android uređaju i Surface uređaju
Podesite e-poštu na oba uređaja, tako da možete da je dobijete bez obzira na to na kom ste uređaju. Na Surface uređaju se prijavite u e-poštu pomoću aplikacije "Pošta" koja je ugrađena u Windows 11. Na Android uređaju preuzmite i instalirajte Microsoft Outlook iz prodavnice Google Play.
Da biste počeli da radite na Surface uređaju, otkucajte Pošta u polje za pretragu na traci zadataka, a zatim je izaberite sa liste rezultata. Nakon toga izaberite stavku Dodaj nalog i pratite uputstva da biste podesili nalog e-pošte.
Kada preuzmete i instalirate Microsoft Outlook na Android uređaju, otvorite ga na Android uređaju, izaberite stavku Prvi koraci, otkucajte istu adresu e-pošte koju ste koristili na Surface uređaju, a zatim pratite korake da biste podesili nalog e-pošte.
Budite organizovani sa listama i podsetnicima gde god da idete
Uz Microsoft To Do na Surface i Android uređajima možete da ostanete u toku dana tako što ćete na liste dodati zadatke sa podsetnicima. Na primer, pokrenite listu namirnica na Surface uređaju, a zatim je otvorite na telefonu dok ste u prodavnici.
Da biste počeli, moraćete da preuzmete Microsoft To Do na Surface i Android uređaju, a zatim da se prijavite na oba pomoću istog Microsoft naloga.
-
Microsoft To Do (Surface: Preuzimanje iz prodavnice Microsoft Store) (Android: Preuzimanje iz Google Play prodavnice)
-
Na Surface uređaju izaberite stavku Pretraga na traci zadataka, unesite Zaduženje, a zatim izaberite stavku Microsoft To Do.
-
Dodajte novi zadatak na listu.
-
Izaberite zadatak, sa desne strane izaberite stavku Podseti me , a zatim izaberite datum i vreme.
-
Otvorite aplikaciju Microsoft To Do na telefonu, prijavite se pomoću istog Microsoft naloga, a zatim otvorite listu. Videćete podsetnik kada dođe vreme.
Da biste saznali više o aplikaciji Microsoft To Do, pogledajte članak Pomoć i učenje zaduženja.
Još jedna stvar koja vam pomaže da Surface bude bezbedniji kada ste odsutni
Da bi Surface bio bezbedniji kada se udaljite od njega, možete da ga zaključate automatski pomoću dinamičkog zaključavanja u Windows 11. Kada uparite Android sa Surface uređajem koristeći Bluetooth, uključite Dinamičko zaključavanje na Surface uređaju tako što ćete otići na Postavke > Nalozi > Opcije prijavljivanja , a zatim potvrdite izbor u polju za potvrdu u okviru stavke Dinamičko zaključavanje. Kada se udaljite od Surface računara sa Android uređajem u ruci, Surface će se automatski zaključati oko jednog minuta nakon što izađete iz Bluetooth opsega.
Više informacija o dinamičkom zaključanju potražite u članku Opcije prijavljivanja u operativnom sistemu Windows.
Srodna veza
Microsoft Surface računari odlično rade sa telefonima i mobilnim uređajima koji rade na Android uređajima – uključujući Surface Duo. Kada koristite Surface i Android zajedno, možete brzo i lako da dođete do stvari koje svakodnevno koristite – tekstualnih poruka, telefonskih poziva, obaveštenja, fotografija, muzike, datoteka, beležaka, zaduženja, e-pošte i još mnogo toga.
Napomene:
-
Neke aplikacije možda neće biti dostupne u svim zemljama ili regionima. Sistemske zahteve potražite na stranici za preuzimanje za svaku aplikaciju u Microsoft prodavnici ili Google Play prodavnici.
-
Na Surface uređaju koji radi pod operativnim Windows 10 proverite da li imate najnovije ispravke. Da biste saznali kako da proverite da li postoje ispravke, pogledajte članak Ažuriranje operativnog sistema Windows.
-
Surface Duo se pokreće na Android uređaju i ima mnoge Microsoft aplikacije koje su pomenute ovde već instalirane. Na primer, Microsoft OneDrive, Office, To Do, Microsoft Edge i Outlook su već instalirani, tako da ne morate da ih preuzimate.
Dobijanje tekstualnih poruka, poziva i obaveštenja na Surface uređaju
Povežite Android i Surface pomoću Povezivanje sa telefonom aplikacije. Nakon toga koristite aplikaciju Povezivanje sa telefonom Surface uređaju da biste dobijali pozive, tekstualne poruke, fotografije, obaveštenja i još mnogo toga.
Ako koristite Surface Duo, pogledajte članak Povezivanje Surface Duo uređaja sa računarom da biste saznali kako da ih povežete.
-
Na Surface uređaju otkucajte Povezivanje sa telefonom u polje za pretragu na traci zadataka, a zatim izaberitePovezivanje sa telefonom aplikaciju sa liste rezultata.
-
Izaberite Android kao tip telefona.
-
Na Android uređaju otvorite pregledač i idite na stranicu www.aka.ms/yourpc biste instalirali prateće aplikacije pod imenom Povezivanje sa sistemom Windows. Za izabrane Samsung uređaje, Povezivanje sa sistemom Windows aplikacija je već instalirana i otvoriće se putem veze.
-
Prijavite se u aplikaciju pomoću Microsoft naloga. Moraćete da se prijavite pomoću istog naloga kasnije u aplikaciji Povezivanje sa telefonom surface uređaju.
-
Na Surface uređaju izaberite znak potvrde za prateće aplikacije na Android uređaju i kliknite na dugme Nastavi.
-
Prijavite se pomoću istog Microsoft naloga kao ranije i pratite uputstva da biste skenirali QR kôd na Android uređaju.
-
Primićete nekoliko obaveštenja na Android uređaju u kojima vam se traži dozvola za pristup stvarima kao što su fotografije, poruke i istorija poziva. Omogućavanje pristupa ovim informacijama omogućava nam da ih prikažemo u Povezivanje sa telefonom aplikaciji. Pregledajte zahteve da biste dovršili povezivanje Surface uređaja sa Android uređajem.
Više informacija o povezivanja Android uređaja i Surface uređaja – uključujući sistemske zahteve i korišćenje aplikacije Povezivanje sa telefonom, potražite na Povezivanje sa telefonom aplikacije.
Preuzimanje fotografija sa Android uređaja na Surface uređaju
Kada povežete Surface i Android, odmah pristupite najnovijih 2.000 fotografija na Surface uređaju pomoću Povezivanje sa telefonom aplikacije. Možete čak i da prevučete fotografiju iz Povezivanje sa telefonom u dokumente, prezentacije, e-poštu i još mnogo toga. Nema više potrebe da šaljete fotografije odvojeno od telefona na računar.
-
Na Surface uređaju otvorite aplikaciju Povezivanje sa telefonom , a zatim izaberite Stavku Fotografije.
-
Izaberite nedavnu fotografiju da biste je videli.
-
(Opcionalno) Ako želite, možete da sačuvate sliku na Surface uređaju, otvorite je ili delite na druge načine.
Pomoću aplikacije Microsoft OneDrive možete automatski da otpremite rezervne kopije svih slika. To vam omogućava da uskladištite slike u usluzi OneDrive kako biste mogli da im pristupite sa bilo kog mesta gde možete da odete u OneDrive.
-
Prijavite se pomoću Microsoft naloga u aplikaciji OneDrive.
-
Uradite nešto od sledećeg:
-
Ako se prvi put prijavljujete, izaberite stavku Započni otpremanje sa kamere kada budete upitani da li želite da automatski otpremite fotografije koje snimite na telefonu ili mobilnom uređaju.
-
Ako ste već prijavljeni u aplikaciju OneDrive, dodirnite sliku profila, a zatim Postavke> Otpremanje sa kamere, a zatim uključite Otpremanje sa kamere. Sada će svaka fotografija koju snimite na telefonu ili mobilnom uređaju biti sačuvana u usluzi OneDrive. Ako želite da i video zapisi budu sačuvani u usluzi OneDrive, proverite da li je uključena opcija Uključi video zapise.
OneDrive je ugrađen u Windows 10 surface uređaju, tako da možete da pristupite fotografijama (i drugim datotekama koje imate u usluzi OneDrive) direktno Istraživač datoteka.
-
Na Surface uređaju izaberite stavku Istraživač datoteka na traci zadataka.
-
U Istraživač datoteka stavku OneDrive sa leve strane.
-
Prijavite se pomoću istog Microsoft naloga koji ste koristili za prijavljivanje u aplikaciju OneDrive na telefonu.
-
Kada se OneDrive fascikle pojave tamo, u okviru OneDrive izaberite stavku Slike> snimci kamere.Slike će se pojaviti i moći ćete da ih otvorite odatle.
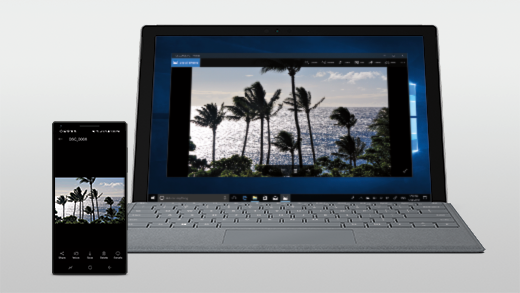
Reprodukovanje muzike na Surface i Android uređajima
Reprodukujte muziku iz omiljenih muzičkih usluga na Surface i Android uređajima da nikada ne biste propustili ritam. Na Surface uređaju preuzmite muzičku aplikaciju koju želite da koristite iz prodavnice Microsoft Store. Na Android uređaju – uključujući Surface Duo – preuzmite odgovarajuću muzičku aplikaciju iz Google Play prodavnice. Evo nekoliko popularnijih muzičkih usluga koje možete da koristite na oba uređaja:
-
Spotify (Surface: Preuzmite iz prodavnice Microsoft Store) (Android: Preuzmite iz Google Play prodavnice). Imajte na umu da Surface Duo dolazi uz Spotify već instaliran na otključanim uređajima.
-
Pandora (Surface: Preuzimanje iz prodavnice Microsoft Store) (Android: Preuzimanje iz Google Play prodavnice)
-
Amazon Muzika (Surface: Preuzimanje iz prodavnice Microsoft Store) (Android: Preuzimanje iz Google Play prodavnice)
Napomena: Moraćete da imate aplikaciju za muzičku uslugu na Surface uređaju i Android telefonu ili mobilnom uređaju, kao i nalog i pretplatu za svaki od njih.
Ako na Surface uređaju imate muziku koju želite da reprodukujete na Android uređaju, otpremite rezervne kopije MP3 datoteka u OneDrive sa surface uređaja, a zatim ih reprodukujte na Android uređaju pomoću Microsoft Aplikacije OneDrive. Evo kako:
-
Na Surface uređaju izaberite stavku Istraživač datoteka na traci zadataka.
-
Pronađite MP3 datoteke ili druge lične muzičke datoteke na računaru.Muzičke datoteke se ne mogu zaštititi pomoću upravljanja digitalnim pravima (DRM).
-
Izaberite MP3 datoteke, a zatim izaberite stavku Kopiraj.
-
Izaberite stavku OneDrive sa leve strane Istraživač datoteka, a zatim izaberite fasciklu Muzika.
-
Izaberite stavku Nalepi da biste ih otpremili u fasciklu "Muzika" u usluzi OneDrive.
-
Preuzmite aplikaciju Microsoft OneDrive iz Google Play prodavnice.
-
Otvorite aplikaciju OneDrive na telefonu ili mobilnom uređaju i prijavite se pomoću istog Microsoft naloga koji ste koristili na Surface uređaju.
-
Pronađite fasciklu "Muzika" koja sadrži MP3 datoteke, a zatim dodirnite pesmu da biste je reprodukovali na telefonu.
Pristup Office dokumentima sa Surface i Android uređaja
Uz Microsoft Office na Surface i Android uređaju, možete da dođete do dokumenata i datoteka bez obzira na to na kom uređaju radite kada ih sačuvate u usluzi Microsoft OneDrive. Ovo je korisno za ta vremena kada radite na deljenim Office datotekama na Surface uređaju i želite da ih čitate u pokretu, pa čak i da ih promenite ili dve.
Preuzmite Aplikaciju Microsoft Office iz Google Play prodavnice
Napomena: Osnovne funkcije uređivanja su besplatne. Korišćenje naprednih funkcija uređivanja u sistemu Office zahteva pretplatu.
-
Otvorite Microsoft Word Surface uređaju, a zatim se prijavite pomoću Microsoft naloga (ako je potrebno).
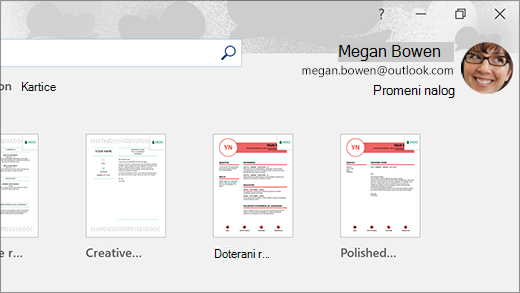
-
U Word stavku Novo, napišite šta želite, a zatim izaberite sačuvaj.
-
U okviru Sačuvaj kao izaberite stavku OneDrive – lično, otkucajte ime datoteke, a zatim izaberite stavku Sačuvaj.
-
Na Android telefonu ili mobilnom uređaju otvorite Office aplikaciju, prijavite se pomoću istog Microsoft naloga (ako vam bude zatraženo), a zatim izaberite dokument ili datoteku na kojima radite.
-
Počnite da čitate ili nastavite sa uređivanjem dokumenta direktno na telefonu ili mobilnom uređaju.
Ako koristite aplikaciju Microsoft lepljive beleške Surface, možete da pristupite beleškama i na Surface i Android uređaju. Kada ste prijavljeni pomoću istog Microsoft naloga, lepljive beleške ostaju sinhronizovane, tako da možete da unosite promene na jednom mestu, a da ih vidite na drugom mestu.
Preuzmite Microsoft lepljive beleške iz prodavnice Microsoft Store
-
Na Surface računaru otkucajte tekst Lepljive beleške u polje za pretragu na traci zadataka, a zatim izaberite Lepljive beleške aplikaciju.
-
U Lepljive beleške stavku Postavke , a zatim izaberite stavku Prijavi se.Prijavite se pomoću istog Microsoft naloga koji koristite na Android telefonu ili mobilnom uređaju.
-
Izaberite stavku Nazad, izaberite stavku Nova beleška, a zatim otkucajte ili napišite belešku.
-
Na Android uređaju otvorite Office aplikaciju i potražite odeljak Beleške .
-
Dodirnite belešku da biste je otvorili i uredili ako želite.
-
Izaberite stavku Nazad kada završite.Dodatne informacije o korišćenju Lepljive beleške potražite u Lepljive beleške pomoći.
Počnite da pregledate veb na telefonu, nastavite na Surface računaru
Kada povežete Surface i Android, možete da počnete da radite stvari na telefonu ili mobilnom uređaju i da nastavite na Surface uređaju. Na primer, možete da potražite veb stranicu u pregledaču Microsoft Edge (ili drugom veb pregledaču) na Android uređaju, a zatim je pošaljete na Surface da biste nastavili da je čitate na većem ekranu na njemu.
Preuzmite Microsoft Edge iz Google Play prodavnice
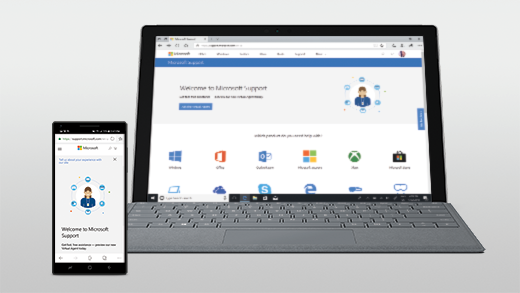
Isprobajte...
-
U programu Microsoft Edge na Android uređaju otvorite veb stranicu – to će uraditi bilo koja stranica.
-
Dodirnite meni (...), prevucite ga nagore, a zatim dodirnite stavku Nastavi na računaru> ime Surface računara.
-
Idite na Surface i nastavite da čitate stranicu odatle u pregledaču Microsoft Edge.
Napomena: Ako koristite drugi veb pregledač i želite da delite stranicu, izaberite meni pregledača > Deljenje > Nastavite na računaru, a zatim izaberite ime Surface uređaja.
Dobijanje e-pošte na Android uređaju i Surface uređaju
Podesite e-poštu na oba uređaja, tako da možete da je dobijete bez obzira na to na kom ste uređaju. Na Surface uređaju se prijavite u e-poštu pomoću aplikacije "Pošta" koja je ugrađena u Windows 10. Na Android uređaju preuzmite i instalirajte Microsoft Outlook iz prodavnice Google Play.
Da biste počeli da radite na Surface uređaju, otkucajte Pošta u polje za pretragu na traci zadataka, a zatim je izaberite sa liste rezultata. Nakon toga izaberite stavku Dodaj nalog i pratite uputstva da biste podesili nalog e-pošte.
Kada preuzmete i instalirate Microsoft Outlook na Android uređaju, otvorite ga na Android uređaju, izaberite stavku Prvi koraci, otkucajte istu adresu e-pošte koju ste koristili na Surface uređaju, a zatim pratite korake da biste podesili nalog e-pošte.
Budite organizovani sa listama i podsetnicima gde god da idete
Uz Microsoft To Do na Surface i Android uređajima možete da ostanete u toku dana tako što ćete na liste dodati zadatke sa podsetnicima. Na primer, pokrenite listu namirnica na Surface uređaju, a zatim je otvorite na telefonu dok ste u prodavnici.
Da biste počeli, moraćete da preuzmete Microsoft To Do na Surface i Android uređaju, a zatim da se prijavite na oba pomoću istog Microsoft naloga.
-
Microsoft To Do (Surface: Preuzimanje iz prodavnice Microsoft Store) (Android: Preuzimanje iz Google Play prodavnice)
-
Na Surface uređaju izaberite polje za pretragu na traci zadataka, otkucajte To Do, a zatim izaberite stavku Microsoft To Do.
-
Dodajte novi zadatak na listu.
-
Izaberite zadatak, sa desne strane izaberite stavku Podseti me , a zatim izaberite datum i vreme.
-
Otvorite aplikaciju Microsoft To Do na telefonu, prijavite se pomoću istog Microsoft naloga, a zatim otvorite listu. Videćete podsetnik kada dođe vreme.
Da biste saznali više o aplikaciji Microsoft To Do, pogledajte članak Pomoć i učenje zaduženja.
Još jedna stvar koja vam pomaže da Surface bude bezbedniji kada ste odsutni
Da bi Surface bio bezbedniji kada se udaljite od njega, možete da ga zaključate automatski pomoću dinamičkog zaključavanja Windows 10. Kada uparite Android sa Surface uređajem koristeći Bluetooth, uključite Dinamičko zaključavanje na Surface uređaju tako što ćete otići na Postavke > Nalozi > Opcije prijavljivanja , a zatim potvrdite izbor u polju za potvrdu u okviru stavke Dinamičko zaključavanje. Kada se udaljite od Surface računara sa Android uređajem u ruci, Surface će se automatski zaključati oko jednog minuta nakon što izađete iz Bluetooth opsega.
Više informacija o dinamičkom zaključanju potražite u članku Opcije prijavljivanja u operativnom sistemu Windows.











