Copilot u usluzi Whiteboard transformiše način na koji kreirate i sarađujete. On može da vam pomogne da:
Dostupno je u aplikaciji Whiteboard za računare, veb pregledaču, iPad i Teams klijentu ako imate licencu na Microsoft 365 Copilot.
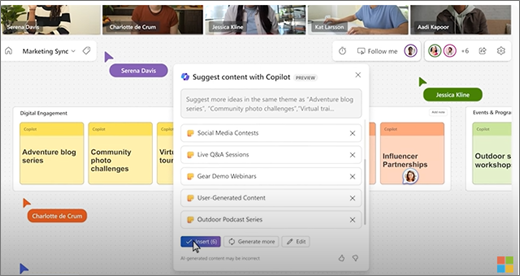
Otvori Whiteboard
-
Izaberite stavku Aplikacije iz menija sa leve strane, a zatim izaberite Sve aplikacije.
-
IzaberiteWhiteboard(možda ćete morati da se pomerite da biste je pronašli).
Ili, ako koristite programski dodatak Whiteboard u programu Teams, pročitajte članak Deljenje bele table u usluzi Microsoft Teams da biste saznali više.
Napomena: Pogledajte odeljak Podržani jezici za Microsoft Copilot da biste saznali koje jezike možete da koristite.
Podstaknite nove ideje
Zamislite da imate cilj, ali niste sigurni odakle da počnete ili kako da dođete do njega. Copilot u Whiteboard vam pomaže da otkrijete nove ideje, razvijete ideje koje imate, istražite različite uglove i prevaziđete kreativne blokove.
Postavljanje prve ideje na praznu belu tablu često je najteži deo planiranja novog plana. Copilot može da vam pomognete da počnete tako što ćete pružiti više predloga kada dodate odziv za funkciju Predloži.
Napomena: Predlozi se dodaju kao lepljive beleške na beloj tabli, a ne kao okviri za tekst.
Evo nekih načina na koje možete da pristupite funkciji Predloži:
-
Traka sa alatkama Copilot dugme – Izaberite dugme Copilot pored Whiteboard trake sa alatkama. U meniju Copilot izaberite stavku Predloži. U polju za sastavljanje, unesite odziv i kliknite na strelicuPošalji.
-
Iskačući meni – Na beloj tabli kliknite desnim tasterom miša na praznu oblast table. U priručnom meniju izaberite stavku Predloži. U polju za sastavljanje, unesite odziv i kliknite na strelicuPošalji.
-
Izabrani meni za beleške – Na beloj tabli izaberite postojeću belešku. Na traci sa alatkama za belešku izaberite meni Copilot i izaberite stavku Predloži.
Kada pošaljete odziv, Copilot obezbeđuje nekoliko predloga u iskačućem prozoru. Možete da izaberete:
-
Umetnite da biste postavili predloge na belu tablu.
-
Generišite više da biste dodali još predloga na listu.
-
Uredite da biste ponovo napisali odziv.
-
X pored predloga koji želite da uklonite.
Dodatne ideje o tome kako da koristite funkciju Predložiu usluzi Copilot u Whiteboard potražite u članku Otkrivanje novih ideja u programu Whiteboard Copilot.
Organizujte svoje ideje
Može biti teško razumeti belu tablu punu ideja kada nema strukture. Copilot u programu Whiteboard olakšava organizovanje ideja u klastere na osnovu njihove sličnosti tako da možete da pronađete obrasce, teme i kategorije u razmeni ideja.
Napomena: Da biste koristili funkciju Kategorizuj, potrebno je da imate najmanje dve beleške na beloj tabli. Ova funkcija funkcioniše samo sa lepljivim beleškama, ne i sa perom ili okvirima za tekst.
Evo nekih načina na koje možete da pristupite funkciji Kategorizuj :
-
Traka sa alatkama Copilot dugme – Izaberite dugme Copilot pored Whiteboard trake sa alatkama. U meniju Copilot izaberite stavku Kategorizuj. Copilot će automatski izabrati sve beleške u prikazu na beloj tabli. Zatim izaberite stavku Kategorizuj da biste započeli proces ili Otkaži da biste izašli iz procesa.
-
Prevucite i izaberite beleške – Izaberite i držite taster Shift, a zatim prevucite preko beležaka koje želite da kategorizujete. Na traci sa alatkama beleške, izaberite stavku Kategorizuj da biste organizovali istaknute beleške u kategorije.
Copilot postavlja beleške u različite obojene grupe beležaka sa naslovima. Kada Copilot kategorizuje beleške, možete da odaberete da ih zadržite, vratite beleške na nekategorizovane ili ponovo generiši kategorije uslugeCopilot. Zatim možete da uređujete, premeštate i brišete beleške i naslove po potrebi.
Dodatne ideje o tome kako da koristite funkciju Rezimiraju usluzi Copilot u Whiteboard potražite u članku Otkrivanje novih ideja u programu Whiteboard Copilot.
Razumevanje ideja
Imali ste sjajnu sesiju razmene ideja u programu Whiteboard i sada želite da podelite rezultate. Ili je možda to bila duga sesija planiranja i želite brzi rekreativni pregled. Copilot u programu Whiteboard može da olakša razumevanje složenih belih tabli pomoću funkcije Rezimiraj.
Napomena: U rezime je uključen samo sadržaj lepljive beleške. Da biste koristili funkciju Rezimiraj, potrebna vam je bar jedna lepljiva beleška na beloj tabli, ali preporučujemo vam da dobijete više beležnica kako biste dobili najveću vrednost od ove funkcije.
Evo nekih načina na koje možete da pristupite funkciji Rezimiraj:
-
Traka sa alatkama Copilot dugme – Izaberite dugme Copilot pored Whiteboard trake sa alatkama. U meniju Copilot, izaberite stavku Rezimiraj da biste kreirali rezime bele table.
-
Iskačući meni – Na beloj tabli kliknite desnim tasterom miša na praznu oblast table. U priručnom meniju izaberite stavku Rezimiraj da biste kreirali rezime bele table.
Copilot kreira rezime beležaka bele table i postavlja ga u komponentu Loop koju možete da uređujete, kopirate i delite sa drugima.
Dodatne ideje o tome kako da koristite funkciju Rezimiraju usluzi Copilot u Whiteboard potražite u članku Otkrivanje novih ideja u programu Whiteboard Copilot.
Neke ideje koje možete da isprobate
Evo nekih odzivnih ideja koje možete da isprobate Copilot u Whiteboard:
-
Predloži imena za mali kafić koji takođe prodaje knjige.
-
Predloži efikasne načine za smanjenje vremena za ublažavanje posledica za slučajeve sa proizvodima. Na primer: "proaktivno kreiraj stranice pomoći za proizvod za krajnje korisnike".
-
Predloži najboljeg korisnika koji je uočio prednosti <naziv proizvoda>.
-
Predloži ideje plana lekcija za <naslov knjige>.
-
Predloži pet marketinških slogana za pokretanje novog proizvoda sa cipelama.
Saznajte više
Najčešća pitanja o usluzi Copilot u aplikaciji Whiteboard











