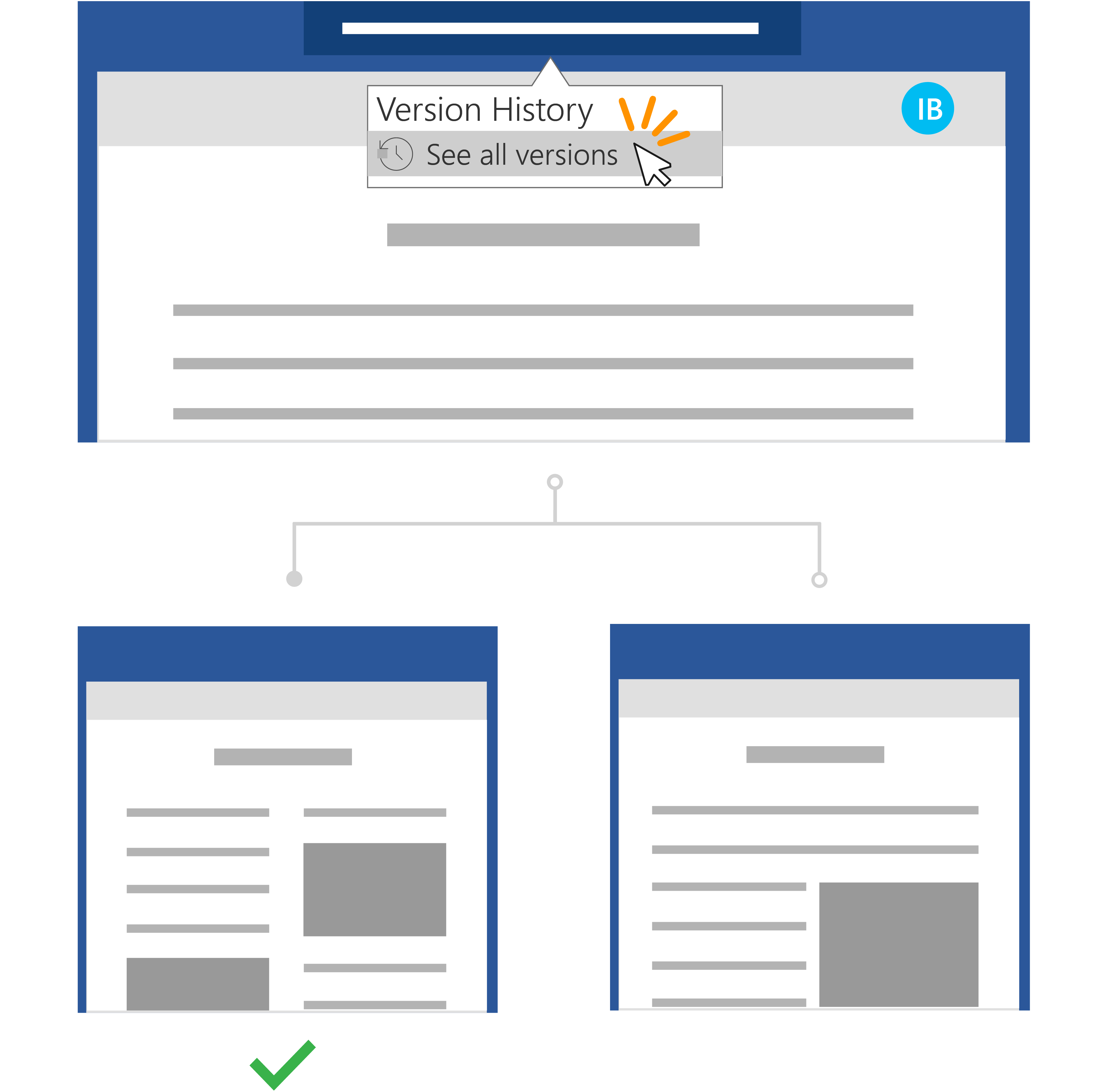Koraci za brzi pristup:
Za datoteku uskladištenu u usluzi OneDrive ili SharePoint Online biblioteci, možete da se vratite na stariju verziju datoteke i vratite je u prethodno stanje.
-
Otvorite datoteku koju želite da vratite u prethodno stanje i idite na karticu Datoteka> informacije.
-
Ako datoteka ima prethodne verzije, videćete dugme pod imenom "Istorija verzija". Izaberite je da biste videli listu verzija.
-
U oknu Istorija verzija sa desne strane izaberite verziju da biste je prikazali.
-
Kada odaberete verziju koju želite da vratite u prethodno stanje, kliknite na dugme Vrati u prethodno stanje koje se nalazi ispod trake sa alatkama.
Pomoću Microsoft 365 i automatskog čuvanja ne morate da brinete o tome da li ćete izgubiti uređivanja ili priložiti zatamnjene kopije datoteka. Ali ako slučajno uredite datoteku, lako možete da se vratite na prethodnu verziju bez neželjenih promena pomoću istorije verzija.
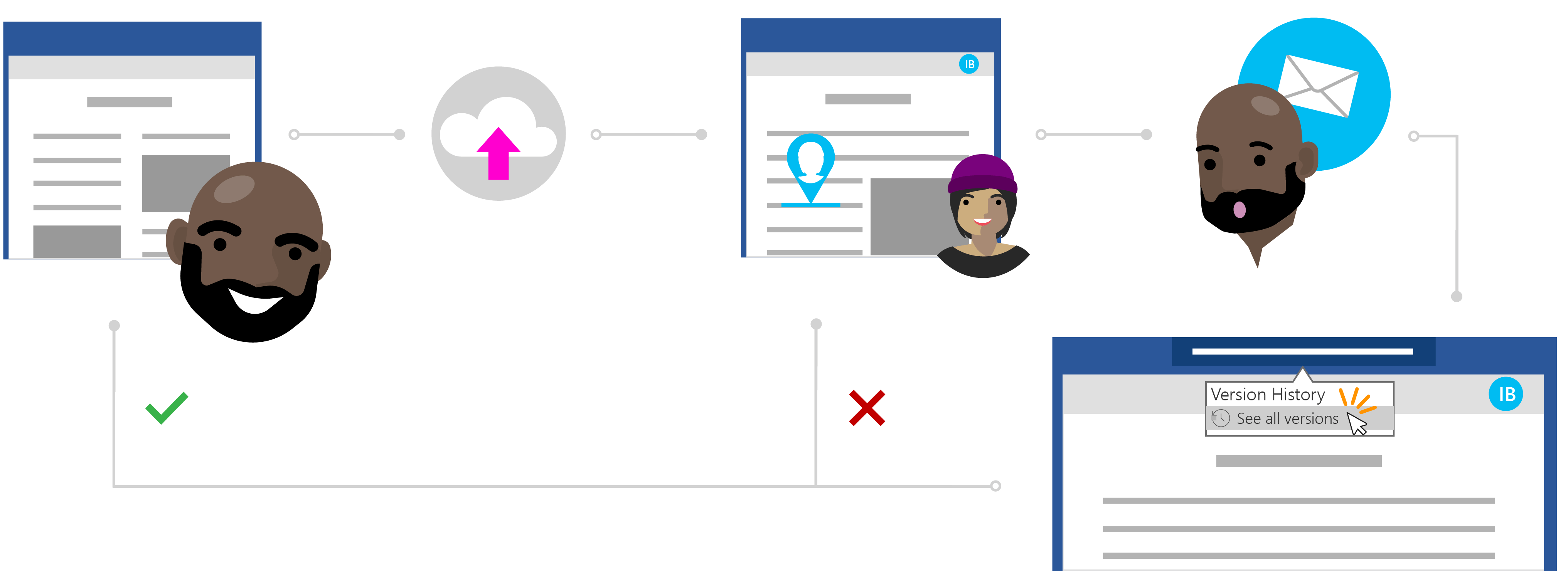
Rubrika Ines o vraćanju datoteke u prethodno polje bez neželjenih promena
Privatno deljenje pomoću usluge OneDrive
Tod je napisao istraћivaиki rad na svojim najnovijim studijama, ali oseжa da neљto nedostaje. Da bi se uverio da je papir jasan i sažet, on odlučuje da upisuje pomoć jednog od njegovih najbližih kolega da mu pruži povratne informacije.
Znajući da je Ines sjajan pisac, on može da se osloni na nju za neku vrednu pomoć. Todd otvara svoju OneDrive fasciklu, kliknite desnim tasterom miša na dokument Word i izaberete stavku Deli da biste pozvali Ines-a u datoteku.
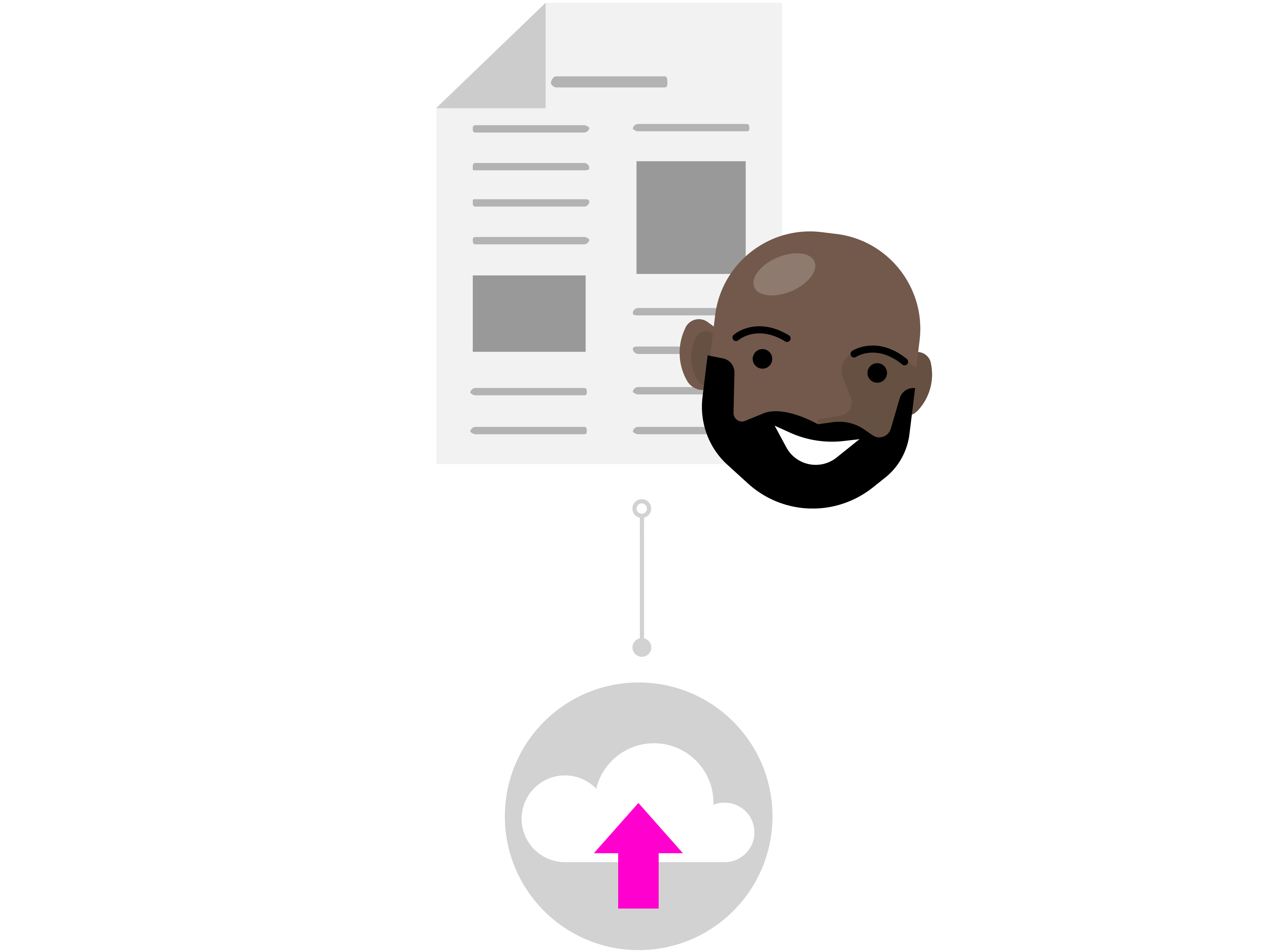
Uredite pouzdano u oblaku
Ines prima obaveštenje o deljenoj datoteci od Toda i vidi njegovu poruku" "Možete li da pogledate moj rad i pošaljete mi novosti?" Otvara dokument Word i počinje da uređuje datoteku. Prepisuje njegov uvod da bi prešla na stvar i unela druge koverte sadržaja kako bi objasnila neke od njegovih glavnih tačaka istraživanja.
Ines obavlja veliki posao, ali zna da su promene, uz automatsko čuvanje , bezbedne i automatski sačuvane u dokumentu. Nakon što je zadovoljna dokumentom, zatvara datoteku.
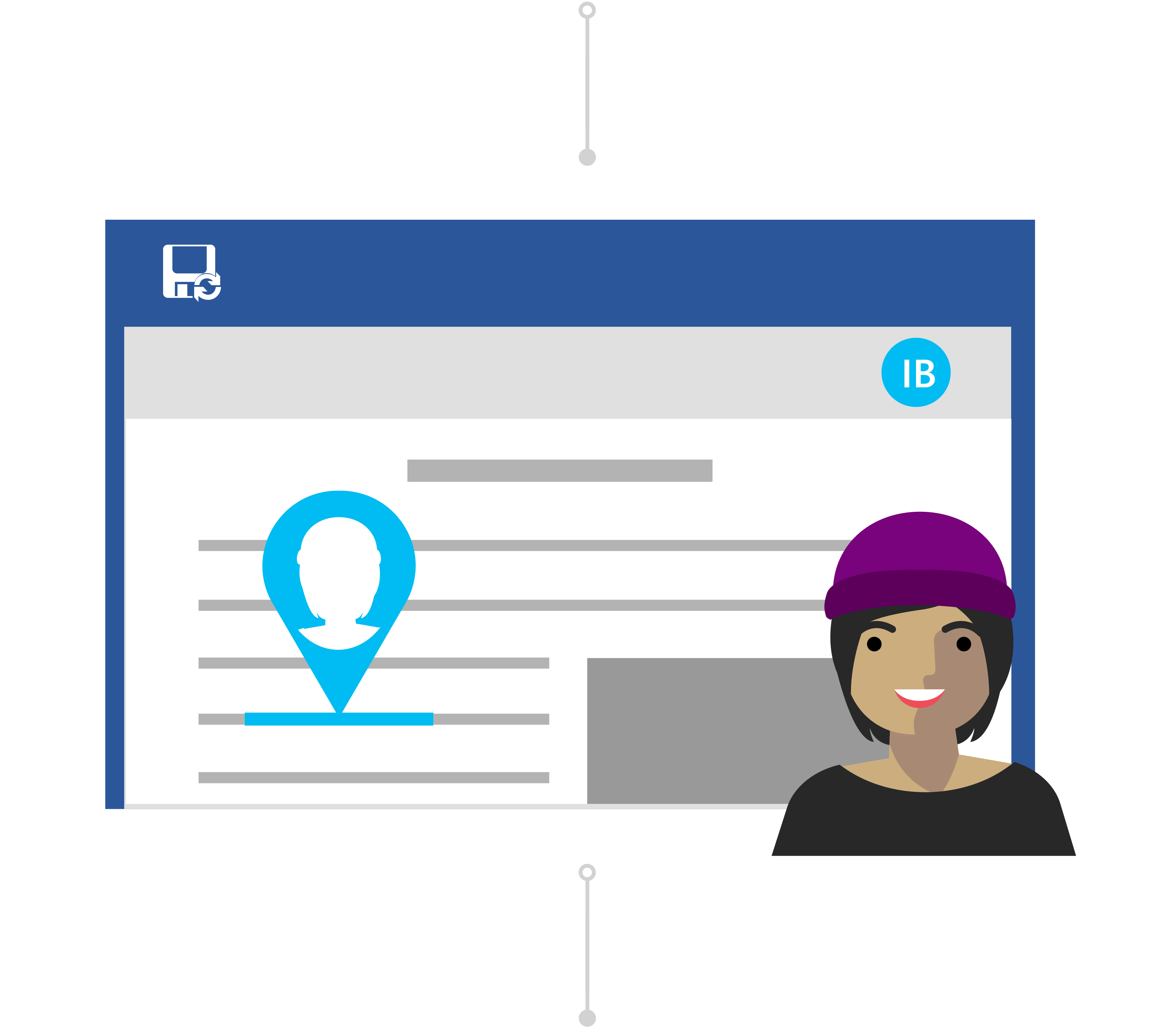
Bez brige sa istorijom verzija
Sledećeg dana, Todd ulazi u dokument da bi video koju vrstu povratnih informacija je ostavio Ins. Na njegovo iznenađenje došlo je do značajnih promena u sadržaju. Obratite se Inesu, "Hej Ines, hvala na promenama, ali samo sam želeo predloge i povratne informacije – ne sveobuhvatna uređivanja".
Iako je došlo do nesporazuma, Tod zna da nema potrebe da on brine. Pomoću istorije verzija zna da je Office, iako su njene promene sačuvane u njegovoj datoteci, pratio njegovu originalnu verziju.
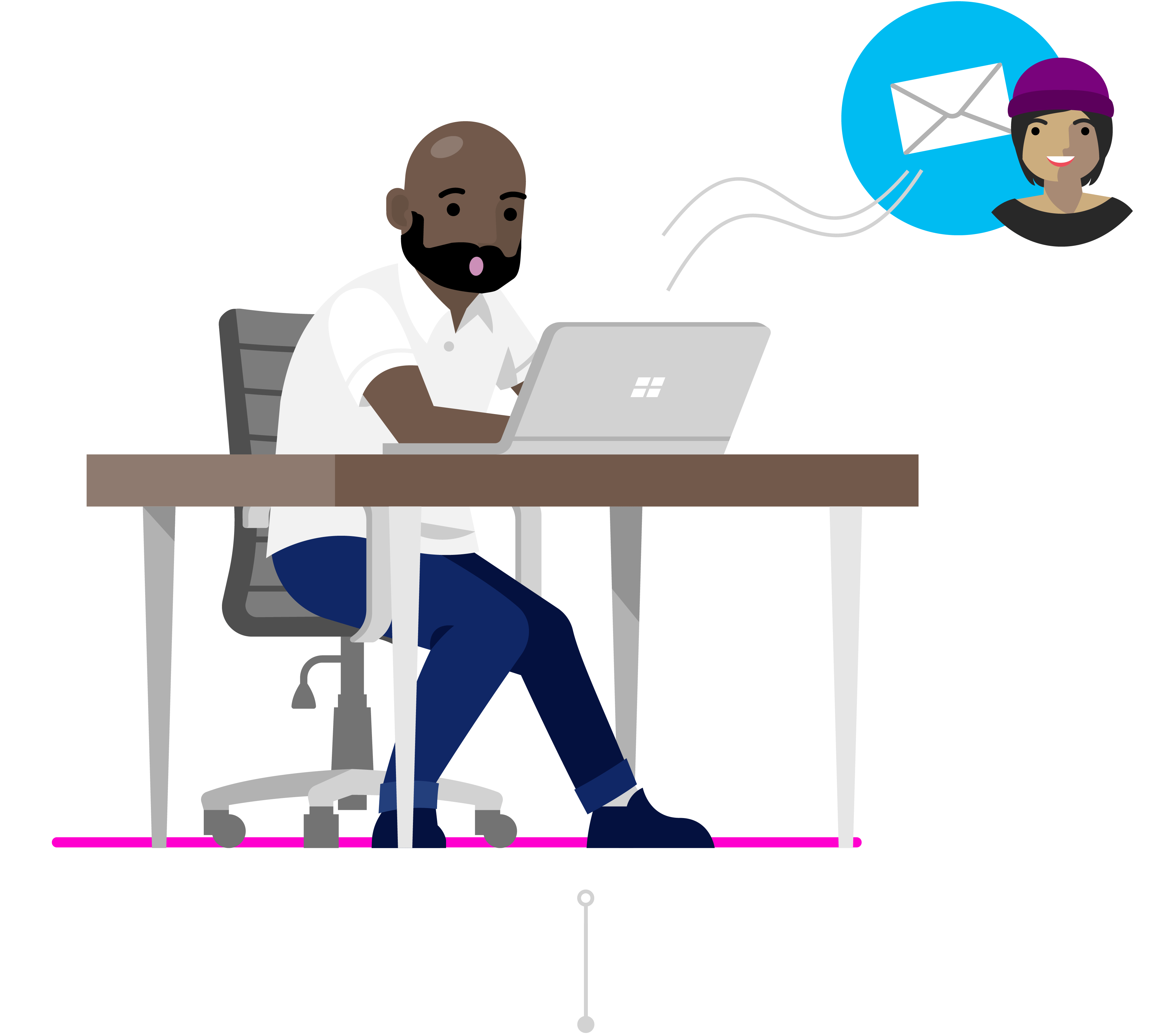
Vraćanje prethodne verzije
Ines vidi Todd poruku i shvati njenu grešku. Otvara istraživački rad u programu Word i klikne na naslov. U padajućem meniju izaberite stavku Prikaži sve verzije u okviru Istorija verzija i može brzo da se kreće i otvori verziju istraživačkog rada pre nego što izvrši neželjene promene.
Ines uporedo postavlja dve verzije dokumenta. Ona koristi dokument sa neželjenim promenama kao referencu kako bi lako mogla da rezimira povratne informacije u komentarima u Toddovoj originalnoj verziji kao što je on želeo. Sačuvala je ovo kao konačnu verziju i sve je u redu!