Možete da uvećate prikaz za dobijanje uveličanog prikaza datoteke ili umanjite prikaz da biste videli veći deo stranice pri umanjenoj veličini. Možete da sačuvate i određenu postavku zumiranja.
Brzo uvećavanje ili umanjivanje
-
Na statusnoj traci Office aplikacije kliknite na klizač za zumiranje.

-
Postavite klizač na željenu postavku procenta zumiranja. Kliknite na –ili + da biste uvećali postepeno povećavanje.
Napomena: Klizač zumiranja u programu Outlook utiče samo na sadržaj u oknu za čitanje, a ne na listu poruka ili na okno sa fasciklama.
Kliknite na naslove ispod da biste dobili više informacija.
Napomena: Ova procedura nije dostupna u programuExcel za veb. Kao privremeno rešenje, razmotrite otvaranje datoteke u programu Excel za računare da biste promenili postavku.
Možete da odaberete koji deo dokumenta, prezentacije ili radnog lista prikazujete na ekranu.
U programu Word
Uradite nešto od sledećeg:

-
Na kartici Prikaz, u grupi Zum izaberite stavku Zum 100%. Ovo vraća prikaz na 100% zumiranja.
-
Na kartici Prikaz, u grupi Zum izaberite stavku Jedna stranica, Više stranica ili Širina stranice.
-
Na kartici Prikaz, u grupi Zum izaberite stavku Zum, a zatim unesite procenat ili odaberite neku drugu postavku koju želite.
U programu PowerPoint
Uradite nešto od sledećeg:
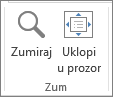
-
Na kartici Prikaz , u grupi Zum izaberite stavku Uklopi u prozor, čime se trenutni slajd menja u veličinu PowerPoint prozora.
Napomena: Postoji i dugme Uklopi u prozor u blizini klizača za zumiranje na statusnoj traci.

-
Na kartici Prikaz, u grupi Zum izaberite stavku Zum, a zatim unesite procenat ili odaberite neku drugu postavku koju želite.
U programu Excel
Uradite nešto od sledećeg:
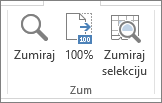
-
Na kartici Prikaz, u grupi Zum izaberite stavku Zum 100%.
-
Na kartici Prikaz, u grupi Zum izaberite stavku Zumiraj selekciju, čime se uvećava prikaz ćelija koje ste izabrali.
-
Na kartici Prikaz, u grupi Zum izaberite stavku Zum, a zatim unesite procenat ili odaberite neku drugu postavku koju želite.
U programu Outlook
Klizač za zumiranje je jedini način da uvećate ili umanjite prikaz u glavnom prozoru programa Outlook. Kada čitate ili uređujete poruku, zumirajte je sa trake:
-
U otvorenoj poruci, na kartici Poruka , u grupi Zum izaberite stavku Zumiranje.
-
U dijalog Zumiranje unesite procenat ili odaberite željene postavke.
Napomene:
-
Word ne čuva postavke zumiranja u dokumentima. Umesto toga, otvara dokument na poslednjem nivou zumiranja koji ste koristili.
-
Excel za veb ne podržava čuvanje nivoa zumiranja zato što kartica Prikaz nema grupu " Zumiranje ", tako da morate da koristite statusnu traku da biste promenili nivo zumiranja. Kao privremeno rešenje, razmotrite otvaranje datoteke u programu Excel za računare da biste sačuvali nivo zumiranja pomoću sledeće procedure.
-
Otvorite prezentaciju ili radni list koji želite da sačuvate sa određenom postavkom zumiranja.
-
Na kartici Prikaz, u grupi Zum izaberite stavku Zum.
-
Odaberite željenu postavku.
-
Kliknite na dugme Sačuvaj.
Tasterska prečica: Ctrl+S










