Bilo da počinjete od Microsoft predloška ili ažurirate neki od svojih predložaka, ugrađene alatke programa Word pomažu vam da ažurirate predloške prema svojim potrebama. Da biste ažurirali predložak, otvorite datoteku, izvršite željene promene i sačuvajte predložak.
-
Na kartici Datoteka izaberite stavku Otvori.
-
Kliknite dvaput na stavku Ovaj računar.
-
Potražite fasciklu Prilagođeni Office predlošci u okviru stavke Moji dokumenti.
-
Odaberite predložak i izaberite stavku Otvori.
-
Napravite željene promene, a zatim sačuvajte i zatvorite predložak.
Dodavanje sastavnih blokova u predložak
Sastavni blokovi su delovi sadržaja koji se mogu ponovo koristiti ili drugi delovi dokumenta uskladišteni u galerijama kojima se uvek može pristupiti i koji se uvek mogu ponovo koristiti. Sastavne blokove možete i da sačuvate i distribuirate ih sa predlošcima.
Na primer, možete da kreirate predložak izveštaja koji obezbeđuje korisnicima predloška da biraju između dva tipa propratnog pisma kada kreiraju sopstveni izveštaj na osnovu vašeg predloška.
Dodavanje kontrola sadržaja u predložak
Napravite fleksibilne predloške dodavanjem i konfigurisanjem kontrola sadržaja, kao što su kontrole obogaćenog teksta, slike, padajuće liste ili birači datuma.
Na primer, možete kreirati predložak koji uključuje padajuću listu. Ako omogućite uređivanje padajuće liste, druge osobe mogu da promene opcije liste da bi zadovoljile svoje potrebe.
Da biste dodali kontrole, koristite karticu Projektovanje na traci. Ako treba da dodate karticu Projektovanje , evo kako to možete da uradite.
-
Na kartici Datoteka izaberite stavku Opcije i odaberite stavku Prilagodi traku.
-
U okviru Prilagođavanje trake izaberite stavku Glavne kartice.
-
Na listi potvrdite izbor u polju za potvrdu Projektovanje , a zatim kliknite na dugme U redu.
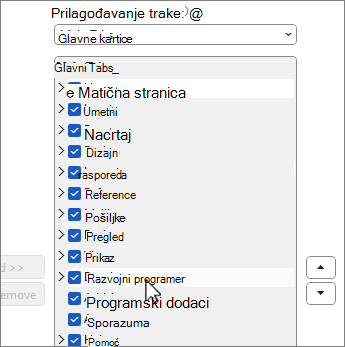
Dodavanje kontrola sadržaja
Na kartici Projektovanje izaberite stavku 
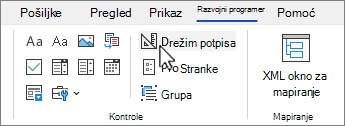
Umetanje kontrole teksta u koju korisnici mogu da unose tekst
U kontroli sadržaja obogaćenog teksta korisnici mogu oblikovati tekst kao podebljan ili kurziv i mogu otkucati više pasusa. Ako želite da ograničite šta korisnici dodaju, umetnite kontrolu sadržaja čistog teksta.
-
U dokumentu izaberite gde želite da umetnete kontrolu.
-
Na kartici Projektovanje izaberite stavku


Umetanje kontrole slike
-
Izaberite gde želite da umetnete kontrolu.
-
Na kartici Projektovanje izaberite stavku

Umetanje kombinovanog okvira ili padajuće liste
U kombinovanom okviru korisnici mogu izabrati neku stavku sa liste izbora koju obezbedite ili mogu otkucati sopstvene informacije. Na padajućoj listi korisnici mogu samo odabrati stavku sa liste izbora.
-
Na kartici Projektovanje izaberite stavku


-
Izaberite kontrolu sadržaja, a zatim odaberite stavku

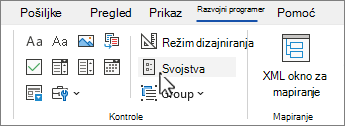
-
Da biste kreirali listu izbora, izaberite stavku Dodaj u okviruSvojstva kombinovanog okvira ili Svojstva padajuće liste.
-
U polje Ime za prikaz upišite neku mogućnost, na primer Da, Ne ili Možda. Ponavljajte ovaj korak dok se u padajućoj listi ne nađu sve mogućnosti.
-
Popunite sva ostala svojstva koja želite.
Napomena: Ako potvrdite izbor u polju za potvrdu Nije moguće urediti sadržaj, korisnici neće moći da izaberu izbor..
Umetanje odabirača datuma
-
Izaberite gde želite da umetnete kontrolu birača datuma.
-
Na kartici Projektovanje izaberite stavku

Umetanje polja za potvrdu
-
Izaberite gde želite da umetnete kontrolu polja za potvrdu.
-
Na kartici Projektovanje potvrdite izbor

Umetanje kontrole galerije sastavnih blokova
Kontrole sastavnog bloka možete da koristite kada želite da osobe odaberu određeni blok teksta.
Na primer, kontrole sastavnog bloka su korisne ako podešavate predložak ugovora i treba da dodate drugačiji standardni tekst u zavisnosti od specifičnih zahteva ugovora. Možete da kreirate kontrole sadržaja obogaćenog teksta za svaku verziju predloženog teksta, a zatim možete da koristite kontrolu galerije sastavnih blokova kao kontejner za kontrole sadržaja obogaćenog teksta.
Kontrolu sastavnog bloka možete koristiti i u obrascu.
-
Izaberite gde želite da umetnete kontrolu.
-
Na kartici Projektovanje izaberite stavku

-
Odaberite kontrolu sadržaja da biste je izabrali.
-
Na kartici Projektovanje izaberite stavku Svojstva u grupi Kontrole.
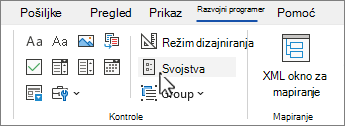
-
Izaberite stavkeGalerija i Kategorija za sastavne blokove koje želite da učinite dostupnim u kontroli sastavnog bloka.
Postavljanje ili promena svojstava kontrola sadržaja
-
Izaberite kontrolu sadržaja i izaberite stavku Svojstva u grupi Kontrole.
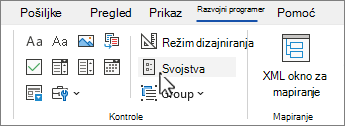
-
U dijalogu Svojstva kontrole sadržaja odaberite da li se kontrola sadržaja može izbrisati ili urediti kada neko koristi vaš predložak.
-
Da biste zadržali nekoliko kontrola sadržaja ili čak nekoliko pasusa teksta zajedno, odaberite kontrole ili tekst, a zatim izaberite stavku

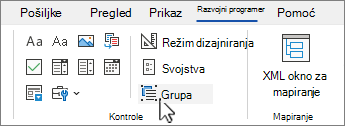
Na primer, možda imate tri pasusa za odricanje odgovornosti. Ako koristite komandu „Grupiši“ da biste grupisali tri pasusa, nije moguće urediti tri pasusa odricanja odgovornosti i oni se mogu izbrisati samo kao grupa.
Dodavanje teksta sa uputstvom u predložak
Tekst uputstva može da poboljša upotrebljivost predloška koji kreirate. Podrazumevani tekst uputstva možete menjati u kontrolama sadržaja.
Uradite sledeće da biste podrazumevani tekst uputstva prilagodili korisnicima svog predloška:
-
Na kartici Projektovanje izaberite stavku

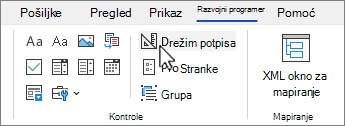
-
Izaberite kontrolu sadržaja u kojoj želite da korigujte tekst uputstva čuvara mesta.
-
Uredite tekst čuvara mesta i oblikujte ga na željeni način.
-
Na kartici Projektovanje izaberite stavku

Dodavanje zaštite predlošku
Možete da dodate zaštitu za pojedinačne kontrole sadržaja u predlošku da biste sprečili da neko izbriše ili uredi određenu kontrolu sadržaja ili grupu kontrola ili možete pomoći pri zaštiti svog sadržaja predloška pomoću lozinke.
Dodavanje zaštite za delove predloška
-
Otvorite predložak kom želite da dodate zaštitu.
-
Izaberite kontrole sadržaja za koje želite da ograničite promene.
Savet: Izaberite više kontrola tako što ćete držati pritisnut taster CTRL dok birate kontrole.
-
Na kartici Projektovanje, u grupi Kontrole izaberite stavku Grupa u grupi Kontrole, a zatim ponovo izaberite stavku Grupiši.
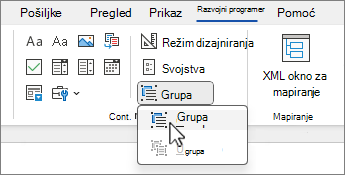
-
Na kartici Projektovanje izaberite stavku Svojstvau grupi Kontrole.
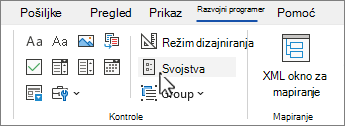
-
U dijalogu Svojstva kontrole sadržaja, u okviru Zaključavanje uradite nešto od sledećeg:
-
Potvrdite izbor u polju za potvrdu Nije moguće izbrisati kontrolu sadržaja koje omogućava uređivanje sadržaja kontrole, ali se sama kontrola ne može izbrisati iz predloška ili dokumenta koji je zasnovan na predlošku.
-
Potvrdite izbor u polju za potvrdu Nije moguće uređivati sadržaj koje vam omogućava brisanje kontrole, ali vam ne dozvoljava da uredite sadržaj u kontroli.
-
Koristite ovu postavku kada želite da zaštitite tekst ako je uključen. Na primer, ako često uključujete odricanje odgovornosti, možete obezbediti da tekst ostane isti i možete da izbrišete odricanje odgovornosti za dokumente koji ga ne zahtevaju.
Dodela lozinke predlošku
Da biste dodelili lozinku dokumentu tako da samo redaktori koji znaju lozinku mogu da uklone zaštitu, uradite sledeće:
-
Otvorite predložak kom želite da dodelite lozinku.
-
Na kartici Redigovanje izaberite stavku

-
U okviru Započinjanje primene, izaberite Da, Pokreni pojačanu zaštitu.
-
Otkucajte lozinku u polju Unesite novu lozinku (opcionalno), a zatim je potvrdite.
Važno: Ako odaberete da ne koristite lozinku, svako može da promeni vaša ograničenja uređivanja.
Koristite jake lozinke koje kombinuju velika i mala slova, brojeve i simbole. Slabe lozinke ne kombinuju te elemente. Jaka lozinka: Y6dh!et5. Slaba lozinka: Kuća27. Lozinke treba da imaju najmanje 8 znakova. U principu, što je duža lozinka, to je bezbednija.
Upozorenje: Veoma je važno da zapamtite lozinku. Ako je zaboravite, Microsoft je ne može preuzeti. Uskladištite lozinke tako što ćete ih zapisati na bezbednom mestu odvojeno od informacija koje one štite.










