Ako grafikon sadrži naslove grafikona (tj. ime grafikona) ili naslove osa (naslovi prikazani na x, y ili z osi grafikona) i oznake podataka (koje pružaju detaljnije detalje o određenoj tački podataka na grafikonu), možete da uredite te naslove i oznake.
Možete i da uredite naslove i oznake koje su nezavisne od podataka radnog lista, uradite to direktno na grafikonu i koristite oblikovanje obogaćenog teksta da bi izgledale bolje.
Imajte na umu da možete da uredite naslove i oznake podataka koje su povezane sa podacima radnog lista u odgovarajućim ćelijama radnog lista. Na primer, ako promenite naslov u ćeliji iz "Godišnjeg prihoda" u "Godišnji prihod" – ta promena će se automatski pojaviti u naslovima i oznakama podataka na grafikonu. Međutim, nećete moći da koristite oblikovanje obogaćenog teksta kada izvršite promenu unutar ćelije.
Kada uredite povezani naslov ili oznaku podataka na grafikonu (umesto unutar ćelije), ta naslovna oznaka ili oznaka podataka više neće biti povezane sa odgovarajućom ćelijom radnog lista, a promene koje izvršite neće biti prikazane u samom radnom listu (iako ćete ih videti na grafikonu). Međutim, možete ponovo da uspostavite veze između naslova ili oznaka podataka i ćelija radnog lista.
Kada završite sa uređivanjem teksta, oznake podataka možete da premestite na različite pozicije po potrebi.
Napomena: Da biste izvršili bilo koju od promena opisanih ispod, grafikon mora već da ima naslove ili oznake podataka. Da biste saznali kako da ih dodate, pogledajte članak Dodavanje ili uklanjanje naslova u grafikonu i Dodavanje ili uklanjanje oznaka podataka u grafikonu.
Šta želite da uradite?
Uređivanje sadržaja naslova ili oznake podataka na grafikonu
-
U grafikonu uradite nešto od sledećeg:
-
Da biste uredili sadržaj naslova, kliknite na naslov grafikona ili ose koji želite da promenite.
-
Da biste uredili sadržaj oznake podataka, kliknite dvaput na oznaku podataka koju želite da promenite.
Prvim klikom se biraju oznake podataka za celu grupu podataka, a drugi klik bira pojedinačnu oznaku podataka.
-
-
Kliknite ponovo da biste postavili naslov ili oznaku podataka u režim uređivanja, prevucite da biste izabrali tekst koji želite da promenite, otkucajte novi tekst ili vrednost.
Da biste umetnuli prelom reda, kliknite da biste postavili kursor na mesto gde želite da prelomite red, a zatim pritisnite taster ENTER.
-
Kada završite sa uređivanjem, kliknite izvan okvira za tekst gde ste uneli promene teksta.
-
Da biste oblikovali tekst u polju za naslov ili oznaku podataka, uradite sledeće:
-
Kliknite u okvir za naslov, a zatim izaberite tekst koji želite da oblikujete.
-
Kliknite desnim tasterom miša unutar okvira za tekst, a zatim izaberite željene opcije oblikovanja.
Možete koristiti i dugmad oblikovanja na traci (kartica Početak, grupa Font). Da biste oblikovali ceo naslov, kliknite na njega desnim tasterom miša, izaberite stavku Oblikuj naslov grafikona, a zatim izaberite opcije oblikovanja.
-
Napomena: Veličina naslova ili okvira oznake podataka prilagođava se veličini teksta. Ne možete da promenite veličinu polja za naslov ili oznaku podataka i tekst može da se skrati ako se ne uklapa u maksimalnu veličinu. Da biste dodali više teksta, možda ćete želeti da koristite okvir za tekst. Više informacija potražite u članku Dodavanje okvira za tekst u grafikon.
Uređivanje sadržaja naslova ili oznake podataka koja je povezana sa podacima na radnom listu
-
Na radnom listu kliknite na ćeliju koja sadrži naslov ili tekst oznake podataka koji želite da promenite.
-
Uredite postojeći sadržaj ili otkucajte novi tekst ili vrednost, a zatim pritisnite taster ENTER.
Promene koje ste izvršili automatski se pojavljuju na grafikonu.
Ponovno uspostavljanje veze između naslova ili oznake podataka i ćelije radnog lista
Veze između naslova ili oznaka podataka i odgovarajućih ćelija radnog lista se raskidaju kada uredite njihov sadržaj u grafikonu. Da biste automatski ažurirali naslove ili oznake podataka promenama koje napravite na radnom listu, morate ponovo da uspostavite vezu između naslova ili oznaka podataka i odgovarajućih ćelija radnog lista. Za oznake podataka možete ponovo da uspostavite vezu jednu po jednu grupu podataka ili za sve grupe podataka u isto vreme.
U izveštajima izvedenog grafikona sledeće procedure ponovo uspostavljanje veza između oznaka podataka i izvornih podataka (ne ćelija radnog lista).
Ponovno uspostavljanje veze za naslov grafikona ili ose
-
U grafikonu kliknite na naslov grafikona ili ose koji želite da povežete sa odgovarajućom ćelijom radnog lista.
-
Na radnom listu kliknite na polje za formulu, a zatim otkucajte znak jednakosti (=).
-
Izaberite ćeliju radnog lista koja sadrži podatke ili tekst koji želite da prikažete u grafikonu.
Možete otkucati referencu za ćeliju radnog lista na traci sa formulama. Uključite znak jednakosti, ime lista i iza njega stavite znak uzvika; na primer =Sheet1!F2
-
Pritisnite taster ENTER.
Ponovno uspostavljanje veze za oznaku podataka
Kada prilagodite sadržaj oznake podataka na grafikonu, on više nije povezan sa podacima na radnom listu. Vezu možete ponovo da uspostavite uspostavljanjem početnih vrednosti teksta oznake za sve oznake u grupi podataka ili možete da otkucate referencu na ćeliju koja sadrži podatke sa kojima želite da se povežete za svaku po jednu tačku podataka.
Uspostavljanje početnih vrednosti teksta oznake
-
Na grafikonu kliknite jednom ili dvaput na oznaku podataka koju želite da povežete sa odgovarajućom ćelijom radnog lista.
Prvim klikom se biraju oznake podataka za celu grupu podataka, a drugi klik bira pojedinačnu oznaku podataka.
-
Kliknite desnim tasterom miša na oznaku podataka, a zatim izaberite stavku Oblikovanje oznake podataka ili Oblikovanje oznaka podataka.
-
Izaberite stavku Opcije oznaka ako nije izabrana, a zatim potvrdite izbor u polju za potvrdu Uspostavi početne vrednosti teksta oznake.
Ponovno uspostavljanje veze ka podacima na radnom listu
-
U grafikonu kliknite na oznaku koju želite da povežete sa odgovarajućom ćelijom radnog lista.
-
Na radnom listu kliknite na polje za formulu, a zatim otkucajte znak jednakosti (=).
-
Izaberite ćeliju radnog lista koja sadrži podatke ili tekst koji želite da prikažete u grafikonu.
Možete otkucati referencu za ćeliju radnog lista na traci sa formulama. Uključite znak jednakosti, ime lista i iza njega stavite znak uzvika; na primer =Sheet1!F2
-
Pritisnite taster ENTER.
Promena položaja oznaka podataka
Položaj jedne oznake podataka možete da promenite prevlačenjem. Oznake podataka možete da postavite i na standardnu poziciju u odnosu na njihove označivače podataka. U zavisnosti od tipa grafikona, možete da odaberete neku od različitih opcija pozicioniranja.
-
U grafikonu uradite nešto od sledećeg:
-
Da biste premestili sve oznake podataka za celu grupu podataka, kliknite jednom na oznaku podataka da biste izabrali grupu podataka.
-
Da biste promenili položaj određene oznake podataka, kliknite dvaput na tu oznaku podataka da biste je izabrali.
Prikazaće se kontekstualna kartica Alatke za grafikone, a ispod nje će se pojaviti kartice Dizajn, Raspored i Oblikovanje.
-
-
Na kartici Raspored, u grupi Oznake izaberite stavku Oznake podataka, a zatim izaberite željenu opciju.
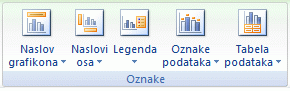
Za dodatne opcije oznake podataka izaberite stavku Još opcija oznaka podataka, izaberite stavku Opcije oznake ako nije izabrana, a zatim izaberite željene opcije.










