Kada treba da prikažete spoljni izvor podataka ili upravljate njemu, isplati se znati odgovarajući dijalog za vaše potrebe:
-
Koristite dijalog Nedavni izvori da biste prikazali često korišćene izvore podataka koje ste već uvezli i kao praktičnu listu za menjanje informacija o vezi svakog izvora podataka.
-
Koristite dijalog Uređivanje dozvola da biste pronašli ili ažurirali akreditive izvora podataka ili postavili nivoe privatnosti. Više informacija potražite u članku Podešavanje nivoa privatnosti.
-
Koristite dijalog Opcije upita da biste postavili dodatne bezbednosne opcije za upite izvorne baze podataka, certifikate i usluge potvrde identiteta. Još više povećajte nivo bezbednosti podataka.
Budite pažljivi prilikom deljenja radne sveske sa drugim osobama koje možda žele da osveže podatke ili da je promene. U zavisnosti od toga kako su podešeni akreditivi izvora podataka, možda će morati da zatraže pristup izvoru podataka da bi izbegli greške osvežavanja. Pored toga, u zavisnosti od postavke privatnosti, oni možda neće moći da prikažu osetljive podatke, kao što su zarada ili datumi izdavanja projekta. Ovo je naročito važno prilikom saradnje sa radnom sveskom i unošenja promena u radnu svesku. Kada dođe do povremene neusaglašenosti podataka, obično prva osoba koja napravi promenu pobeđuje. Međutim, ako se podaci osveže kasnije, te promene će možda biti izgubljene. Više informacija potražite u članku Deljenje spoljnih podataka pomoću ODC datoteke.
Excel održava listu nedavno korišćenih izvora podataka kao pogodnost za pronalaženje izvora podataka i upravljanje njima kada je to potrebno.
-
Uradite nešto od sledećeg: U programu Excel izaberite stavku Podaci> nedavne izvore.U Power Query uređivač Početna stranica> nedavnih izvora.Pojavljuje se dijalog Nedavni izvori.
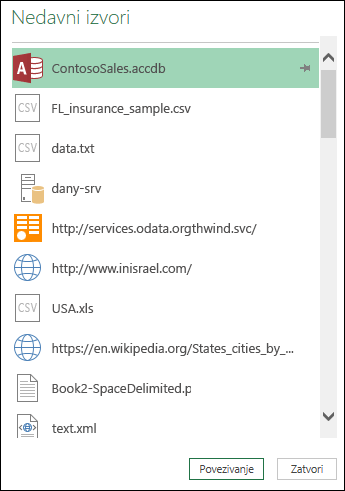
-
Izaberite izvor podataka sa liste, a zatim izaberite stavku Poveži se.Pojavljuje se dijalog Navigator . Svaki izvor podataka ima drugačiji skup opcija.Savet Kliknite desnim tasterom miša na izvor podataka na listi da biste izvršili dodatne komande, kao što je Kopiranje putanje ili upravljanje zakačenim stavkama.
-
Da biste prikazali dijalog Postavke izvora podataka, uradite nešto od sledećeg:
U Power Query Izaberite stavku Datoteka> početak > izvora podataka.U programu Excel Izaberite stavku > Preuzmi podatke > izvora podataka.
-
Izaberite neku od sledećih opcija:
Izvori podataka u trenutnoj radnoj svesci Ovo je podrazumevana opcija i takođe prikazuje dugme Promeni izvor na dnu.Globalne dozvole Da biste promenili dozvole za sve radne sveske.
-
Ako postoji mnogo izvora podataka, unesite frazu za pretragu u polje Pretraga izvora podataka ili kliknite na dugme


-
Da biste promenili izvor podataka, izaberite ga, izaberite stavku Izvor podataka, a zatim izvršite promene u dijalogu za taj izvor podataka. Ovo je isti dijalog koji vidite kada ste prvi put uvezli podatke. Svaka vrsta izvora podataka ima drugačiji dijalog. Savet Za bazu podataka sa upitom osnovne baze podataka (kao što je SQL), SQL izraz možete da prikažete samo iz ovog dijaloga. Dodatne informacije o tome kako da uredite SQL izraz potražite u članku Uvoz podataka iz baze podataka pomoću upita osnovne baze podataka (Power Query).
-
Pomoću dugmeta Obriši dozvole/Obriši sve dozvole možete da obrišete dozvole za izabrani izvor podataka ili za sve izvore podataka. Budite pažljivi prilikom korišćenja ove komande. Kada se dozvole obriše, ne možete da ih vratite.
-
Da biste prikazali dijalog Uređivanje dozvola , sa liste izaberite izvor podataka, a zatim izaberite stavku Uredi dozvole.
-
U okviru Akreditivi obratite pažnju na to da je tip dozvole izvora podataka identifikovan, kao što je Anonimno.
-
Da biste uklonili dozvolu, izaberite stavku Izbriši. Tip dozvole sada glasi Nije navedeno.
-
Da biste dodali ili promenili dozvolu, izaberite stavku Uredi.
-
U levom oknu dijaloga (obojeno zelenom bojom) izaberite željeni tip akreditiva: Napomena Lozinka nije šifrovana kada se pošalje. Neki izvori podataka ne podržavaju određene tipove akreditiva.
Anonimni Bilo ko može da koristi izvor podataka i nisu potrebni akreditivi.Windows Unesite Windows korisničko ime i lozinku.Osnovno Unesite korisničko ime i lozinku.Veb API Unesite šifru neophodnu za pristup veb izvoru koji ponekad zahteva unapred registraciju.Nalog organizacije Prijavite se na poslovni ili školski nalog.
-
Da biste prikazali dijalog Opcije upita, uradite nešto od sledećeg:
U oknu Power Query uređivač stavku Datoteke > opcije i postavke >upita.U programu Excel Izaberite stavku > Preuzmi podatke > upita.
-
Izaberite stavku Bezbednost u okviru GLOBAL u levom oknu.
-
Uradite nešto od sledećeg u desnom oknu:
U okviru upita izvorne baze podataka Potvrdite ili opozovite izbor u polju za potvrdu Zahtevaj odobrenje korisnika za nove upite izvorne baze podataka.U okviru "Provera opozvanih certifikata" Potvrdite ili opozovite izbor u polju za potvrdu Omogući proveru opozvanih certifikata. Connections httpS izvoru podataka možda nije bezbedan ako je certifikat za vezu ugrožen. Provera opozivanja obezbeđuje da se certifikati za koje se zna da su ugroženi ne mogu da se koriste. Ova provera možda neće uspeti za samopotpisane certifikate ili certifikate koji se koriste za povezivanje sa proxy serverom. Ako tim certifikatima nije moguće dati odgovarajuću CRL tačku distribucije, onda bi ova provera trebalo da bude onemogućena. U suprotnom, ova provera bi trebalo da bude omogućena.U okviru Nivo upozorenja veb pregleda izaberite:Nijedno nikada ne prikazuje upozorenje pre prikazivanja veb pregleda.Umereni Prikažite upozorenje pre prikazivanja veb pregleda ako URL adresa nije izričito uneta ili odobrena kao pouzdana tokom sesije.Stroga Uvek prikaži upozorenje pre prikazivanja veb pregleda.U okviru Odobrene usluge ADFS potvrde identiteta imajte na sledeće načine: Kada se prijavite, ponekad se traži da odobrite nepoznate usluge potvrde identiteta. Prikazuje se lista odobrenih nepoznatih usluga potvrde identiteta. Ako izbrišete stavku sa ove liste, uklanjate odobrenje i od vas će se ponovo tražiti da se prijavite.Ako nema odobrene liste, videćete poruku: "Niste odobrili nijednu uslugu potvrde identiteta na ovom računaru".
Za Excel usluge koristite dijalog Excel usluge Potvrda identiteta:
-
Izaberite stavku > upiti & Connections.
-
Izaberite karticu Upiti da biste prikazali upite u radnoj svesci.
-
Kliknite desnim tasterom miša na željeni upit, a zatim izaberite stavku Svojstva.
-
U dijalogu Svojstva upita izaberite karticu Definicija .
Dodatne informacije potražite u članku Excel usluge potvrde identiteta.










