Napravili smo neka poboljšanja u iskustvu zapisa perom u programimaWord,Excel iPowerPoint zaMicrosoft 365 i iOS. U ovom članku ćemo vas brzo upoznati sa tim promenama.

Word olovka za radnje
Prvo je Word olovka Radnja, što predstavlja lakši način za pokretanje iskustva u uređivanja zapisa perom u programuWord.
Olovku za radnju možete pronaći na desnom kraju okvira sa alatkama olovke. Samo ga izaberite i počnite da uređujete. Ovo zamenjuje staro dugme "Zapis perom Uređivač" koje ste imali na kartici Crtanje u programuWord.
Savet: Ako imate uređaj omogućen za dodir, kao što je MicrosoftSurface, možete i da dodirnete radnu olovku i jednostavno koristite prst da biste uredili.
Laso
Excel iPowerPoint laso već neko vreme, i sada je uWord. Laso koristite za izbor zapisa perom u dokumentu. Možete da izaberete pojedinačne poteze ili cele reči ili oblike. Kada je izaberete, možete da promenite, premestite ili izbrišete zapis perom.
Izaberite Laso (pronaći ćete ga na levom kraju okvira sa alatkama olovke), a zatim crtajte oko zapisa perom koji želite da izaberete. Ne mora da bude savršen krug, samo nacrtajte Laso oko mastila, bilo koji oblik i biće izabran.
Brisač tačaka
Druga funkcija kojuPowerPoint neko vreme, a koja je sada uWord, je brisač tačaka. Brisač koji ste imali u programuWord je brisač poteza, što znači da kada prevučete brisač preko mastila, on će obrisati ceo potez odjednom. To je brz način za brzo čišćenje mastila, ali nije baš precizno. Ako želite samo da izbrišete deo poteza mastilom, trebalo bi da koristite brisač novih tačaka. To više funkcioniše kao brisač koji biste imali na pravoj olovci, briše se samo mastilo preko koje ste preneli brisač.
Da biste ga koristili, izaberite brisač – on je pored stavke Laso – a zatim kliknite na dugme brisača po drugi put da biste prikazali opcije brisača. Izaberite stavku Brisač tačaka i spremni ste za brisanje.
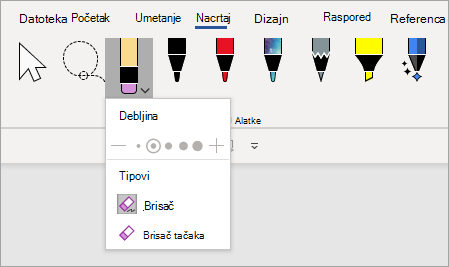
Brisač tačaka još nije dostupan zaExcel.
Nedavne boje pera
Kada kliknete na strelicu za otpuštanje na peru ili markeru da biste promenili njegovu boju , pronaći ćete odeljak odmah ispod stavke Debljina koji vam omogućava da birate između nedavnih boja koje ste koristili.
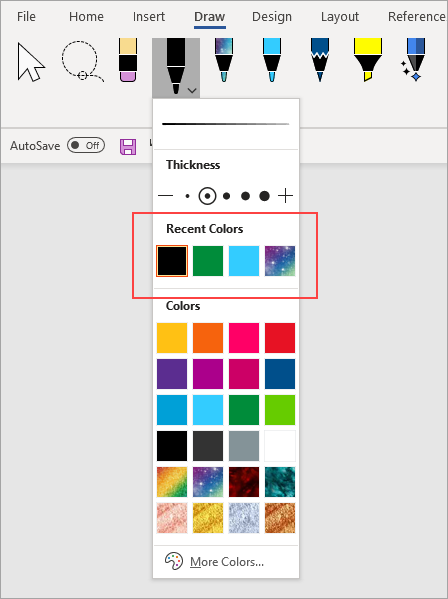
Prilagođavanja pera se više ne prenose
Takođe menjamo način na koji se čuvaju prilagođavanja okvira sa alatkama olovke. Kada prilagodite okvir sa alatkama – kao što je promena boje olovke – te promene se čuvaju lokalno na uređaju, ali se više ne prenose na druge uređaje.










