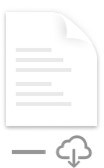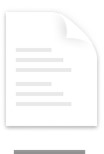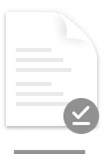OneDrive Datoteke na zahtev vam pomažu da pristupite svim datotekama u programu OneDrive da ih sve ne preuzmete i koristite prostor za skladištenje na uređaju.
Kada uključite funkciju Datoteke na zahtev, videćete sve datoteke u programu Mac Finder i dobiti nove informacije o svakoj datoteci. Nove datoteke kreirane na mreži ili na drugom uređaju pojavljuju se kao datoteke samo na mreži, koje ne zauzimaju prostor na uređaju. Kada ste povezani sa internetom, moći ćete da koristite datoteke samo na mreži kao i svaku drugu datoteku na uređaju.
Važno: Datoteke na zahtev zahtevaju Mac OS 10.14 ili novije verzije.
Uštedite prostor pomoću OneDrive
Pomoću OneDrive datoteka na zahtev možete da:
-
Uštedite prostor na uređaju tako što ćete datoteke praviti samo na mreži
-
Postavite datoteke i fascikle tako da uvek budu dostupne na uređaju
-
Pogledajte važne informacije o datotekama, na primer da li se dele
-
Pogledajte sličice više od 300 različitih tipova datoteka čak i ako nemate instaliranu potrebnu aplikaciju da biste je otvorili
Vaše datoteke će imati sledeće statuse u aplikaciji Finder:
 |
Datoteke samo na mreži ne zauzimaju prostor na računaru. U aplikaciji Finder vidite ikonu oblaka za svaku datoteku koja je samo na mreži, ali se datoteka ne preuzima na uređaj dok je ne otvorite. Datoteke samo na mreži ne možete da otvorite kada uređaj nije povezan sa internetom. |
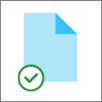 |
Kada otvorite datoteku koja je samo na mreži, ona se preuzima na uređaj i postaje lokalno dostupna datoteka. Lokalno dostupnu datoteku možete da otvorite bilo kada, čak i bez pristupa internetu. Ako vam je potrebno više prostora, možete da vratite datoteku samo na mrežu. Samo kliknite desnim tasterom miša na datoteku i izaberite oslobodite prostor. |
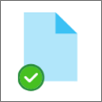 |
Samo datoteke koje označite kao Uvek čuvajte na ovom uređaju imaju zeleni krug sa belom oznakom potvrde. Ove dostupne datoteke se uvek preuzimaju na vaš uređaj i zauzimaju prostor, ali su uvek tu za vas čak i kada ste van mreže. |
Preuzimanje i podešavanje OneDrive datoteka na zahtev
Preuzmite i instalirajte OneDrive datoteke na zahtev za Mac.
Za nove OneDrive nalozima u operativnom sistemu Mac OS Mojave, datoteke na zahtev su podrazumevano uključene kada podesite aplikaciju OneDrive. Postojeći korisnici treba da uključe datoteke na zahtev u OneDrive željenim postavkama.
Napomene:
-
OneDrive Datoteke na zahtev zahtevaju apple File System (APFS) formatirani volumen za sinhronizovanje datoteka. Ako ste koristili prethodni sistem datoteka, on će se automatski ažurirati kada izvršite nadogradnju na Mac OS Mojave.
-
Postavke datoteka na zahtev jedinstvene su za svaki uređaj, pa ih obavezno uključite za svaki uređaj na kom želite da ih koristite.
-
Da biste saznali kako administrator može da uključi datoteke na zahtev, pogledajte članak Konfigurisanje datoteka na zahtev za Mac (IT administratori).
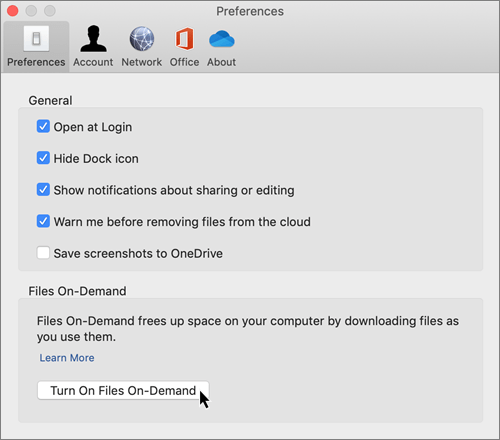
Označavanje datoteke ili fascikle za korišćenje van mreže ili samo na mreži
Kada uključite funkciju Datoteke na zahtev, videćete sledeće nove opcije prilikom izbora datoteka ili fascikli u aplikaciji Finder.
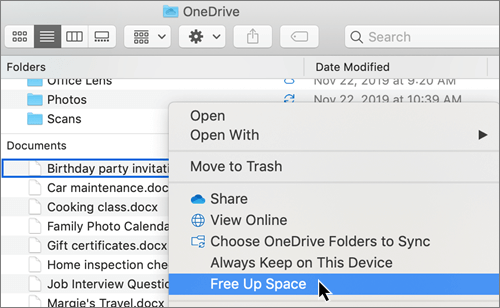
Ako ne vidite gorenavedene opcije, moraćete ponovo da pokrenete Finder:
-
Pritisnite i držite tastere Control i Option .
-
Izaberite stavku Nalazač na traci za usidravanje.
-
Izaberite stavku Ponovo pokreni.
Finder možete ponovo da pokrenete i iz dijaloga Nametni napuštanje:
-
Pokrenite Nametni napuštanje iz Apple menija (ili pritisnite kombinaciju tastera option + command + escape).
-
Izaberite Nalazač i pritisnite dugme Ponovo pokrene.
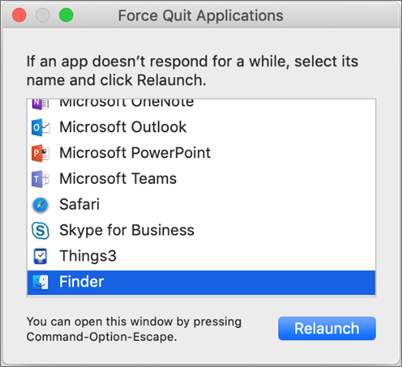
Napomene:
-
Nove datoteke ili fascikle kreirane na mreži ili na drugom uređaju pojavljuju se samo na mreži da bi se uštedeo maksimalni prostor. Međutim, ako označite fasciklu kao "Uvek zadrži na ovom uređaju", nove datoteke iz te fascikle preuzimaju se na uređaj kao uvek dostupne datoteke.
-
Ako je fascikla samo na mreži, i dalje možete označiti pojedinačne datoteke u okviru te fascikle kao uvek dostupne.
-
Finder može da traži datoteke samo na mreži po imenu, ali ne može da pretražuje sadržaj unutar datoteka samo na mreži jer nisu uskladištene na uređaju.
Odaberite fasciklu koju želite da sakrijete na uređaju
Ponekad ćete možda želeti da se uverite da se fascikla ne prikazuje na uređaju iz razloga privatnosti. Na primer, možda ćete želeti da sakrijete ličnu fasciklu na radnom računaru. Evo kako to da uradite.
-
Izaberite OneDrive oblaka na traci sa menijima, izaberite tri tačke da biste otvorili meni i izaberite stavku Željene postavke.
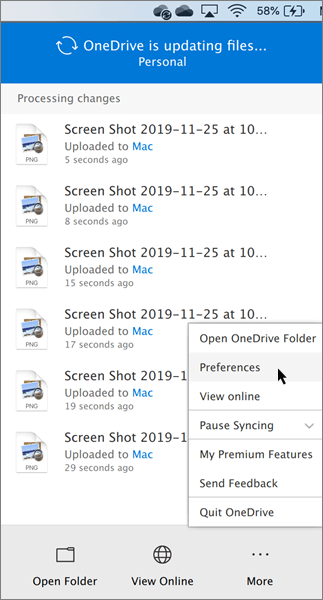
-
Izaberite karticu Nalog , a zatim izaberite stavku Odaberi fascikle.
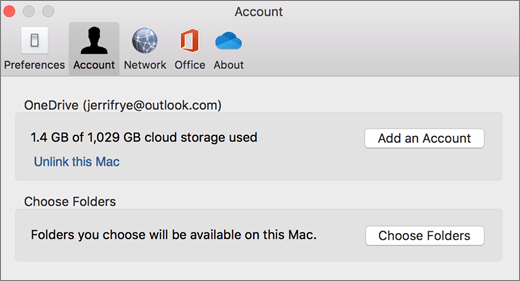
-
Opozovite izbor u polju za potvrdu pored fascikle koju želite da držite dalje od ovog uređaja.
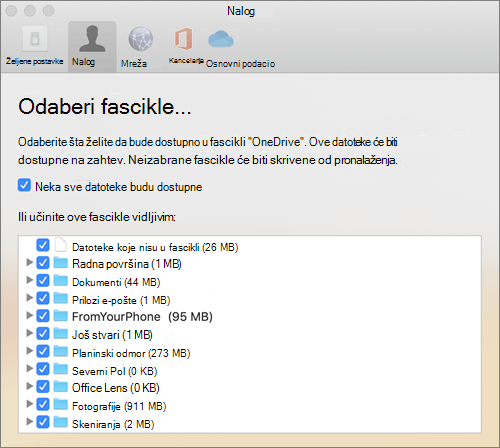
Važno: Postavke datoteke na zahtev jedinstvene su za svaki uređaj, tako da ćete možda morati to da uradite na svakom uređaju gde želite da fascikla ostane skrivena.
Datoteke na zahtev i brisanje datoteka
Mogu li da premeštam datoteke samo na mreži u okviru OneDrive fascikle?
Da, možete da premestite datoteke samo na mreži unutar OneDrive za taj OneDrive nalog. Kada premestite datoteke izvan te OneDrive, datoteke se preuzimaju u novu fasciklu i uklanjaju iz OneDrive. Ako slučajno izbrišete nešto, datoteke ili fascikle možete vratiti u prethodno stanje tako što ćete otići OneDrive za otpatke.
Šta se dešava ako izbrišem datoteku ili je premestim u smeće?
Kada izbrišete datoteku samo na mreži sa uređaja, brišete je iz fascikle OneDrive svim uređajima i na mreži. Izbrisane datoteke i fascikle možete da vratite u prethodno stanje OneDrive korpi za otpatke na vebu u periodu od najviše 30 dana. Ako izbrišete lokalno dostupnu datoteku, ona se pojavljuje i u korpi za otpatke uređaja.
Ako želite da sakrijete fasciklu na uređaju, pogledajte članak Izbor fascikle koju želite da sakrijete na uređaju.
Da li promena datoteke tako da se izbriše samo na mreži iz fascikle OneDrive ?
Ne, promena datoteke u "Samo na mreži" ne briše je iz fascikle OneDrive. Datoteka više ne zauzima prostor na uređaju, a i dalje ćete moći da vidite datoteku iz OneDrive aplikacija za mobilne uređaje ili na veb lokaciji.
Uskoro ćete primetiti ispravke za Datoteke na zahtev na macOS 12.1 Monterey.
-
Datoteke u OneDrive će se pojaviti sa novim ikonama statusa
-
Fascikla OneDrive će biti vidljiva u okviru "Lokacije" na bočnoj traci "Nalazač"
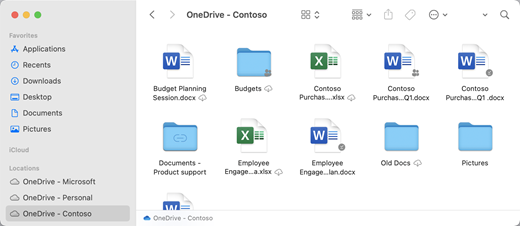
Datoteke na zahtev podrazumevano su omogućene u operativnom sistemu macOS 12.1 Monterey. Najnovije ispravke će vam omogućiti da vidite sve datoteke u aplikaciji Finder u odeljku Lokacija na bočnoj traci i dobijete nove informacije o svakoj datoteci. Vaše datoteke će imati sledeće statuse u aplikaciji Finder:
|
|
Datoteke samo na mreži ne zauzimaju prostor na uređaju. Videćete ikonu oblaka za svaku datoteku koja je samo na mreži u aplikaciji Finder, ali se datoteka neće preuzeti na uređaj dok je ne otvorite. Nećete moći da otvarate datoteke samo na mreži kada uređaj nije povezan sa internetom. |
|
|
Kada otvorite datoteku koja je samo na mreži, ona se preuzima na uređaj i postaje lokalno dostupna datoteka. Lokalno dostupnu datoteku možete da otvorite bilo kada, čak i bez pristupa internetu. Ako vam je potrebno više prostora, možete da vratite datoteku samo na mrežu. Samo kliknite desnim tasterom miša na datoteku i izaberite oslobodite prostor. |
|
|
Na ovom uređaju se pojavljuju samo datoteke koje izaberete kao "Uvek čuvaj" sa ikonom koja sadrži krug sa znakom potvrde. Ove dostupne datoteke se uvek preuzimaju na uređaj i zahtevaju prostor za skladištenje, ali uvek su tu za vas – čak i kada ste van mreže. |
Preuzimanje i podešavanje OneDrive datoteka na zahtev
Preuzmite i instalirajte OneDrive datoteke na zahtev za Mac.
Za nove OneDrive na macOS 10.14 Mojave i novijim verzijama datoteke na zahtev podrazumevano su uključene kada podesite OneDrive. Postojeći korisnici će imati uključene datoteke na zahtev prilikom ažuriranja na macOS 12.1 Monterey.
Napomene:
-
OneDrive datoteke na zahtev zahteva apple File System (APFS) formatirani volumen za sinhronizovanje datoteka. Ako ste koristili prethodni sistem datoteka, on će se automatski ažurirati kada izvršite nadogradnju na Mac OS Mojave.
-
Postavke datoteka na zahtev jedinstvene su za svaki uređaj, pa ih obavezno uključite za svaki uređaj na kom želite da ih koristite.
-
Da biste saznali kako administrator može da uključi datoteke na zahtev, pogledajte članak Konfigurisanje datoteka na zahtev za Mac (IT administratori).
Označavanje datoteke ili fascikle za korišćenje van mreže ili samo na mreži
Videćete sledeće nove opcije prilikom izbora datoteka ili fascikli u aplikaciji Finder.
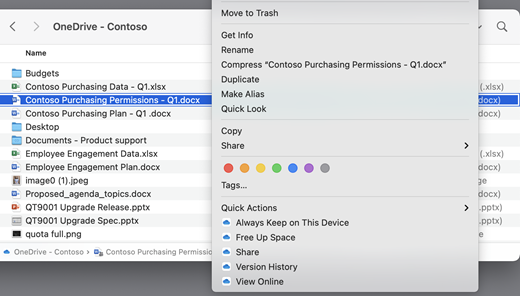
Ako ne vidite gorenavedene opcije, moraćete ponovo da pokrenete Finder:
-
Pritisnite i držite tastere Control i Option.
-
Izaberite stavku Nalazač na traci za usidravanje.
-
Izaberite stavku Ponovo pokrene.
Finder možete ponovo da pokrenete i iz dijaloga Nametni napuštanje:
-
Pokrenite Nametni napuštanje iz Apple menija (ili pritisnite kombinaciju tastera option + command + escape).
-
Izaberite Nalazač i pritisnite dugme Ponovo pokrene.
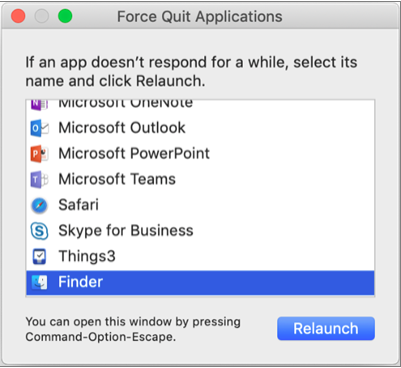
Napomene:
-
Ako želite da imate sav kontekst na uređaju u bilo kom trenutku, a ne da radite sa datotekama u oblaku, izaberite sve fascikle i datoteke u osnovnoj OneDrive i označite ih kao "Uvek zadrži na ovom uređaju".
-
Nove datoteke ili fascikle kreirane na mreži ili na drugom uređaju pojavljuju se samo na mreži da bi se uštedeo maksimalni prostor. Međutim, ako označite fasciklu kao "Uvek zadrži na ovom uređaju", nove datoteke iz te fascikle preuzimaju se na uređaj kao uvek dostupne datoteke.
-
Ako je fascikla samo na mreži, i dalje možete označiti pojedinačne datoteke u okviru te fascikle kao uvek dostupne.
-
Finder može da traži datoteke samo na mreži po imenu, ali ne može da pretražuje sadržaj unutar datoteka samo na mreži jer nisu uskladištene na uređaju.
-
Datoteke na zahtev i brisanje datoteka
Mogu li da premeštam datoteke samo na mreži u okviru OneDrive fascikle?
Da, možete da premestite datoteke samo na mreži u okviru OneDrive za taj OneDrive nalog. Kada premestite datoteke izvan te OneDrive, datoteke se preuzimaju u novu fasciklu i uklanjaju se iz OneDrive. Ako slučajno izbrišete nešto, datoteke ili fascikle možete vratiti u prethodno stanje tako što ćete otići OneDrive korpu za otpatke.
Šta se dešava ako izbrišem datoteku ili je premestim u smeće?
Kada sa uređaja izbrišete datoteku koja je samo na mreži, brišete je sa uređaja OneDrive svim uređajima i na mreži. Izbrisane datoteke i fascikle možete da vratite u prethodno stanje OneDrive korpi za otpatke na vebu u periodu od najviše 30 dana. Ako izbrišete lokalno dostupnu datoteku, ona se pojavljuje i u korpi za otpatke uređaja.
Ako želite da sakrijete fasciklu na uređaju, pogledajte članak Izbor fascikle koju želite da sakrijete na uređaju.
Da li promena datoteke tako da se izbriše samo na mreži iz moje OneDrive?
Ne, promena datoteke u "Samo na mreži" ne briše je iz OneDrive. Datoteka više ne zauzima prostor na uređaju, a i dalje ćete moći da vidite datoteku iz OneDrive aplikacija za mobilne uređaje ili na veb lokaciji.
Zašto se sve moje datoteke ponovo učitaju sa ažuriranim iskustvom datoteka na zahtev koje je objavljeno uz macOS 12.1? Zašto moje uvek dostupne datoteke prikazuju ikonu ""nije preuzeto"?
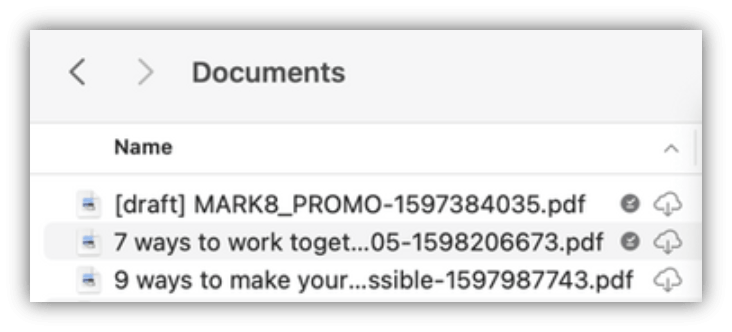
Datoteke se ne otpremaju ponovo, već se premeštaju na drugu lokaciju.
Kada se OneDrive instanca nadogradi na novu datoteku na zahtev, macOS kreira novu fasciklu za OneDrive datoteke, a stara fascikla se premešta na lokaciju keša. To je zbog OneDrive da biste mogli da sačuvate postavke za koje su datoteke uvek dostupne i da biste sprečili klijenta za sinhronizaciju da izvrši skupo ponovno indeksiranje sadržaja.
Kako se datoteke prenose u keš, platforma macOS Dobavljač datoteka dobija obaveštenja i dati su metapodaci o datotekama. To dovodi do toga da operativni sistem kreira datoteke u novoj OneDrive koju koristite. Metapodaci uključuju informacije kao što su velike datoteke i koje ikone da se prikažu.
U verziji aplikacije 22.033 ikona Nije preuzeto (
Zašto su uklonjene moje omiljene fascikle nalazača?
Tokom nadogradnje na platformu dobavljača datoteka, OneDrive uklanja ove omiljene lokacije jer više ne upućuju na važeću lokaciju. Ako ste premestili fasciklu OneDrive premestili na bočnu traku radi brzog pristupa, one će takođe biti uklonjene.
Da biste vratili ove omiljene lokacije i fascikle za brzi pristup, ponovo ih dodajte prevlačenjem fascikli na bočnu traku nalazača.
Kako da učinim sve moje OneDrive dostupnim za pristup van mreže?
Pomoću verzije aplikacije 22.033 sada to možete da uradite u OneDrive željenim postavkama.
-
Na traci sa menijima u vrhu ekrana izaberite OneDrive menija.
-
Izaberite OneDrive željene postavke > željene postavke
-
Izaberite stavku Odmah OneDrive preuzmi sve datoteke.
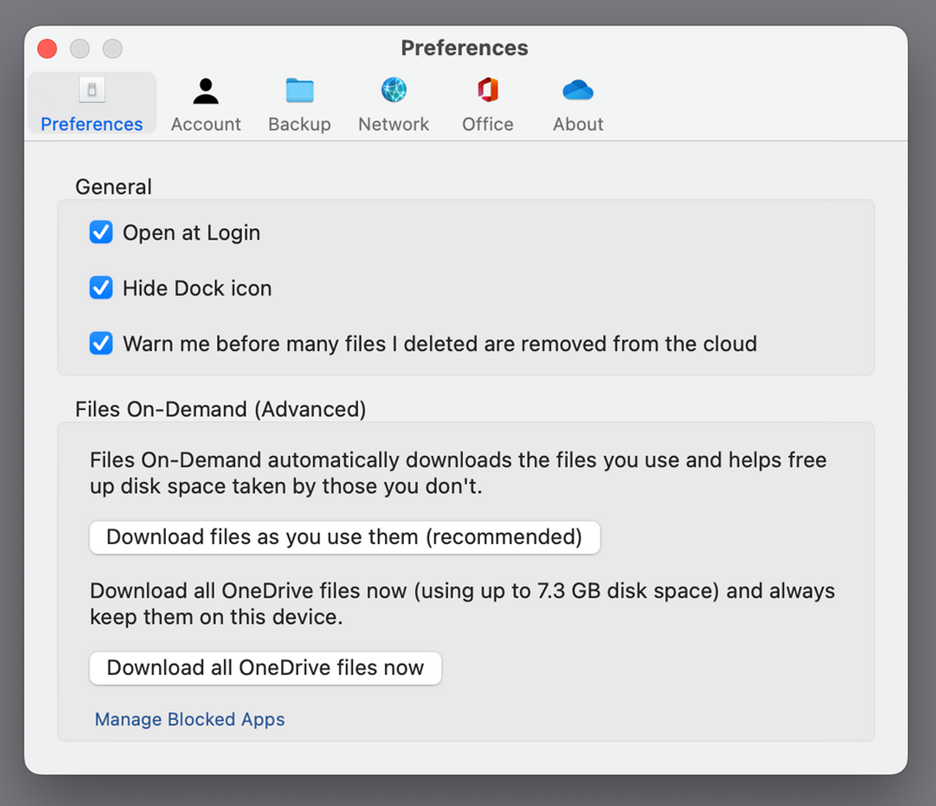
Zašto su datoteke na zahtev uvek omogućene?
Pošto je dobavljač datoteka jedino rešenje OneDrive datoteka na zahtev koje je podržano u operativnom sistemu macOS 12.3 i ne podržava proširenje jezgra koje je prethodno bilo podržano, datoteke na zahtev uvek moraju da se omoguće u operativnom sistemu macOS Monterey. Da biste promenili postavku, pogledajte prethodno pitanje.
Kako da brže učitam OneDrive fascikle?
Da bi uštedeo prostor i sistemske resurse, platforma Dobavljač datoteka ne kreira datoteke OneDrive kojima upravlja sve dok vam ne budu prvi put potrebne. Kada prvi put otvorite fasciklu OneDrive, macOS će ih prikazati na zahtev. Ovo ponekad može da potraje.
Da biste izbegli ovo odlaganje, možete da nametnete sistemu da unapred kreira sve te datoteke i fascikle bez preuzimanja sadržaja. Da biste to uradili, otvorite prozor terminala i otkucajte "ls -alR ~/OneDrive" (ili putanju do OneDrive). To će obezbediti da se datoteke i fascikle kreiraju, ali ne i da se preuzimaju pre nego što ih pregledate.
Da OneDrive može da se uskladišti na spoljnoj disk jedinici? Ima li više kopija mojih podataka?
Spoljne disk jedinice su potpuno podržane uz OneDrive.
Kada odaberete putanju za sinhronizovanje OneDrive, ta putanja se koristi za izvedenu lokaciju na koju se postavlja putanja OneDrive keš memorije. Ako se ta putanja nalazi na spoljnoj disk jedinici, putanja keša će biti tamo.
Kada se putanja keša postavi na spoljnu disk jedinicu, OneDrive pokušava da umanji broj kopija podataka koje ona napravi i u većini slučajeva će postojati samo jedna kopija, obično u korenu sinhronizacije. Ako vam kućna disk jedinica naiđe na pritisak, operativni sistem će izbaciti (bez podataka) datoteke iz korena sinhronizacije, ali se uvek mogu ponovo dobiti iz oblaka ako je potrebno. U nekim slučajevima datoteka može da postoji na oba mesta tokom kratkog perioda, ali OneDrive to dodatno optimizovalo.
Radnja korisnika
Datoteka u osnovnoj sinhronizaciji
Datoteka u putanji keša
Podrazumevano stanje
Bez podataka
Bez podataka
Kliknite desnim tasterom > uvek zadrži na ovom uređaju
Bez podataka
Sadrži podatke
Kliknite dvaput na datoteku (otvori)
Sadrži podatke
Sadrži podatke
macOS trči u pritisak diska
Bez podataka
Sadrži podatke
Kliknite desnim tasterom > oslobodite prostor
Bez podataka
Bez podataka
Kako kačenje datoteke funkcioniše kada koristim spoljnu disk jedinicu?
Ako zakačite datoteku, ona će se preuzeti samo na putanju keša, a počevši od verzije aplikacije 22.045, prikazaće se Dostupno na ikoni ovog uređaja (

Do toga dolazi zato što datoteka nema podatke u korenu sinhronizacije, ali postoji kao puna datoteka u putanji keša. Međutim, ako zakačite datoteku i kliknete dvaput na nju da biste je otvorili, ona će biti uneta u koren sinhronizacije, tako da postoje dve kopije, po jedna na svakoj lokaciji.
Datoteke koje ste doveli u osnovni direktorijum sinhronizacije kačenjem i otvaranjem datoteke i dalje može da izostavi macOS kada naiđe na pritisak diska, ali kada se to dogodi, izustavlja se samo datoteka u osnovnom direktorijumu sinhronizacije. Podaci su i dalje na putanji keša, tako da uvek možete da pristupite sadržaju datoteke, čak i ako ste van mreže. U suštini, ako zakačite datoteku, podaci će uvek biti dostupni lokalno. Jedini put kada podaci nisu lokalni nalazi se u podrazumevanom stanju ili kada kliknete desnim tasterom miša > oslobodite prostor.
Kako funkcioniše korišćenje prostora na disku u korenu sinhronizacije?
Sistemska logika koja odlučuje koje se datoteke računaju u odnosu na iskorišćeni prostor na disku i koje datoteke ne obezbeđuje platforma Dobavljač datoteka, ne OneDrive ili Microsoft. Kao i po dobavljaču datoteka, datoteke sa podacima u korenu sinhronizacije ne računaju se u iskorišćeni prostor na disku. Ako aplikacija pita : "Koliko prostora je slobodno na ovom disku?" taj odgovor će isključiti ove datoteke.
Postoji nekoliko specijalnih slučajeva u kojima se ova pravila ne primenjuju:
Zakačene datoteke ako se putanja keša nalazi na kućnoj disk jedinici. U ovom slučaju, datoteka u putanji keša i datoteka u korenu sinhronizacije su klonovi Apple file System (APFS) jedan drugog i, iako postoje dve datoteke, dele isti prostor na disku dok se jedna ne promeni. Dobavljač datoteka neće izbaciti datoteke koje imaju klon i te datoteke će se računati na iskorišćeni prostor na disku.
Ako se putanja keša nalazi na spoljnoj disk jedinici, ne postoji klon, tako da zakačene datoteke mogu biti izbačene iz korena sinhronizacije i nemojte računati na iskorišćeni prostor na kućnoj disk jedinici.
OneDrive određene tipove datoteka odredjuje kao nespremne, pa se te datoteke računaju na iskorišćeni prostor.
Da li će datoteke na zahtev raditi sa lokalnim indeksiranjem datoteka (npr. Apple's Spotlight)?
Da. U žiži interesovanja indeksirate sve što se nalazi u korenu sinhronizacije, ali neće učiniti datoteke bez podataka lokalno dostupnim. Ako tražite nešto u okviru "U žiži interesovanja" koje se može čitati samo iz cele datoteke (kao što su podaci o slici EXIF), samo lokalno dostupne datoteke će biti indeksirane.
U žiži interesovanja neće biti indeksirana fascikla keša.
Imam druge probleme sa datotekama na zahtev na koje ovde nema odgovora.
Pogledajte ovu objavu bloga za više ispravki o iskustvu datoteka na zahtev.
Saznajte više
Pitanja u vezi sa OneDrive planom za skladište i naplatom
OneDrive prostor na disku i veličina datoteke se ne podudaraju
Potrebna vam je dodatna pomoć?
|
|
Obratite se podršci Za pomoć u vezi sa Microsoft nalogom i pretplatama posetite Pomoć za nalog i naplatu. Za tehničku podršku idite na Obratite se Microsoft podršci, unesite problem i izaberite stavku Pronalaženje pomoći. Ako vam je i dalje potrebna pomoć, izaberite stavku Obratite se podršci da biste se usmerili na najbolju opciju podrške. |
|
|
|
Administratori Administratori treba da pogledaju Pomoć za OneDrive administratore, OneDrive tehnička zajednica ili da se obrateMicrosoft 365 podršci za preduzeća. |