Pomoću aplikacije OneDrive možete da skenirate bele table, vizitkarte ili dokumente i automatski ih sačuvate u OneDrive za kasniju upotrebu.

-
U aplikaciji OneDrive dodirnite stavku Skeniraj

-
Izaberite odgovarajuću brzu postavku (uključeno, isključeno, automatsko ili upaljeno) tako što ćete dodirnuti Flash ikonu u gornjem desnom uglu.
-
Izaberite Belu tablu, Dokument, Vizitkartu ili Fotografiju, a zatim dodirnite ikonu belog kruga za skeniranje stavke. (Na manjim ekranima ćete možda morati da brzo prevučete nalevo da biste videli opciju Fotografija.)
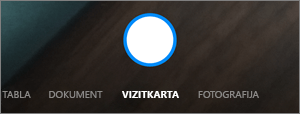
Saveti:
-
U operativnom sistemu iOS 11.31.5 i novijim verzijama imate opciju za skeniranje više stranica, što vam pomaže da kombinujete više skeniranja u jednu PDF datoteku. Da biste koristili tu opciju, dodirnite stavku Dodaj, a zatim skenirajte sledeći dokument.
-
Maksimalan broj stranica/slika koje mogu biti skenirane sa više stranica je 30.
-
-
Kada skenirate stavku, možete da je izrežete, rotirate, dodate tekst ili istaknete deo. (Ako niste zadovoljni slikom, dodirnite ikonu strelice na levo u gornjem levom uglu da biste izbrisali skenirani objekat i pokušali ponovo.)
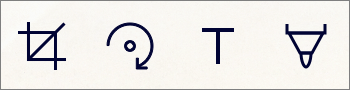
Takođe možete da izmenite filter koji ste izabrali ranije (Bela tabla, Dokument, Vizitkarta ili Fotografija) ili da promenite režim (prilagođavanja osvetljenje i skala sivih tonova) tako što ćete dodirnuti stavku Filteri na dnu.
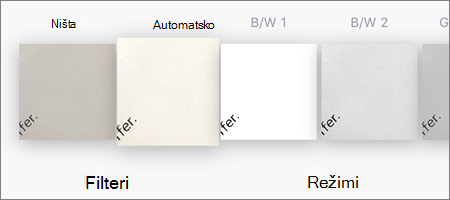
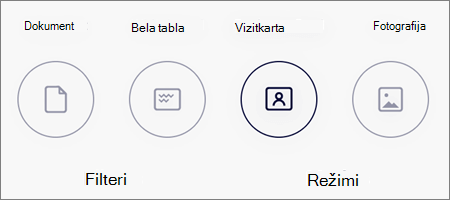
-
Kada završite uređivanje stavke, dodirnite stavku Gotovo, unesite ime datoteke, a zatim dodirnite dugme Sačuvaj.
Napomena: Datoteke se automatski čuvaju kao PDF datoteke.
Potrebna vam je dodatna pomoć?
|
|
Obratite se podršci Za pomoć u vezi sa Microsoft nalogom i pretplatama posetite Pomoć za nalog i naplatu. Za tehničku podršku idite na Obratite se Microsoft podršci, unesite problem i izaberite stavku Pronalaženje pomoći. Ako vam je i dalje potrebna pomoć, protresite mobilni uređaj i izaberite stavku Prijavi problem. |











