Tabela SmartArt grafika je vizuelni prikaz informacija i ideja. Možete ga kreirati tako što ćete odabrati raspored koji odgovara poruci. Neki rasporedi (kao što su organizacioni grafikoni i Venovi dijagrami) prikazuju određene vrste informacija, dok drugi jednostavno poboljšaju izgled liste sa znakovima za nabrajanje.
U kombinaciji sa drugim funkcijama kao što su teme, smartartgraphic-plural vam pomaže da kreirate ilustracije dizajnernog kvaliteta uz samo nekoliko kliaka mišem.
U ovom članku:
Pregled SmartArt grafike
Možete da kreirate SmartArt grafika u Excel, PowerPoint, Word ili u e-poruci u programu Outlook. Dugme SmartArt nalazi se na kartici Umetanje i, u zavisnosti od veličine ekrana, može da izgleda kao nešto od sledećeg:



Drugi Office ne dozvoljavaju kreiranje SmartArt grafika, ali možete da kopirate i SmartArt grafike kao slike u te programe.
Izgled stranice možete da promenite SmartArt grafika tako što ćete promeniti popunu oblika ili teksta; dodavanjem efekata, kao što su senke, odrazi, sjaj ili umekšane ivice; ili tako što ćete dodati trodimenzionalne (3-D) efekte, kao što su kosi ili rotacije.
Možete da saznate mnogo više o radu sa SmartArt grafike tako što ćete pročitati srodne informacije navedene na dnu ovog članka.
Šta treba uzeti u obzir pri izboru rasporeda?
Kada odaberete raspored za svoju SmartArt grafika, zapitajte se šta želite da prenete i da li želite da se informacije pojave na određeni način. U sklopu ovog procesa, kada kreirate SmartArt grafika, tražiće se da odaberete tip kao što je Proces,Hijerarhija ili Relacija. Tip je sličan kategoriji SmartArt grafika, a svaki tip sadrži nekoliko različitih rasporeda.
Pošto možete brzo i lako da se prebacujete između rasporeda, isprobajte različite rasporede (u različitim tipovima) dok ne pronađete onaj koji najbolje ilustruje poruku.
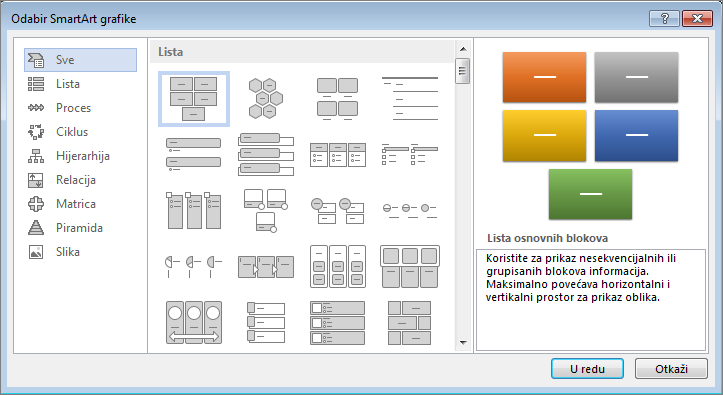
Dolenavedena tabela navodi primere nekoliko uobičajenih upotreba za SmartArt grafike i najbolje SmartArt tipove koje treba razmotriti za svaku upotrebu.
|
Da biste izvršili sledeću radnju |
Koristite ovaj tip: |
|---|---|
|
Prikaži nesekvencijalne informacije. |
Lista |
|
Prikazivanje koraka u procesu ili na vremenskoj skali. |
Proces |
|
Prikazivanje neprekidnog procesa. |
Ciklus |
|
Kreiranje organizacionog grafikona. |
Hijerarhija |
|
Prikazivanje stabla odluke. |
Hijerarhija |
|
Ilustrovanje veza. |
Odnos |
|
Prikazivanje kako se delovi odnose prema celini. |
Matrica |
|
Korišćenje slika za prenos ili naglašavanje sadržaja. |
Slika |
|
Prikazivanje proporcionalnih odnosa sa najvećom komponentom na vrhu ili dnu. |
Piramida |
Dodatna uputstva o izboru odgovarajućih SmartArt grafika rasporeda, kao i više informacija o svakom tipu rasporeda potražite u članku Izbor SmartArt grafike.
Osnovni podaci o oknu za tekst
Koristite okno za tekst da biste uneli i uredili tekst koji se pojavljuje SmartArt grafika. Okno za tekst se pojavljuje sa leve strane SmartArt grafika. Dok dodajete i uređujete sadržaj u oknu za tekst, SmartArt grafika se automatski ažurira – oblici se dodaju ili uklanjaju po potrebi.
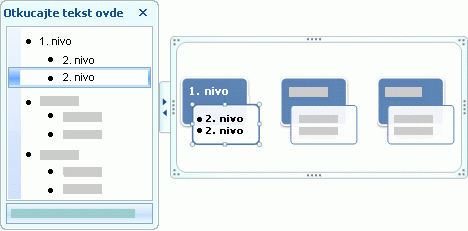
Kada kreirate SmartArt grafika, SmartArt grafika i okno za tekst se popunjavaju tekstom čuvara mesta koji možete da zamenite svojim informacijama. Na vrhu okna za tekst možete da uredite tekst koji će se pojaviti na SmartArt grafika. Na dnu okna za tekst možete da pročitate opis SmartArt grafika.
U SmartArt grafike koji sadrže fiksni broj oblika, samo deo teksta u oknu za tekst pojavljuje se u vašoj SmartArt grafika. Tekst, slike ili drugi sadržaj koji se ne prikazuje identifikuje se u oknu za tekst crvenim znakom X. Ovaj sadržaj je i dalje dostupan ako se prebacite na drugi raspored, ali ako zadržite i zatvorite isti raspored, informacije se neće sačuvati kako bi se zaštitila vaša privatnost.
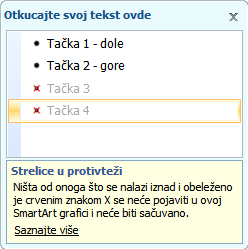
Okno za tekst funkcioniše kao prikaz strukture ili lista sa znakovima za nabrajanje koja informacije direktno mapire u SmartArt grafika. Svaka SmartArt grafika definiše sopstveno mapiranje između znakova za nabrajanje u oknu za tekst i skupa oblika u SmartArt grafika.
Da biste kreirali novi red teksta sa znakovima za nabrajanje u oknu za tekst, pritisnite taster Enter. Da biste uvukli red u oknu za tekst, izaberite red koji želite da uvučete, a zatim u okviru SmartArt alatke, na kartici Dizajn kliknite na dugme Spusti nivo. Da biste izvršili negativno uvlačenje, kliknite na dugme Podigni nivo. Takođe možete da pritisnete taster Tab da biste uvukli ili kombinaciju tastera Shift+Tab za negativno uvlačenje unutar okna za tekst.
Ako ne vidite kartice SmartArt alatke ili Dizajn, kliknite dvaput na karticu SmartArt grafika.
U zavisnosti od rasporeda koji odaberete, svaki znak za nabrajanje u oknu za tekst predstavljen je u SmartArt grafika kao novi oblik ili znak za nabrajanje unutar oblika. Na primer, obratite pažnju na to da je isti tekst drugačije mapiran u dva SmartArt grafike ispod. U prvom primeru, podznakovi za nabrajanje su predstavljeni kao zasebni oblici. U drugom primeru, podznakovi za nabrajanje su predstavljeni kao znakovi za nabrajanje unutar oblika.
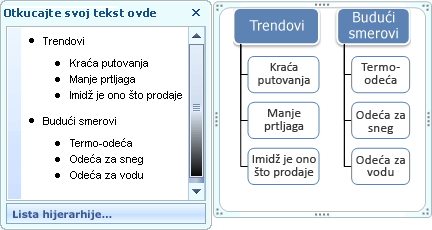
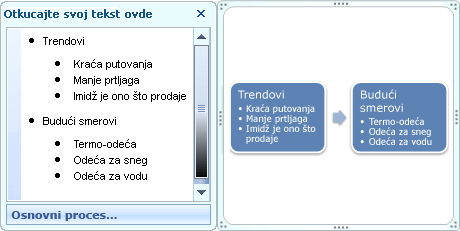
Savet: Ako ne želite sav tekst u posebnim oblicima, prebacite se na drugi raspored koji sav tekst prikazuje kao znakove za nabrajanje.
Znak za nabrajanje sa priloženim redom ukazuje na pomoćni oblik ako koristite raspored organizacionog grafikona sa pomoćnim oblikom.

Na tekst u programu SmartArt grafika možete da primenite oblikovanje znakova, kao što su font, veličina fonta, podebljano, kurziv i podvlačenje tako što ćete primeniti oblikovanje na tekst u oknu za tekst i on će se odraziti na SmartArt grafika. Kada se veličina fonta u jednom obliku smanji zato što ste obliku dodali još teksta, sav drugi tekst u ostalim oblicima SmartArt grafika smanjiće se na istu veličinu kako bi SmartArt grafika izgledao dosledno i profesionalno.
Kada odaberete raspored, možete da postavite pokazivač miša iznad bilo kog od različitih rasporeda prikazanih na kartici Dizajn i da koristite pregled uživo da biste videli kako će sadržaj izgledati sa primenjenim tim rasporedom.
Stil, boja i efekti za SmartArt grafike
U okviru SmartArt alatke, na kartici Dizajn postoje dve galerije za brzu promenu izgleda SmartArt grafika: SmartArt stilovi i Promena boja.
SmartArt stilovi uključuju popune oblika, ivice, senke, stilove linija, preliv i trodimenzionalne (3-D) perspektive i primenjuju se na SmartArt grafika. Takođe možete da primenite pojedinačni stil oblika na neke oblike u SmartArt grafika.
Druga galerija , Promena boja, pruža opseg različitih opcija boja za SmartArt grafika, od kojih svaka primenjuje jedan ili više boje teme na oblike u radnom SmartArt grafika.
Kada postavite pokazivač iznad sličice u bilo koju od ovih galerija, možete da pregledate kako SmartArt stil ili varijacija boje utiču na SmartArt grafika pre nego što je primenite.
SmartArt stilovi i kombinacije boja su dizajnirane za naglašavanje sadržaja. Na primer, svakoga možete videti na istom nivou ako koristite 3-D SmartArt stil sa perspektivom.
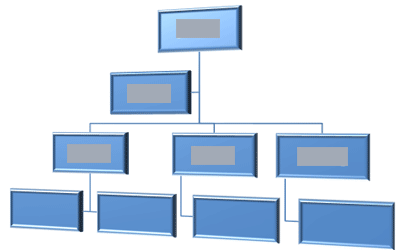
3-D SmartArt stil sa perspektivom možete da koristite i za naglašavanje vremenske skale koja prikazuje budućnost.
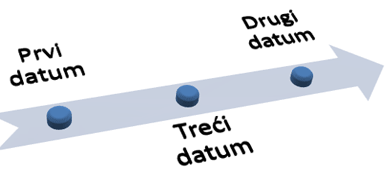
Savet: 3-D SmartArt stilovi, scensko-koherentni 3-D, najbolje se koriste umereni kako bi se izbeglo odvlačenje pažnje od poruke koju želite da prenesete. 3-D SmartArt stilovi često su pogodni za prvu stranicu dokumenta ili prvi slajd prezentacije.
Da biste naglasili različite korake u SmartArt grafika tipa Proces, možete da koristite bilo koju kombinaciju u okviru Šarena.

Ako imate SmartArt grafika tipa Ciklus, možete da koristite bilo koju od opcija naglašavanja da biste naglasili kružno kretanje. Ove boje se pomeraju duž preliva boja do srednjeg oblika i zatim se vraćaju na prvi oblik.
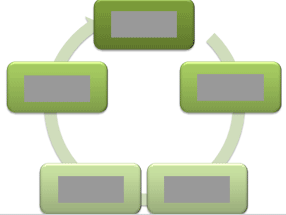
Prilikom izbora boja, trebalo bi da razmislite i da li želite da korisnici lokacije odštampaju SmartArt grafika ili da ga prikažu na mreži.
Savet: Ako koristite sliku kao deo pozadinskog slajda, kombinacije boja koje u nazivu imaju reč Prozirno najpogodnije su za prikazivanje poboljšanog dizajna u dokumentu.
Kada umetnete SmartArt grafika u dokument bez navođenja teme, grafička tema se podudara sa ostalim sadržajem u dokumentu. Ako promenite tema dokumenta, izgled SmartArt grafika se automatski ažurira.
Skoro svi delovi SmartArt grafika su prilagodljivi. Ako galerija SmartArt stilova nema željenu kombinaciju popuna, linija i efekata, možete sami da primenite pojedinačni stil oblika ili da potpuno prilagodite oblik. Oblike možete i da premeštate i da im menjate veličinu. Većinu opcija za prilagođavanje možete pronaći u okviru SmartArt alatke na kartici Oblikovanje.
Čak i kada prilagodite SmartArt grafika, možete da promenite raspored i većina prilagođavanja će biti sačuvana. Ili da biste uklonili sve promene oblikovanja i počeli iz početka, na kartici Dizajn u grupi Uspostavljanje početnih vrednosti, kliknite na dugme Uspostavi početne vrednosti grafike.

Animacija za SmartArt grafike
U PowerPoint možete da dodate animaciju u SmartArt grafika ili u pojedinačni oblik na SmartArt grafika. Na primer, možete podesiti da oblik brzo uleće na ekran sa strane ili da se polako pretapa u slajd.
Dostupne animacije zavise od rasporeda koji odaberete za SmartArt grafika, ali uvek možete da animirate sve oblike odjednom ili jedan po jedan.
Saznajte više o animacijama tako što ćete pročitati članak Animiranje SmartArt grafike.










