Napomena: Želimo da vam što pre pružimo najnoviji sadržaj pomoći čim na vašem jeziku. Ova stranica je prevedena automatski i može da sadrži gramatičke greške ili netačnosti. Naš cilj je da ovaj sadržaj bude koristan. Možete li nam na dnu ove stranice saopštiti da li su vam informacije bile od koristi? Ovo je članak na engleskom jeziku za brzu referencu.
Ako imate problema sa aplikacijama pošta i kalendar za Windows 10, počnite sa ova rešenja za rešavanje problema.
Preuzmite najnovije verzije sistema Windows 10
Ako je vaša verzija Windows 10 zastareli, aplikacija pošta i kalendar možda neće raditi ispravno. Pratite sledeće korake da biste saznali ako koristite najnoviju verziju sistema Windows i preuzeli sve neophodne ispravke.
Korak 1: Odredite da li Windows istekao rok
-
Idite na Početak

Imajte u vidu brojeva pored verziju i izradu.
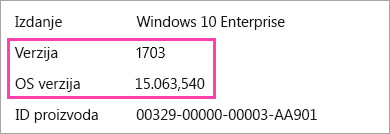
-
Idite na Windows 10 otpustite informacije.
Preporučeni verziju i napravi je istaknut i prikazuje „Microsoft preporučuje” pored nje.
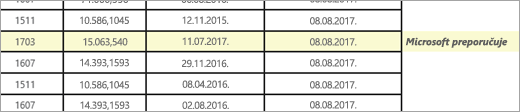
-
Ako je veća od trenutnu verziju ili napravi verziju ili napravi koje Microsoft preporučuje, pratite sledeće korake da biste ažurirali na najnoviju verziju.
Korak 2: Preuzmite najnovije verzije (ako je potrebno)
Ažuriranje pomoću Windows Update operativnog sistema Windows
-
Idite na Početak

-
Instalirajte ispravke i ponovo pokrenite uređaj, ukoliko to bude potrebno.
-
Proverite ako imate najnoviju verziju sistema Windows 10 instaliran.
Ako još uvek nemate najnoviju verziju sistema Windows, pratite dolenavedene korake.
Ažuriranje operativnog sistema Windows pomoću na Windows 10 pomoćnik za ažuriranje
-
Idite na Preuzimanje Windows 10 i izaberite stavku Ažuriraj odmah.
-
Na dnu stranice, izaberite stavku Pokreni kada budete upitani želite da uradite sa datotekom.

-
Pratite korake navedene u pomoćniku za ažuriranje i ponovo pokrenite uređaj, ukoliko to bude potrebno.
Ako još uvek nemate najnoviju verziju sistema Windows 10 nakon isprobavanja da biste ažurirali putem na Windows 10 ažuriranje pomoćnika, obratite se podršci za dalju pomoć.
Instalirajte najnovije ispravke pomoću Windows Update
Čak i ako ste preuzeli najnoviju verziju sistema Windows 10 pomoću gorenavedenih koraka, možda ćete morati da preuzmete dodatne ispravke.
-
Idite na Početak

-
Instalirajte ispravke i ponovo pokrenite uređaj, ukoliko to bude potrebno.
Instalirajte najnovije ispravke za aplikacije iz prodavnice aplikacija
-
U aplikaciji Microsoft Store izaberite

-
Izaberite stavku Preuzimanje ispravki.
-
Instalirajte ispravke i ponovo pokrenite uređaj.
Pokrenite aplikaciju za rešavanje problema
-
Otvorite aplikaciju za rešavanje problema.
-
Izaberite opciju Otvori kada budete upitani želite da uradite sa datotekom.

-
Sledite ova uputstva.
Poništavanje aplikaciju (samo za PC)
-
Idite na Početak

-
Izaberite stavku Više opcija > Uspostavi početne vrednosti.










