Treba da pronađete važnu poruku u pretrpanom prijemnom sandučetu ili fascikli? Trenutna pretraga vam pomaže da brzo pronađete stavke u programu Outlook. Okno „Trenutna pretraga“ je uvek dostupno u svim Outlook fasciklama, kao što su „Pošta“, „Kalendar“ i „Zadaci“.
Savete za dobijanje boljih rezultata pretrage pomoću trenutne pretrage potražite u članku Saznajte kako da suzite kriterijume za pretragu.
Izaberite jednu od sledećih mogućnosti:
-
U traci za navigaciju, blizu dna ekrana, kliknite na dugme Pošta.
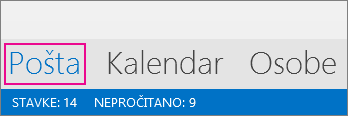
Ukoliko ne vidite ovo, moguće je da je uključena opcija „Kompaktna navigacija“, pa ćete videti ikone na sledeći način:
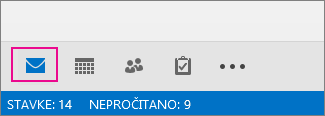
Druga mogućnost, osim uključene opcije „Kompaktna navigacija“, jeste da je okno fascikle umanjeno, pa su ikone raspoređene vertikalno. Okno fascikle možete razviti tako što ćete kliknuti na dugme Umanji/razvij, kao što je prikazano ovde:
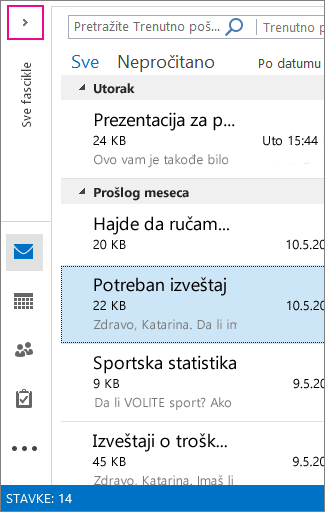
-
Pronađite polje za pretragu. Nalazi se na vrhu poruka, kao što je prikazano ovde:
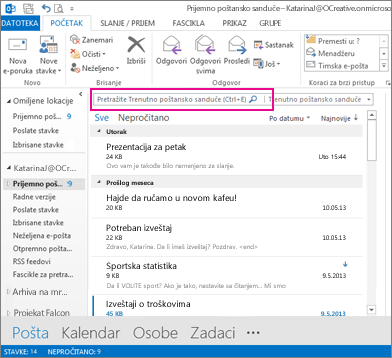
-
Da biste potražili reč za koju znate da je u poruci ili poruku od određene osobe, u polju za pretragu otkucajte reč ili ime osobe (možete koristiti ime, prezime i delove imena). Poruke koje sadrže reč ili ime koje ste naveli pojaviće se sa istaknutim tekstom pretrage u rezultatima.
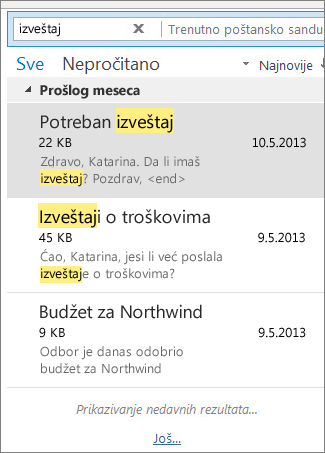
-
Rezultate možete još više da suzite menjanjem pretrage. Evo nekih čestih primera:
-
Otkucajte „izveštaji o troškovima“ (uključujući i navodnike) da biste pronašli poruke koje sadrže identičnu frazu „izveštaji o troškovima“.
-
Otkucajte trošak I izveštaj („I“ mora da bude napisano velikim slovima) da biste pronašli poruke koje sadrže i reč „trošak“ i reč „izveštaj“, ali ne nužno tim redosledom. Takođe možete koristiti „ILI“.
-
Otkucajte trošak NE izveštaj („NE“ mora da bude napisano velikim slovima) da biste pronašli poruke koje sadrže reč „trošak“, ali ne i reč „izveštaj“.
-
-
NAPOMENA: Pretraga će pronaći stavke samo ako tražite celu reč ili početak reči; ako tražite sredinu ili kraj reči, neće se pronaći stavka. Na primer, ako tema poruke sadrži poruku "E-pošta o usluzi Office365", sledeće pretrage NEĆE pronaći tu stavku:
-
"mail" – zato što je ovo kraj reči "e-pošta"
-
"365" – zato što je ovo kraj reči "Office365"
-
"led" – zato što se to nalazi u sredini reči "Office365"
-
-
Kada završite, pretragu možete obrisati tako što ćete kliknuti na dugme

Ako ne možete da pronađete to što tražite, koristite alatke za pretragu na traci da biste suzili pretragu. Kada kliknete na polje za pretragu, možete da izaberete opciju opsega sa leve strane trake. Kada odredite opseg, možete dodatno da suzite pretragu tako što ćete izabrati opciju kao što je red za temu ili pošiljalac.
Opseg (gde će se pretraživati): Ovde možete da odaberete da pretražite u određenim fasciklama, kao što su svi poštanski sandučići ili samo trenutna fascikla koju ste izabrali, što je najčešće Prijemno sanduče.
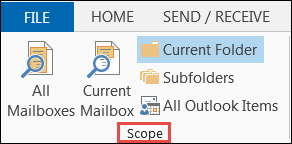
Sužavanje (šta će se tražiti): Kada izaberete opseg, možete da dodate druge kriterijume u grupi Sužavanje. Kada izaberete opciju, Outlook dodaje specijalnu skriptu u polje za pretragu kako bi ograničio pretragu.
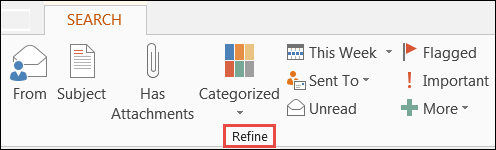
Hajde da pogledamo opcije.
-
Od: filtrira rezultate pretrage tako da prikazuju samo poruke koje je poslala određena osoba. Na primer, možete da pretražite sve poruke koje je poslala Sara.
-
Tema: filtrira rezultate pretrage na osnovu reda za temu e-poruke. Na primer, možete da pretražite sve poruke koje u redu za temu imaju ključnu reč „izveštaj“.
-
Ima priloge: daje vam sve poruke koje sadrže prilog.
-
Kategorizovano: odaberite kategoriju da biste videli sve poruke koje ste označili zastavicom određene kategorije.
-
Ove sedmice: u padajućem meniju odaberite vremenski okvir kako biste suzili rezultate pretrage na osnovu vremena kada ste primili poruku.
-
Poslato korisniku: u padajućem meniju odaberite opciju da biste filtrirali rezultate na osnovu primalaca e-pošte. Na primer, poruke u koje ste dodati u redu „CC“ ili one koje su poslate određenoj osobi.
-
Nepročitano: prikazuje sve nepročitane poruke u izabranoj fascikli.
-
Označeno zastavicom: prikazuje poruke koje ste označili zastavicom za praćenje.
-
Važno: prikazuje sve poruke koje su označene kao veoma važne.
-
Još: odaberite opciju u meniju da biste dodatno suzili rezultate pretrage. Na primer, možete da filtrirate po osetljivosti ili veličini poruke.
Zapamtite da možete da mešate i uklapate ove opcije.
Evo primera: Možete da pretražite sve poruke koje je poslala Sara, koje ste primili prošlog meseca i koje imaju ključnu reč „izveštaj“ u redu za temu.
Da biste podesili pretragu za ovaj primer:
-
Proverite da li je izabrana opcija Prijemno sanduče, a zatim kliknite unutar polja za Pretragu.
-
Izaberite stavku Potfascikle u grupi Opseg.
-
Izaberite stavku Od i otkucajte Sara da biste zamenili istaknuti tekst u polju za pretragu.
-
Izaberite stavku Tema i otkucajte izveštaj da biste zamenili istaknuti tekst u polju za pretragu.
-
U padajućem meniju pored stavke Ove sedmice izaberite stavku Prošlog meseca.

Dobijate previše rezultata? Ili jednostavno ne pronalazite šta želite?
Napomena: Više opcija pronalaženja nije dostupno za arhive za automatsko razvijanje. Više informacija o automatskom razvijanju arhiva potražite u članku Office 365: Najčešća pitanja o arhivama za automatsko razvijanje – čvorište Microsoft zajednice.
-
Kliknite u polje za pretragu.
-
Na kartici Pretraga izaberite stavke Alatke za pretragu > Više opcija traženja.
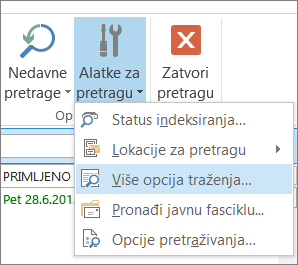
U polju Više opcija traženja možete navesti mnogo složenije kriterijume, pa čak i pretraživati u kalendaru, spisku kontakata, beleškama i zadacima.
-
Izaberite karticu Više opcija.
-
U okviru stavke Definišite dodatne kriterijume izaberite dugme Polje, a zatim izaberite stavke Sva polja pošte. Videćete meni sa poljima koja možete pretraživati, na primer Od, Za, Primljeno, Tema i mnoštvo drugih.
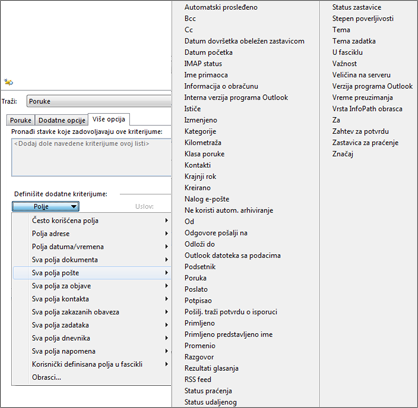
-
Počnite tako što ćete odabrati polje, a zatim uslov i vrednost koja se testira. Na primer:
Od/ Sadrži/ Kaća će tražiti poruke od nekoga čije ime sadrži "Kaća". Obratite pažnju da koristimo sadrži kao uslov umesto je (upravo) tako da ne moramo da pronađemo potpuno podudaranje. Dakle, ako je Kejtino ime e-pošte "Kejti Džordan", od/je (upravo)/Katie neće funkcionisati jer bi trebalo da navedemo Katino puno ime, Kejti Džordan, da bismo dobili potpuno podudaranje. Tu je opcija sadrži korisna kao uslov.
-
Dodajte koliko god dodatnih uslova morate ili želite da testirate. Mi ćemo dodati još tri:
Iz | Sadrži | Kaća tražiće poruke od neke osobe čije ime uključuje "Kaća". Obratite pažnju da koristimo sadrži kao uslov umesto je (upravo) tako da ne moramo da pronađemo potpuno podudaranje. Tako da ako je Kaćino ime e-pošte „Kaća Jordić“, Od | je (upravo) |Kaća neće funkcionisati jer treba da navedemo Kaćino puno ime, Kaća Jordić, da bismo dobili potpuno podudaranje. Tu je opcija sadrži korisna kao uslov.
Zatim, recimo da dodate i:
-
Primljeni | između | 1.5.2013. i 31.5.2013.
-
Poruka | sadrži | budžet
-
Za | sadrži | Rade
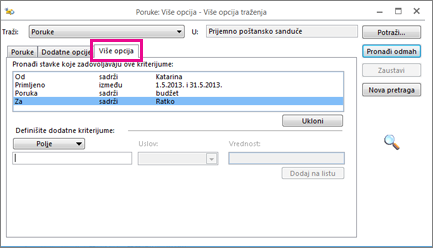
Sada Outlook traži poruke od neke osobe sa rečju "Kaća" u imenu koje su stigle u prijemno poštansko sanduče u maju 2013. sa "budžetom" u telu poruke, a (pored vas) su takođe poslate nekome ko u imenu ima reč "Rade". Evo uvećanog pogleda na listu četiri kriterijuma koja smo dodali.
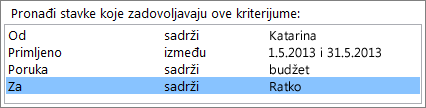
Na kraju kliknite na dugme Pronađi odmah da biste pokrenuli pretragu.
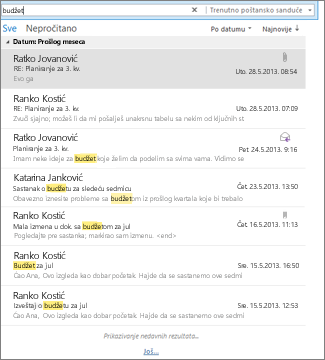
Ako vas pomisao na više od 250 rezultata ne uplaši, možete prevazići to ograničenje:
-
Izaberite stavke Datoteka > Opcije > Pretraga.
-
U okviru Rezultati opozovite izbor u polju za potvrdu Ubrzaj pretragu ograničavanjem broja prikazanih rezultata.










