OneNote za Windows 10 ima ugrađeno prepoznavanje rukopisa koje može da konvertuje rukom pisane beleške u otkucani tekst. Ovu funkciju možete da koristite i za konvertovanje rukom pisanih zapisa perom u beleškama u matematičke jednačine – za rešavanje matematičkih problema ili za ravnojednako oblikovanje jednačina pre deljenja sa drugima.
Napomena: Ova funkcija je dostupna samo ako imate pretplatu na Microsoft 365. Ako ste Microsoft 365 pretplatnik, proverite da li imate najnoviju verziju sistema Office.
Zapis perom u tekst
Konvertovanje rukom napisanih beležaka u otkucani tekst može biti korisno kada odlučite da delite izabrane beleške sa drugim osobama ili kada želite da uključite te beleške u formalniji dokument ili u prezentaciju.
-
Na bilo kojoj stranici koja sadrži rukom pisane beleške izaberite ili dodirnite karticu Crtanje .
-
Na kartici Crtanje izaberite alatku Izbor lasom .

-
Prstom, olovkom ili mišem pritisnite nadole na ekranu i prevucite selekciju oko rukopisa koji želite da konvertujete. Kada pustite, trebalo bi da budu izabrani potezi mastilom u rukopisu.
Savet: Ako potezi mastilom nisu u potpunosti izabrani, dodirnite ili kliknite izvan izbora, a zatim ponovo nacrtate veći izbor oko rukopisa. Ili, da biste opozvali izbor, pritisnite kombinaciju tastera Ctrl+Z ili kliknite na dugme Opozovi radnju u gornjem desnom uglu prozora aplikacije ili ga dodirnite.
-
Izaberite ili dodirnite stavku Zapis perom u tekst da biste konvertovali izbor rukopisa u otkucani tekst.
Ako su originalni potezi mastilom u rukopisu napisani određenom bojom olovke, OneNote će automatski oblikovati konvertovana teksta u istoj boji.
Kada se rukopis konvertuje, možete da izaberete, uredite i oblikujete tekst na željeni način.
Napomena: Uspeh prepoznavanja rukopisa programa OneNote zavisi od čitljivosti rukom napisanih beležaka koje izaberete. Greške u konverziji možete lako da ispravite jednostavnim uređivanjem konvertovanog teksta.
Zapis perom u matematički izraz
Konvertovanje rukom napisanih matematičkih jednačina može uštedeti vreme kada ne želite da ručno oblikujete dugački ili složeni tekst jednačine u eksponentnom, indeksnom i drugom oblikovanju jednačina i to je sjajan način za čišćenje rukom napisanih beležaka pre deljenja sa drugima.
-
Na bilo kojoj stranici kliknite na karticu Crtanje ili je dodirnite .
-
Izaberite olovku i boju olovke, a zatim napišite matematičke jednačine na stranici.
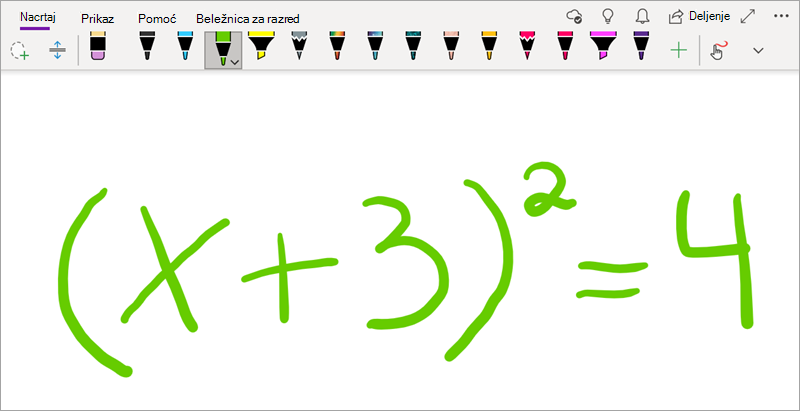
-
Na kartici Crtanje izaberite alatku Izbor lasom .

-
Prstom, olovkom ili mišem pritisnite nadole na ekranu i prevucite izbor oko jednačine. Kada pustite, trebalo bi da budu izabrani svi potezi mastilom u jednačini.
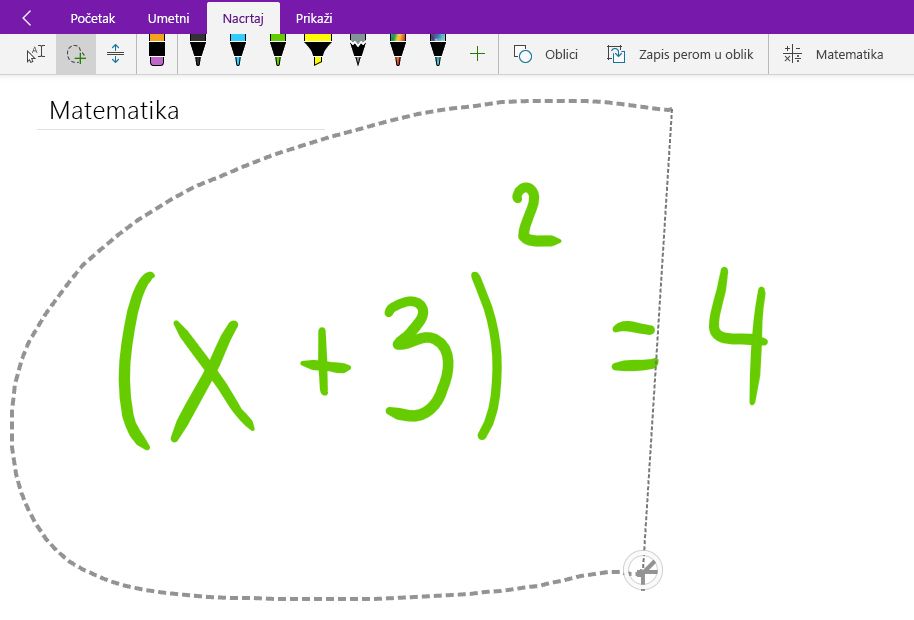
Savet: Ako potezi mastilom nisu u potpunosti izabrani, dodirnite ili kliknite izvan izbora, a zatim ponovo nacrtate veći izbor oko rukopisa. Ili, da biste opozvali izbor, pritisnite kombinaciju tastera Ctrl+Z ili kliknite na dugme Opozovi radnju u gornjem desnom uglu prozora aplikacije ili ga dodirnite.
-
Na kartici Crtanje kliknite na dugme Matematika ili ga dodirnite .
-
U oknu Matematika koje se otvori potvrdite da je OneNote ispravno prepoznao jednačinu.
Napomena: Ako je potrebno, izaberite ili dodirnite stavku Popravi u oknu Matematika da biste ispravili pojedinačne poteze mastilom. Dok ste u režimu Popravka, možete da koristite alatku Izbor lasom da biste izabrali neispravno prepoznat simbol ili određeni deo jednačine, a OneNote nudi alternative koje možete da odaberete. Odaberite alternativu, a zatim izaberite stavku Gotovo.
-
Kada se pregled jednačina u oknu "Matematika" podudara sa pisanjem koje ste izabrali, kliknite na dugme Zapis perom u matematički izraz ili ga dodirnite da biste promenili rukom napisanu jednačinu u tekst.
Saznajte više o rešavanju složenih matematičkih jednačina pomoću programa OneNote.
-
Da biste dodali drugu jednačinu dok je okno matematike otvoreno, kliknite ili dodirnite na drugom mestu na stranici, a zatim ponovo kliknite na dugme Matematika .
-
Zatvorite okno Matematika tako što ćete kliknuti na dugme X u gornjem desnom uglu okna ili ga dodirnuti.
Važno: Matematičke funkcije u programu OneNote za Windows 10 dostupne su samo uz aktivnu Office 365 pretplatu. Ako ne vidite dugme Matematika na kartici Crtanje, uverite se da ste prijavljeni u OneNote pomoću istog naloga koji je registrovan na pretplatu.Kliknite na dugme Postavke i dodatne 
Takođe pogledajte
Konvertovanje i rešavanje matematičkih jednačina u programu OneNote za Windows 10
Crtanje grafikona iz matematičkih jednačina u programu OneNote za Windows 10










