Excel podrazumevano određuje minimalne i maksimalne vrednosti razmere vertikalne (vrednosti) osa, koja se naziva i y osa, kada kreirate grafikon. Međutim, skalu možete prilagoditi tako da bolje odgovara vašim potrebama. Kada vrednosti prikazane u grafikonu obuhvataju veoma veliki opseg, možete da promenite i osu vrednosti u logaritamska skala, poznatu i kao logaritamska skala.
Da biste promenili razmeru drugih osa u grafikonu, pogledajte članak Promena razmere horizontalne ose ( ose kategorije) na grafikonu ili Promena razmere dubine (ose grupe ) u grafikonu.
-
U grafikonu kliknite na osu vrednosti koju želite da promenite ili uradite sledeće da biste izabrali osu sa liste elemenata grafikona:
-
Kliknite bilo gde na grafikonu.
Prikazaće se kartica Alatke za grafikone, a ispod nje će se pojaviti kartice Dizajn i Oblikovanje.
-
Na kartici Oblikovanje, u grupi Trenutni izbor kliknite na strelicu pored polja Elementi grafikona, a zatim izaberite stavku Vertikalna osa (osa vrednosti).
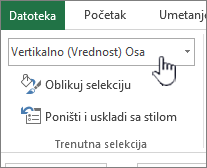
-
-
Na kartici Oblikovanje, u grupi Ova selekcija kliknite na dugme Oblikuj selekciju.
-
U oknu Oblikovanje oseizaberite stavku Opcije ose, a zatim uradite nešto od sledećeg:
Važno Sledeće opcije podešavanja razmere dostupne su samo kada je izabrana osa vrednosti.
-
Da biste promenili broj na kojem počinje ili se završava vertikalna osa (osa vrednosti), za opciju Minimum ili Maksimum otkucajte drugi broj u polju Minimum ili Maksimum. Možete da kliknete na dugme Uspostavi početne vrednosti da biste je vratili na originalnu vrednost ako je potrebno.
-
Da biste promenili interval podeljaka i koordinatnih linija grafikona, za opciju Glavna jedinica ili Pomoćna jedinica otkucajte drugi broj u polje Glavna jedinica ili Pomoćna jedinica. Možete da kliknete na dugme Uspostavi početne vrednosti da biste je vratili na originalnu vrednost ako je potrebno.
-
Da biste obrnuli redosled vrednosti, potvrdite izbor u polju za potvrdu Vrednosti obrnutim redosledom.
Napomena Kada promenite redosled vrednosti na vertikalnoj osi (osi vrednosti) od dna do vrha, oznake kategorija na horizontalnoj osi (osi kategorije) se preokrenu sa dna na vrh grafikona. Isto tako, kada promenite redosled kategorija sleva nadesno, oznake vrednosti se preokrenu sa leve strane na desnu stranu grafikona.
-
Da biste promenili osu vrednosti u logaritamska, potvrdite izbor u polju za potvrdu Logaritamska skala.
Napomena Logaritamska skala ne može da se koristi za negativne vrednosti ili nulu.
-
Da biste promenili jedinice za prikaz na osi vrednosti, sa liste Prikaži jedinice izaberite jedinice koje želite.
Da biste prikazali oznaku koja opisuje jedinice, potvrdite izbor u polju za potvrdu Prikaži oznaku jedinica za prikaz na grafikonu .
Savet Promena jedinice za prikaz korisna je kada su vrednosti grafikona veliki brojevi za koje želite da budu kraći i čitljiviji na osi. Na primer, možete da prikažete vrednosti grafikona u opsegu od 1.000.000 do 50.000.000 kao 1 do 50 na osi i prikažete oznaku koja ukazuje na to da su jedinice izražene u milionima.
-
Da biste promenili položaj podeljaka i oznaka za osu, u okviru Podeljci izaberite bilo koju od opcija u poljima Tip glavne ose ili Pomoćni tip.
-
Kliknite na padajući okvir u okviru Oznake i odaberite poziciju nalepnice.
-
Da biste promenili tačku u kojoj želite da horizontalna osa (osa kategorije) prelazi vertikalnu osu (osu vrednosti), u okviru Pod ukrštenih tačaka od, izaberite stavku Vrednost ose, a zatim otkucajte željeni broj u okvir za tekst. Ili izaberite stavku Maksimalna vrednost ose da biste naveli da horizontalna osa (osa kategorije) prelazi vertikalnu osu (osu vrednosti) na najveću vrednost na osi.
Napomena Kada izaberete stavku Maksimalna vrednost ose, oznake kategorija se premeštaju na suprotnu stranu grafikona.
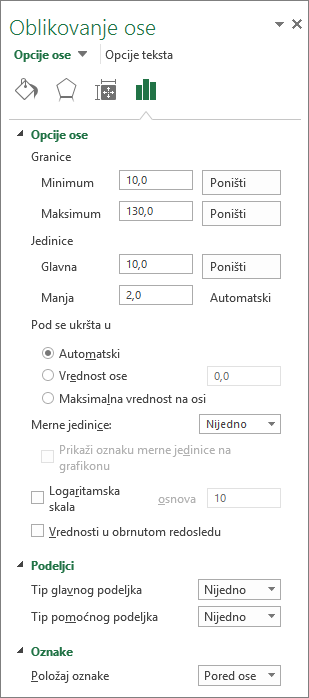
-
Napomena: Snimci ekrana iz ovog članka snimljeni su u programu Excel 2016. Ako imate drugu verziju, prikaz može neznatno da se razlikuje, ali funkcionalnost je ista, osim ako nije drugačije navedeno.
-
Ovaj korak se odnosi samo Word za Mac: U meniju Prikaz izaberite stavku Raspored za štampanje.
-
Kliknite na grafikon.
-
Na kartici Oblikovanje izaberite stavku Vertikalna osa ( osa vrednosti) na padajućoj listi, a zatim izaberite stavku Okno za oblikovanje.
-
U oknu Oblikovanje oseizaberite stavku Opcije ose, a zatim uradite nešto od sledećeg:
Važno Sledeće opcije podešavanja razmere dostupne su samo kada je izabrana osa vrednosti.
-
Da biste promenili broj na kojem počinje ili se završava vertikalna osa (osa vrednosti), za opciju Minimum ili Maksimum otkucajte drugi broj u polju Minimum ili Maksimum. Možete da kliknete na strelicu Uspostavi početne vrednosti da biste je vratili na originalnu vrednost ako je potrebno.
-
Da biste promenili interval podeljaka i koordinatnih linija grafikona, za opciju Glavna jedinica ili Pomoćna jedinica otkucajte drugi broj u polje Glavna jedinica ili Pomoćna jedinica. Možete da kliknete na strelicu Uspostavi početne vrednosti da biste je vratili na originalnu vrednost ako je potrebno.
-
Da biste obrnuli redosled vrednosti, potvrdite izbor u polju za potvrdu Vrednosti obrnutim redosledom.
Napomena Kada promenite redosled vrednosti na vertikalnoj osi (osi vrednosti) od dna do vrha, oznake kategorija na horizontalnoj osi (osi kategorije) se preokrenu sa dna na vrh grafikona. Isto tako, kada promenite redosled kategorija sleva nadesno, oznake vrednosti se preokrenu sa leve strane na desnu stranu grafikona.
-
Da biste promenili osu vrednosti u logaritamska, potvrdite izbor u polju za potvrdu Logaritamska skala.
Napomena Logaritamska skala ne može da se koristi za negativne vrednosti ili nulu.
-
Da biste promenili jedinice za prikaz na osi vrednosti, sa liste Prikaži jedinice izaberite jedinice koje želite.
Da biste prikazali oznaku koja opisuje jedinice, potvrdite izbor u polju za potvrdu Prikaži oznaku jedinica za prikaz na grafikonu .
Savet Promena jedinice za prikaz korisna je kada su vrednosti grafikona veliki brojevi za koje želite da budu kraći i čitljiviji na osi. Na primer, možete da prikažete vrednosti grafikona u opsegu od 1.000.000 do 50.000.000 kao 1 do 50 na osi i prikažete oznaku koja ukazuje na to da su jedinice izražene u milionima.
-
Da biste promenili položaj podeljaka i oznaka za osu, u okviru Podeljci izaberite bilo koju od opcija u poljima Tip glavne ose ili Pomoćni tip.
-
Kliknite na padajući okvir u okviru Oznake i odaberite poziciju nalepnice.
-
Da biste promenili tačku u kojoj želite da horizontalna osa (osa kategorije) prelazi vertikalnu osu (osu vrednosti), u okviru Pod ukrštenih tačaka od, izaberite stavku Vrednost ose, a zatim otkucajte željeni broj u okvir za tekst. Ili izaberite stavku Maksimalna vrednost ose da biste naveli da horizontalna osa (osa kategorije) prelazi vertikalnu osu (osu vrednosti) na najveću vrednost na osi.
Napomena Kada izaberete stavku Maksimalna vrednost ose, oznake kategorija se premeštaju na suprotnu stranu grafikona.
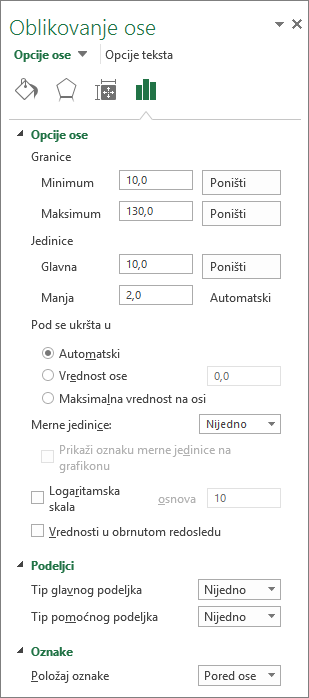
-
Saveti
-
Kada grafikon prikazuje pomoćnu vertikalnu osu (osu vrednosti), možete da promenite i razmeru te ose. Više informacija o prikazivanja pomoćne vertikalne ose potražite u članku Dodavanje pomoćne ose na grafikon ili uklanjanje sa njih.
-
XY grafikoni i grafikoni sa mehurićima prikazuju vrednosti na horizontalnoj osi (osi kategorije) i vertikalnoj osi (osi vrednosti), dok linijski grafikoni prikazuju vrednosti samo na vertikalnoj osi (osi vrednosti). Ova razlika je važna za određivanje tipa grafikona koji će se koristiti. Pošto razmeru horizontalne ose linijskog grafikona (ose kategorije) nije moguće promeniti kao razmeru vertikalne ose (ose vrednosti) koja se koristi u XY grafikonu, razmotrite korišćenje xy grafikona umesto linijskog grafikona ako morate da promenite razmeru te ose ili da ga prikažete kao logaritamčku skalu.
-
Kada promenite razmeru ose, možda ćete želeti da promenite i način na koji je osa oblikovana. Više informacija potražite u članku Promena prikaza osa grafikona.










