Datoteke sa računara, iz usluge OneDrive ili sa drugih naloga skladišta možete da priložite e-porukama i događajima iz kalendara, kao i da ih podelite sa drugima. Uz to, možete da ugradite slike u e-poruke i događaje iz kalendara.
Kad priložite datoteku sa računara, prilažete kopiju datoteke. Svaki primalac će dobiti vlastitu kopiju datoteke.
Napomena: Ograničenje veličine priloga za lokalne datoteke je 34 MB.
-
Na traci sa alatkama prozora poruke ili događaja iz kalendara izaberite stavku Priloži datoteku > Pregledaj ovaj računar.
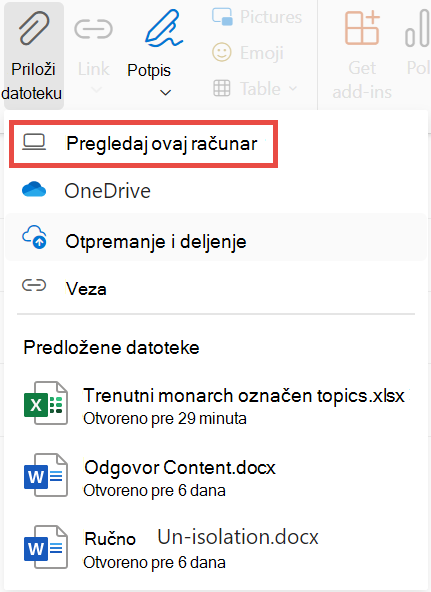
-
Odaberite lokalnu datoteku koju želite da priložite i izaberite stavku Otvori.
Takođe možete da delite datoteku iz usluge OneDrive. Na ovaj način, primaoci mogu da sarađuju na njoj u realnom vremenu.
Napomena: Ograničenje veličine priloga za OneDrive datoteke je 2 GB.
-
Na traci sa alatkama prozora poruke ili događaja iz kalendara izaberite stavku Priloži datoteku > OneDrive.
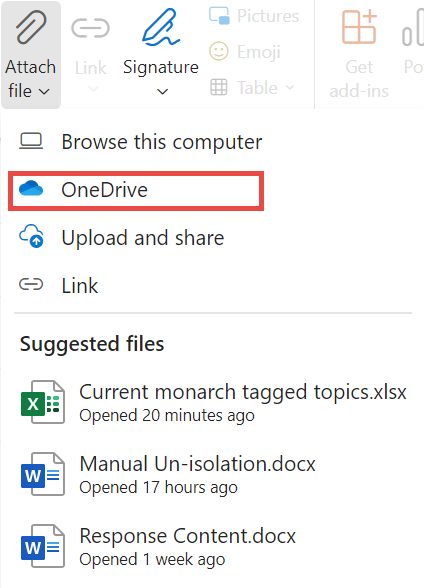
-
Odaberite datoteku ili fasciklu koju želite da delite.
-
Na dnu prozora usluge OneDrive kliknite na strelicu nadole da biste izabrali stavku Deli vezu.
-
Odaberite da li ljudi mogu da uređuju datoteku ili samo da je prikazuju. Izaberite ikonu Još radnji, a zatim stavku Upravljanje pristupom.
-
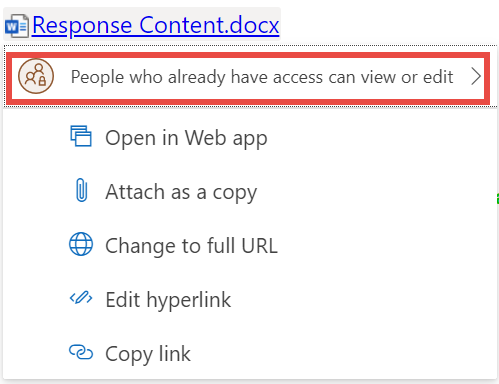
-
U prozoru "Postavke deljenja " odaberite da li ljudi mogu da uređuju datoteku ili samo da je prikazuju. Kliknite na dugme Primeni.
Ako imate vezu ka datoteciOneDrive iliSharePoint , možete da je nalepite u telo poruke. Outlook će zameniti URL adresu imenom datoteke i ikonom odgovarajuće Office aplikacije. Izaberite vezu da biste odabrali ko ima pristup.
Napomena: Ako primalac nema dozvolu za pristup datoteci, videćete poruku o grešci kada izaberete vezu.
Kada izaberete stavku Priloži datoteku da biste priložili datoteku, videćete kratku listu datoteka koje su možda relevantne za vaš razgovor ili na kojima ste nedavno radili. Izaberite bilo koju od njih da biste ga dodali u poruku.
-
Izaberite poruku koja sadrži prilog koji želite da preuzmete.
-
Pored priloga, izaberite

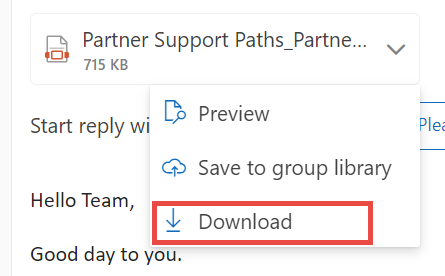
-
Izaberite stavku Preuzmi.
-
Otvorite poruku koja sadrži prilog koji želite da odštampate.
-
Izaberite prilog, a zatim izaberite stavku Preuzmi.
Oprez: Prilog poslat u e-poruci otvorite samo ako imate poverenja u sadržaj i osobu koja vam je poruku poslala. Prilozi su uobičajen metod širenja računarskih virusa. U e-poruci, izaberite stavku Pregled iz padajućeg menija pored priloga da biste prikazali sadržaj priloga bez njegovog otvaranja.
-
Otvorite prilog pomoću odgovarajuće aplikacije ili programa, a zatim ga odštampajte. Na primer, otvorite .docx datoteku u programu Word, a zatim je odštampajte.
U e-poruci koju pišete izaberite stavku 
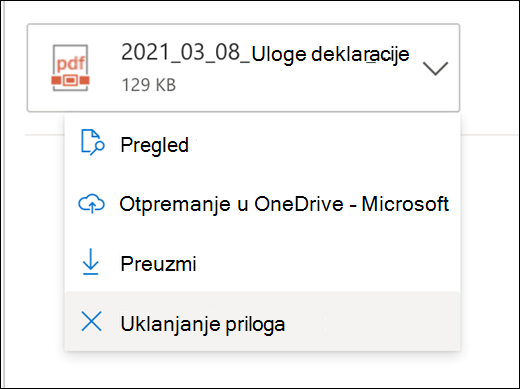
Možete da umetnete fotografije, gif datoteke ili clipart sa računara ili iz usluge OneDrive kao umetnute slike u e-poruke, događaje iz kalendara ili potpis e-pošte. Umetnute slike se prikazuju u telu poruke ili događaju iz kalendara.
-
Otvorite poruku ili događaj iz kalendara.
-
Izaberite ikonu slike da biste umetnuli sliku sa računara ili iz usluge OneDrive.
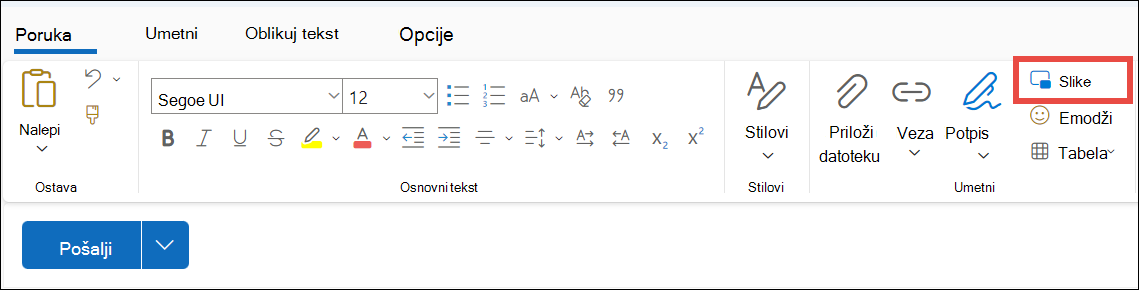
-
Odaberite sliku koju želite da umetnete i izaberite stavku Otvori.
-
Prevucite regulatore u uglovima da biste promenili veličinu slike.
Napomena: Promena veličine slike ne smanjuje njenu veličinu datoteke. Da biste saznali kako da smanjite veličinu datoteke slike, pogledajte članak Smanjivanje veličine datoteke slike.
-
Kliknite desnim tasterom miša na sliku da biste videli opcije oblikovanja.
Takođe pogledajte
Dodavanje slika ili prilaganje datoteka u Outlook.com ili Outlook na vebu










