Traka predstavlja skup traka sa alatkama na vrhu prozora u Office programima, dizajniran da vam pomogne da brzo pronađete komande koje su vam potrebne da biste dovršili zadatak.
Prikaži opcije trake
-
Kada je traka vidljiva, u donjem desnom uglu trake kliknite na ikonu Opcije prikaza trake.
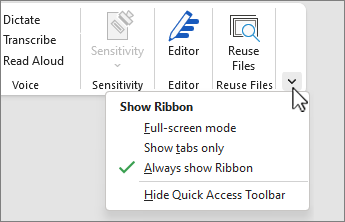
-
Odaberite stanje za traku:
-
Režim celog ekrana skriva traku za najbolji prikaz dokumenta i prikazuje traku samo kada izaberete tri tačke (...) u gornjem desnom uglu ili kada pritisnete taster ALT.
-
Prikaz kartica prikazuje samo kartice trake, tako da vidite veći deo dokumenta i i dalje možete brzo da se prebacujete između kartica.
-
Uvek prikaži traku sve vreme vidljive sve kartice i komande na traci.
Razvijanje ili skupljanje trake
Možete da se prebacujete između razvijanja ili skupljanja trake na više načina.
Ako se traka skupi, razvijte je tako što ćete uraditi nešto od sledećeg:
-
Kliknite dvaput na bilo koju karticu trake.
-
Kliknite desnim tasterom miša na bilo koju karticu trake, a zatim izaberite stavku Skupi traku.
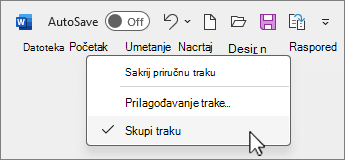
-
Pritisnite kombinaciju tastera CTRL+F1.
Ako je traka razvijena, skupite je tako što ćete uraditi nešto od sledećeg:
-
Kliknite dvaput na bilo koju karticu trake.
-
Kliknite desnim tasterom miša na bilo koju karticu trake, a zatim izaberite stavku Skupi traku.
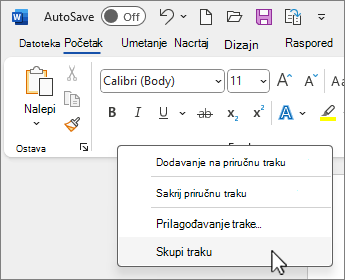
-
Kliknite desnim tasterom miša na opcije prikaza trake u donjem desnom uglu trake, a zatim izaberite stavku Skupi traku.
-
Pritisnite kombinaciju tastera CTRL+F1.
Ako traka uopšte nije vidljiva
Ako traka nije vidljiva u potpunosti (ne prikazuje se nijedna kartica), onda vam je stanje verovatno postavljeno na režim celog ekrana. Izaberite tri tačke (...) u gornjem desnom uglu ekrana. Ovo privremeno vraća traku u prethodno stanje.
Kada se vratite na dokument, traka je ponovo skrivena. Da bi traka bila prikazana, izaberite drugo stanje iz menija Opcije prikaza trake.
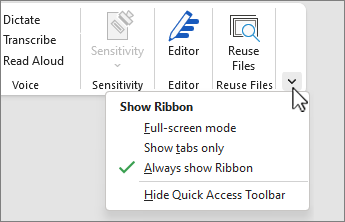
Traka predstavlja skup traka sa alatkama na vrhu prozora u Office programima, dizajniran da vam pomogne da brzo pronađete komande koje su vam potrebne da biste dovršili zadatak.
Prikaži opcije trake
-
U gornjem desnom uglu izaberite ikonu Opcije prikaza trake

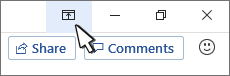
-
Odaberite opciju za traku:
-
Opcija Prikaži kartice i komande sve vreme vidljive su sve kartice i komande na traci.
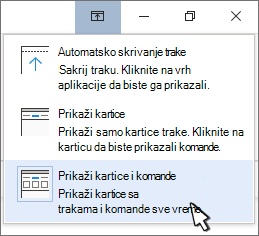
-
Prikaz kartica prikazuje samo kartice trake, tako da vidite veći deo dokumenta i i dalje možete brzo da se prebacujete između kartica.
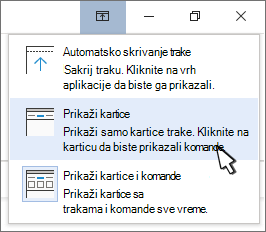
-
Automatsko skrivanje trake skriva traku za najbolji prikaz dokumenta i prikazuje traku samo kada izaberete tri tačke (...) ili pritisnete taster ALT.
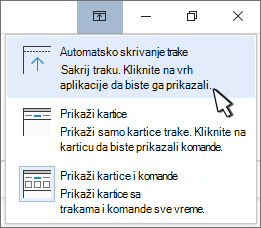
-
Skupljanje trake ili njeno ponovno razvijanje
Kliknite dvaput na bilo koju karticu trake ili pritisnite kombinaciju tastera CTRL+F1 da biste skupili traku ako treba da vidite veći deo dokumenta.
Da biste ponovo videli traku, jednostavno kliknite dvaput na bilo koju karticu trake ili pritisnite kombinaciju tastera CTRL+F1.
Ako traka uopšte nije vidljiva
Ako traka uopšte nije vidljiva (ne prikazuje se nijedna kartica), verovatno vam je podešena na opciju „Automatski sakrij“. Izaberite tri tačke (...) u gornjem desnom uglu ekrana. Ovo privremeno vraća traku u prethodno stanje.
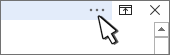
Kada se vratite na dokument, traka je ponovo skrivena. Da bi traka bila prikazana, izaberite neku od gorenavedenih opcija projekcije.
Takođe pogledajte
Traka predstavlja skup traka sa alatkama na vrhu prozora u Office programima, dizajniran da vam pomogne da brzo pronađete komande koje su vam potrebne da biste dovršili zadatak.
Prikaži opcije trake
-
U desnom uglu trake izaberite ikonu Opcije prikaza trake

Napomena: Ako ne vidite traku ili ikonu "Opcije prikaza trake", možda je skrivena. Pomerite kursor na vrh prozora pregledača da bi traka izgledala kao ikona.
-
Odaberite opciju u meniju:
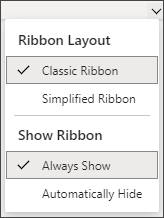
-
Klasična traka prikazuje kompletnu traku na koju možete da se naviknete iz prethodnih verzija sistema Office.
-
Pojednostavljena traka prikazuje sažetiju verziju koja zauzima manje prostora.
-
Uvek prikaži uvek ima vidljivu traku.
-
Automatski sakriva traku dok ne pomerite kursor na vrh i ne ponovo se pojavljuje.
Napomene:
-
Za korisnike tastature možete da koristite kombinaciju tastera CTRL + F6 ili WIN + ALT da biste obratite traku.
-
Za korisnike dodirom, jednostavno se pomerite nagore ili dodirnite naslovnu traku da biste je vratili. Pomeranje nagore i nadole brzo pokreće i prikazivanje i skrivanje trake.
-










