Možete da preuzmete datoteke i fascikle iz usluge Microsoft OneDrive, SharePoint u sistemu Microsoft 365, SharePoint Server izdanje za pretplatu iliSharePoint Server 2019 na računar pomoću samo nekoliko klika.
Napomena: Ako redovno preuzimate iz fascikle Deljeno, možete da dodate deljene fascikle u svoj OneDrive i sinhronizujete ih.
-
Na OneDrive, SharePoint u sistemu Microsoft 365, SharePoint Server izdanje za pretplatu ili SharePoint Server 2019 veb lokaciji izaberite datoteke ili fascikle koje želite da preuzmete.
-
Da biste preuzeli pojedinu datoteku ili više njih, izaberite svaku stavku tako što ćete kliknuti na polje za potvrdu u krugu koje se pojavljuje. (Leva slika ispod prikazuje stavke u prikazu liste, prava slika prikazuje stavke u prikazu Pločice ili Fotografije). (Možete i da izaberete nekoliko datoteka odjednom tako što ćete izabrati jednu datoteku, pomeriti se nadole na listi, a zatim držite pritisnut taster Shift dok izvršavate levi klik na poslednju stavku koju želite da izaberete.)
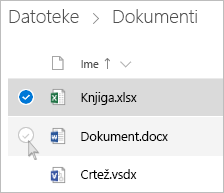
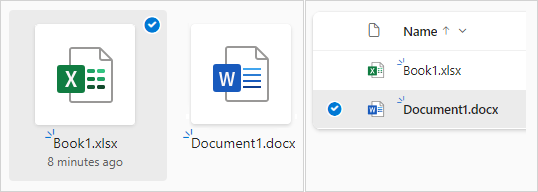
-
Da biste izabrali sve datoteke u fascikli, kliknite na krug s leve strane reda zaglavlja ili pritisnite kombinaciju tastera CTRL + A na tastaturi.
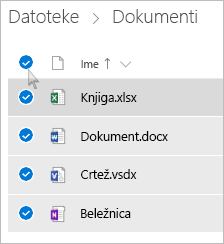
-
Da biste izabrali fasciklu, a ne njen sadržaj, možda ćete morati da idete nagore ili da se vratite na prethodni nivo da biste izabrali celu fasciklu.
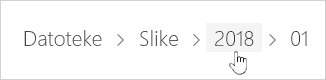
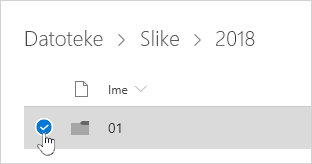
-
-
Na gornjoj traci za navigaciju izaberite stavku Preuzmi. (Možete i da kliknite desnim tasterom miša na datoteku, fotografiju ili fasciklu i izaberete stavku Preuzmi.)
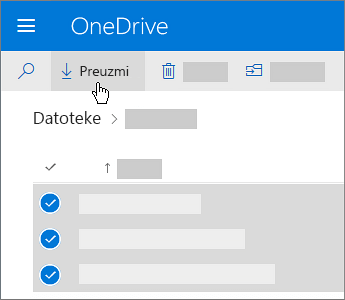
Napomene:
-
Dugme Preuzmi pojavljuje se samo kad su izabrane datoteke ili fascikle.
-
Dugme Preuzmi može ponekad da nestane ako osvežite veb stranicu dok pregledate fasciklu. Da biste privremeno to rešili, možete da odete za jedan nivo nagore u direktorijumu fascikle i vratite se ili zatvorite tu karticu u pregledaču i ponovo odete na tu fasciklu.
-
-
Ako pregledač to zatraži, odaberite stavku Sačuvaj ili Sačuvaj kao i potražite lokaciju na kojoj želite da sačuvate preuzimanje. (Neki pregledači jednostavno odmah počnu da čuvaju u fascikli „Preuzimanja“ na računaru.)
Napomene:
-
Ako vam je potrebno da oslobodite prostor u usluzi OneDrive, preuzmite datoteku ili fasciklu na lokaciju izvan OneDrive fascikli (pogledajte u nastavku). Zatim možete da izbrišete OneDrive kopiju datoteke ili fascikle da biste smanjili količinu prostora za skladištenje.
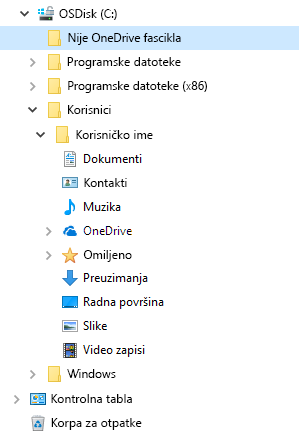
-
Više informacija potražite u članku Brisanje datoteka i fascikli u usluzi OneDrive.
-
Ako izaberete više datoteka ili fascikli, a zatim izaberete stavku Preuzmi iz usluge Microsoft OneDrive, SharePoint u sistemu Microsoft 365 ili iz uslugeSharePoint Server izdanje za pretplatu, pregledač će početi da preuzima .zip datoteku koja sadrži sve izabrane datoteke i fascikle. Ako se nalazite u fascikli i izaberete stavku Preuzmi, a ne izaberete nijednu datoteku ili fasciklu, pregledač počinje da preuzima ceo sadržaj fascikle.
Napomene:
-
Ne možete da preuzmete datoteke direktno iz prikaza Deljeno. Morate da otvorite datoteku i sačuvate kopiju na lokaciji po vašem izboru.
-
Ne možete da preuzmete više datoteka ili fascikli sa lokacije SharePoint Server 2019.
-
Nije moguće preuzeti OneNote beležnice. Ako preuzmete fasciklu koja sadrži OneNote beležnicu, .zip datoteka će sadržati poruku o grešci u obliku .txt datoteke.
-
Opcija za preuzimanje više datoteka još nije dostupna u lokalnom sistemu SharePoint Server (kada organizacija nije pretplaćena na plan usluge Microsoft 365 za preduzeća).
-
Dugme Preuzmi može ponekad da nestane ako osvežite veb stranicu dok pregledate fasciklu. Da biste privremeno to rešili, možete da odete za jedan nivo nagore u direktorijumu fascikle i vratite se ili zatvorite tu karticu u pregledaču i ponovo odete na tu fasciklu.
-
U usluzi OneDrive za posao ili školu ne možete da koristite Internet Explorer za preuzimanje fascikli ili više datoteka. Da biste preuzimali fascikle ili više datoteka, možete da koristite Microsoft Edge ili Google Chrome.
-
Preuzimanja podležu sledećim ograničenjima: 250 GB veličine datoteke; ukupan broj ograničenja datoteka: 10.000; ograničenje veličine fascikle: 10000 datoteka.
-
Ako preuzmete više .zip datoteka, ograničenje veličine je 10 GB po .zip i ukupno 20 GB.
-
Datoteke šifrovane oznakama osetljivosti ili IRM veličinom koja premašuje 4 MB nisu uključene u preuzetu zip datoteku u sledećim scenarijima. Da biste dobili datoteke na koje ovo utiče, morate ih zasebno preuzeti.
Stavljanje datoteka na raspolaganje van mreže u aplikaciji OneDrive za mobilne uređaje
Na mobilnom uređaju možete da stavite datoteke na raspolaganje van mreže, što je slično preuzimanju datoteka. U aplikaciji OneDrive, na iOS, Android ili Windows 10 telefonu potražite ikonu „Van mreže“ (

-
U aplikaciji OneDrive izaberite datoteke koje želite da prenesete van mreže (pritisnite i držite datoteku da biste je izabrali).
-
Izaberite stavku Zadrži van mreže.
Napomena: Aplikacija OneDrive ne omogućava da stavite fascikle ili OneNote beležnice na raspolaganje van mreže.
Potrebna vam je dodatna pomoć?
|
|
Obratite se podršci Za pomoć u vezi sa Microsoft nalogom i pretplatama posetite Pomoć za nalog i naplatu. Za tehničku podršku idite na Obratite se Microsoft podršci, unesite problem i izaberite stavku Pronalaženje pomoći. Ako vam je i dalje potrebna pomoć, izaberite stavku Obratite se podršci da biste se usmerili na najbolju opciju podrške. |
|
|
|
Administratori Administratori treba da pogledaju Pomoć za OneDrive administratore, OneDrive tehnička zajednica ili da se obrateMicrosoft 365 podršci za preduzeća. |












