Kada ćelije nisu vidljive na radnom listu, možete da pogledate te ćelije i njihove formule na traci sa alatkama „Prozor za praćenje“. Prozor za praćenje olakšava proveru, nadzor ili potvrdu izračunavanja i rezultata formula u velikim radnim listovima. Pomoću prozora za praćenje ne morate neprestano da se pomerate ili idete u različite delove radnog lista.
Ova traka sa alatkama može da se premesti ili usidren kao i ostale trake sa alatkama. Na primer, možete da je usidrite na dnu prozora. Traka sa alatkama prati sledeća svojstva ćelije: radnu svesku, list, ime, ćeliju, vrednost i formulu.
Napomena: Možete da imate samo jedan sat po ćeliji.
Dodavanje ćelija u prozor za praćenje
Važno: Na Mac računaru izvršite 2. korak ove procedure pre nego što izvršite 1. korak; to jem, izaberite stavku Prozor za praćenje, a zatim izaberite ćelije koje želite da gledate.
-
Izaberite ćelije koje želite da pratite.
Da biste izabrali sve ćelije na radnom listu sa formulama, na kartici Početak, u grupi Uređivanje kliknite na dugme Pronađi & Zameni, izaberite stavku Specijalno idi na, a zatim izaberite stavku Formule.
-
Na kartici Formule, u grupi Nadzor formula izaberite stavku Prozor za praćenje.
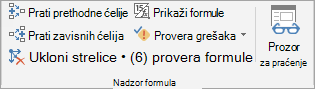
-
Izaberite stavku Dodaj praćenje

-
Kliknite na dugme Dodaj.
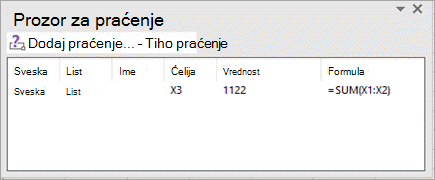
-
Premestite traku sa alatkama Prozor za praćenje na vrh, dno, levu ili desnu stranu prozora.
-
Da biste promenili širinu kolone, prevucite granicu sa desne strane naslova kolone.
-
Da biste prikazali ćeliju na koju upućuje unos na traci sa alatkama Prozor za praćenje, kliknite dvaput na unos.
Napomena: Ćelije koje imaju spoljne reference na druge radne sveske prikazuju se na traci sa alatkama Prozor za praćenje samo kada je druga radna sveska otvorena.
Uklanjanje ćelija iz prozora za praćenje
-
Ako prozor za praćenjetraka sa alatkama nije prikazan, na kartici Formule, u grupi Nadzor formula izaberite stavku Prozor za praćenje.
-
Izaberite ćelije koje želite da uklonite.

Da biste izabrali više ćelija, pritisnite taster Ctrl, a zatim kliknite na ćelije.
-
Izaberite stavku Izbriši praćenje

Potrebna vam je dodatna pomoć?
Možete uvek da postavite pitanje stručnjaku u Excel Tech zajednici ili da potražite pomoć u Zajednicama.










