Gantov grafikon vam pomaže da planirate projektne zadatke, a zatim vam pomaže da pratite napredak.
Želite da prikažete status za jednostavan projekat pomoću Gantovog grafikona? Iako Excel nema unapred definisani Gantov tip grafikona, možete ga kreirati pomoću ovih besplatnih Predložaka Gantovog grafikona.
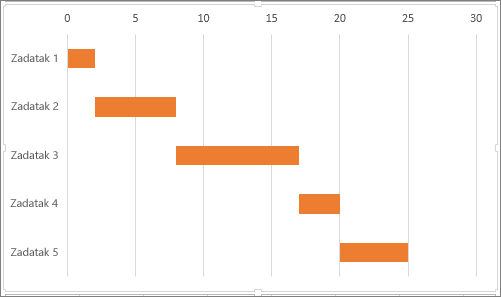 |
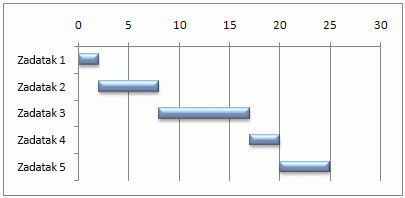 |
Potrebno je da prikažete status za jednostavan plan projekat pomoću Gantovog grafikona? Iako Excel nema unapred definisani Gantov tip grafikona, možete ga simulirati prilagođavanjem naslaganog trakastog grafikona da biste prikazali datume početka i završetka zadataka na sledeći način:
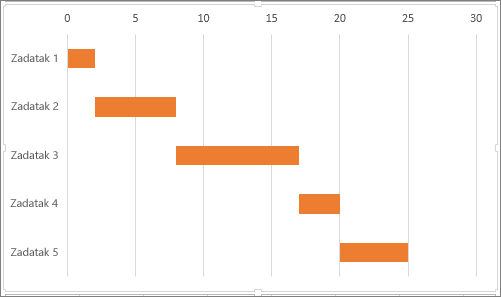
Da biste kreirali Gantov grafikon kao onaj iz našeg primera koji prikazuje napredovanje zadataka po danima:
-
Izaberite podatke koje želite da prikažete u grafikonu. U našem primeru to je A1:C6
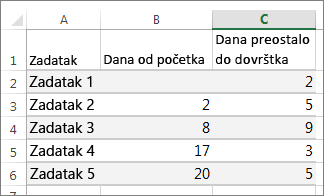
Ako se podaci nalaze u neprekidnom opsegu ćelija, izaberite bilo koju ćeliju u tom opsegu da biste uključili sve podatke u tom opsegu.
Ako se podaci ne nalaze u neprekidnom opsegu, izaberite ćelije dok držite pritisnut taster COMMAND.
Savet: Ako ne želite da obuhvatite određene redove ili kolone podataka, možete ih sakriti na radnom listu. Saznajte više o izboru podataka za grafikon.
-
Izaberite stavke Umetni > Umetni trakasti grafikon > Naslagani trakasti grafikon.
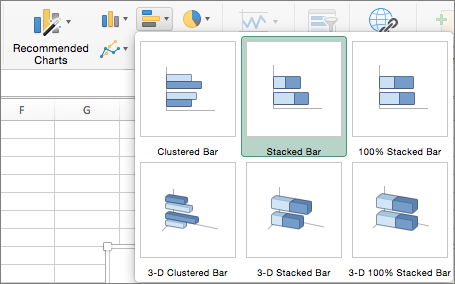
-
Zatim ćemo oblikovati naslagani trakasti grafikon tako da izgleda kao Gantov grafikon. U grafikonu kliknite na prvu grupu podataka (deo Početak na plavoj traci), a zatim na kartici Oblikovanje izaberite stavku Popuna oblika > Bez popune.
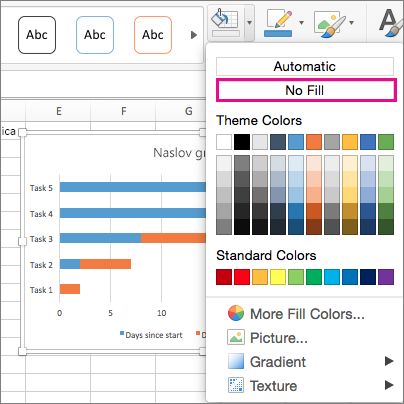
-
Ako vam legenda ili naslov grafikona nisu potrebni, izaberite ih i pritisnite taster DELETE.
-
Hajde i da obrnemo redosled zadataka, tako da počinje zadatkom 1. Držite pritisnut taster CONTROL i izaberite vertikalnu osu (Zadaci). Izaberite stavku Oblikovanje ose, a zatim u okviru Položaj ose odaberite stavku Kategorije obrnutim redosledom.
Prilagođavanje grafikona
Gantov tip grafikona koji smo kreirali možete da prilagodite tako što ćete dodati linije koordinatne mreže, oznake, promeniti boju trake i još mnogo toga.
-
Da biste dodali elemente u grafikon, kliknite na polje grafikona, a zatim na kartici Dizajn grafikona izaberite stavku Dodavanje elementa grafikona.

-
Da biste izabrali raspored, izaberite stavku Brzi raspored.

-
Da biste precizno podesili dizajn, krećite se kroz opcije dizajna pomoću tastera Tab i izaberite neku.

-
Da biste promenili boje za grafikon, izaberite stavku Promena boja.

-
Da biste ponovo koristili prilagođeni Gantov grafikon, sačuvajte ga kao predložak. Držite pritisnut taster CONTROL i kliknite na grafikon, a zatim izaberite stavku Sačuvaj kao predložak.
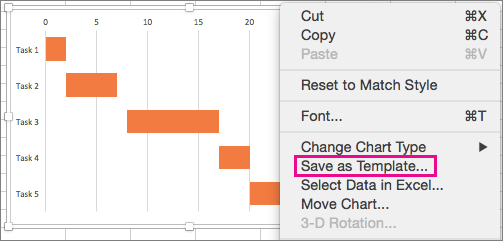
Da li ste znali?
Microsoft 365 pretplata nudi Predloške Gantovog grafikona dizajnirane da vam pomognu da pratite projektne zadatke pomoću vizuelnih podsetnika i kategorija kodovanih bojama. Ako nemate pretplatu na Microsoft 365 najnoviju verziju sistema Office, možete odmah da je isprobate:
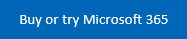
Takođe pogledajte
Kreiranje grafikona od početka do kraja










