Prilagođena funkcija koristi jezik M formule, uzima skup ulaznih vrednosti, a zatim daje jednu izlaznu vrednost. Ako imate logiku koju želite da ponovo koristite više puta ili da primenite isti skup transformacija na drugi upit ili vrednost, razmislite o kreiranju prilagođene funkcije, a zatim pozivanju funkcije kada i kada vam je potrebna. Postoji nekoliko načina za pravljenje prilagođene funkcije:
-
Koristite napredni uređivač da biste dodali sopstvenu izjavu o dozvoli i počeli ispočetka.
-
Koristite komandu "Pozivanje prilagođene funkcije".
-
Postoje dodatni načini za pravljenje funkcija o kojima nije reči u ovoj temi pomoći, uključujući komande Kreiraj funkciju i Dodaj kao upit. Da biste dubinski diskusiju videli, pogledajte teme Razumevanje Power Query M funkcija (funkcija docs.com)i Korišćenje prilagođenih funkcija (docs.com).
Sledi jednostavan primer prilagođene funkcije koja sledi dugotrajnu programsku saradnju.
-
Da biste kreirali prazan upit: izaberite Excel Podaci> Opciju Prikupiti podatke > iz drugih izvora > Prazan upit.Power Query Kliknite desnim tasterom miša na prazno mesto u oknu Upiti sa leve strane, a zatim izaberite stavku Novi upit > Drugi izvori > Prazan upit.
-
U oknu Upiti sa leve strane kliknite dvaput na ime, a zatim preimenujte novi prazan upit u "ZdravoWorld".
-
Izaberite novi upit, a zatim izaberite Stavku Matična> Napredni uređivač.
-
Zamenite početni kôd predloška sledećim kodom:
let HelloWorld = () => ("Hello World") in HelloWorld
-
Izaberite Gotovo.
-
Promenili ste upit "HelloWorld" u prilagođenu funkciju. Omogite ikonu

-
Da biste pozivali funkciju, izaberite je, a zatim izaberite stavku Pozivanje u pregledu podataka.
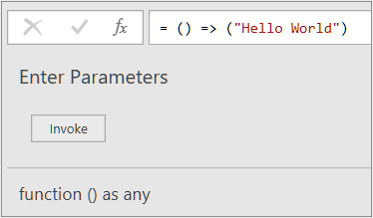
-
Rezultati funkcije prikazani su u pregledu podataka i dodati u okno "Upiti" kao upit sa podrazumevanim imenom "Opozvana funkcija". Možda ćete želeti da ga preimenujete u nešto smislenije, kao što je "HelloWorldResult".
-
Izaberite taj upit, a zatim izaberite stavku> Zatvori & učitavanje da biste videli rezultate na radnom listu.
Rezultati
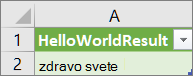
Sledeći primer pokazuje kako da prosledite parametar prilagođenoj funkciji za konvertovanje decimalnog broja u heksadecimalni.
-
Da biste kreirali prazan upit: izaberite Excel Podaci> Opciju Prikupiti podatke > iz drugih izvora > Prazan upit.Power Query Kliknite desnim tasterom miša na prazno mesto u oknu Upiti sa leve strane, a zatim izaberite stavku Novi upit > Drugi izvori > Prazan upit.
-
U oknu Upiti sa leve strane preimenujte novi prazan upit u "MojHex".
-
Izaberite novi upit, a zatim izaberite Stavku Matična> Napredni uređivač.
-
Zamenite početni kôd predloška sledećim kodom:
let MyHex = (parameter1) => Number.ToText(parameter1,"X") in MyHex
-
Izaberite Gotovo.
-
Promenili ste upit "MyHex" u prilagođenu funkciju. Omogite ikonu

-
Da biste pozivali funkciju, izaberite je, a zatim u pregledu podataka unesite broj u polje parametar1 i izaberite stavku Pozivaj.
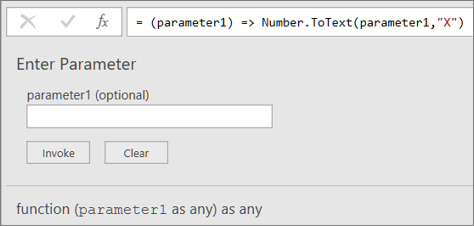
-
Rezultati funkcije prikazani su u pregledu podataka i dodati u okno "Upiti" kao upit sa podrazumevanim imenom "Opozvana funkcija". Možda ćete želeti da je preimenujete u nešto smislenije, kao što je "MyHexResult".
-
Izaberite taj upit, a zatim izaberite stavku> Zatvori & učitavanje da biste videli rezultate na radnom listu.
Rezultati
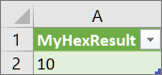
Ako ste kreirali funkciju sa najmanje jednim parametarom, možete da je opozvate kao prilagođenu funkciju da biste napravili novu kolonu i novu vrednost za svaki red u tabeli.
-
Da biste otvorili upit, pronađite onaj koji je prethodno učitan iz programnog uređivača Power Query, izaberite ćeliju u podacima, a zatim izaberite stavku Upit > Uredi. Više informacija potražite u temi Kreiranje, uređivanje i učitavanje upita u programu Excel (Power Query).Napomišite Za ovaj primer, upitu je potrebna najmanje jedna kolona sa tipom podataka "Ceo broj".
-
Napravite prilagođenu funkciju "MyHex" kao što je objašnjeno u odeljku Kreiranje i pozivanje prilagođene funkcije koja ima parametar sa naprednim uređivačem.
-
U upitu izaberite stavku Dodaj kolonu > Pozivanje prilagođene funkcije. Pojavljuje se dijalog Pozivanje prilagođene funkcije.
-
U polje Ime nove kolone unesite novo ime kolone, kao što je "HexConvert".
-
Izaberite ime unapred definisane prilagođene funkcije iz padajućeg menja upita funkcije. U ovom primeru izaberite stavku "MyHex".
-
Parametar se sada prikazuje jer prilagođena funkcija upućuje na parametar.
-
Izaberite kolonu tipa podataka "Ceo broj" kao parametar za funkciju.
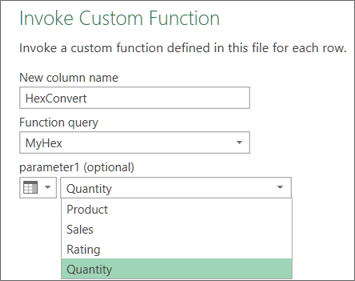
-
Izaberite stavku U redu.
Rezultat
Kreira se nova kolona koja prikazuje heksadecimalnu vrednost kolone "Ceo broj" koju ste uneli kao parametar.
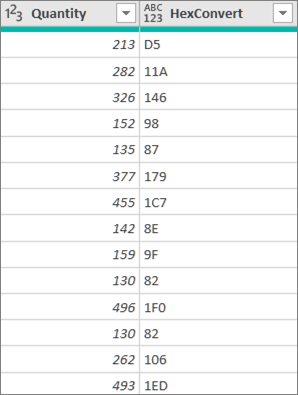
Takođe pogledajte
Kreiranje Power Query formula u programu Excel
Pravljenje parametarskog upita










