Dijagram montažne police pomaže u brzom dizajniranju i dokumentovanju montaže mrežne opreme. Prilikom kupovine opreme, dijagrami montažne police vam pomažu da utvrdite koju opremu i montažu da kupite.
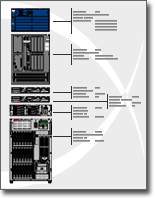
Uz Microsoft , možete brzo da napravite dijagram mrežne police od oblika opreme koja odgovara merama industrijskog standarda. Oblici su dizajnirani da se precizno uklope, a tačke povezivanja im omogućavaju da se lako uklope u prostor.
Možete da skladištite podatke kao što su serijski broj i lokacija uz oblike opreme i da generišete detaljne izveštaje na osnovu tih podataka.
Izaberite jednu od sledećih mogućnosti:
Pravljenje dijagrama montažne police
-
U meniju Datoteka postavite pokazivač miša na stavku Novo, pa na stavku Mreža, a zatim izaberite stavku Dijagram montažne police.
-
Iz Montažna oprema prevucite oblik Polica na stranicu crteža. Da biste sakrili U visinu, kliknite desnim tasterom miša na oblik, a zatim izaberite stavku Sakrij U veličine u priručnom meniju.
-
Nađite oblik opreme koji želite da dodate u crtež i prevucite ga u oblik Polica.
Tačke povezivanja u donjim uglovima oblika opreme spojene su sa tačkama povezivanja u obliku Polica. Kada je oblik opreme ispravno povezan sa oblikom Polica, tačke povezivanja dobijaju drugu boju, označavajući da su spojene.
Napomene:
-
Tačke povezivanja postaju crvene u programu 2007.
-
Tačke povezivanja postaju zelene u programu 2016.
-
-
Da biste dodali tekst u oblik opreme, kliknite na oblik i kucajte. Da biste premestili tekst, prevucite regulator kontrole.
Napomene:
-
U programu 2007, kontrolni regulator je:

-
U programu 2016, kontrolni regulator je:

-
-
Da biste skladištili podatke sa oblikom, kliknite desnim tasterom miša na oblik, u priručnom meniju postavite pokazivač na Podaci, a zatim izaberite stavku Podaci oblika.
-
U dijalogu Podaci oblika otkucajte vrednosti za podatke koje želite da skladištite.
Generisanje izveštaja o opremi
-
U programu 2007, u meniju Podaci izaberite stavku Izveštaji.
U programu 2016, u meniju Pregled izaberite stavku Oblikuj izveštaje.
-
Na listi Izveštaji kliknite na ime definicije izveštaja koje želite da koristite.
Savet: Ako ne vidite definiciju izveštaja koju želite, opozovite izbor u polju Prikaži samo izveštaje koji se odnose na crteže ili kliknite na Pregledaj i idite na lokaciju definicije izveštaja.
Napomene:
-
Da biste izmenili postojeću definiciju izveštaja pre generisanja izveštaja, izaberite definiciju izveštaja, kliknite na Izmeni, a zatim pratite uputstva u čarobnjaku za definiciju izveštaja.
-
Da biste napravili novu definiciju izveštaja, izaberite stavku Novo, a zatim pratite uputstva u čarobnjaku za definiciju izveštaja.
-
-
Izaberite stavku Pokreni, a zatim u dijalogu Pokreni izveštaj izaberite format izveštaja koji želite:
-
Da biste sačuvali izveštaj kao veb stranicu, izaberite stavku HTML.
-
Da biste napravili izveštaj u Microsoft Office Excel radnom listu, izaberite Excel.
-
Da biste sačuvali izveštaj kao Excel radni list ugrađen u oblik u vašem crtežu, izaberite stavku Visio oblik.
-
Da biste izveštaj sačuvali kao XML datoteku, kliknite na XML.
Napomena: Morate instalirati Microsoft Office Excel da biste sačuvali izveštaj kao Excel radni list ili kao ugrađeni oblik u crtežu.
-
-
Uradite nešto od sledećeg:
-
Ako čuvate izveštaj kao Microsoft Office Visio oblik na crtežu, izaberite da li ćete sačuvati kopiju definicije izveštaja sa oblikom ili povezati sa definicijom izveštaja.
Savet: Ako nameravate da delite crteže sa drugima, izaberite stavku Kopija definicije izveštaja tako da drugi mogu da vide izveštaj.
-
Ako čuvate izveštaj kao HTML ili XML datoteku, otkucajte ime za definiciju izveštaja.
-
-
Kliknite na dugme U redu.










