Važno: Ovaj članak objašnjava stariji metod praćenja promena pomoću "Deljene radne sveske". Funkcija deljene radne sveske ima mnogo ograničenja i zamenjena je koautorstvom. Koautorstvo ne pruža mogućnost praćenja promena. Međutim, ako vi i drugi imate otvorenu datoteku u isto vreme, možete da vidite izbore i promene jedni drugih kada do njih dođe. Takođe, ako je datoteka uskladištena u oblaku, moguće je prikazati prethodne verzije da biste mogli da vidite promene svake osobe. Saznajte više o koautorstvom.
-
Uverite se da želite da koristite ovaj metod pre nego što nastavite. Deljene radne sveske imaju ograničenja, a posebno je onemogućeno uređivanje pomoću Excel za veb. Zato preporučujemo koautorstvo, koje predstavlja zamenu za deljene radne sveske.
-
Izaberite stavku Redigovanje > deljenje radne sveske.
Imajte na umu da je u novijim verzijama programa Excel dugme Deli radnu svesku skriveno. Evo kako da je otkrijete.
-
U dijalogu Deljenje radne sveske, na kartici Uređivanje potvrdite izbor u polju za potvrdu Dopusti da izmene istovremeno unosi više korisnika.
-
Izaberite karticu Više opcija.
-
U odeljku Praćenje promena izaberite opciju Čuvaj istoriju promena, a u polju dana otkucajte broj dana tokom kojih želite da se čuva istorija promena. Excel po podrazumevanoj vrednosti čuva istoriju promena 30 dana i trajno briše istoriju promena koja je starija od tog broja dana. Da biste istoriju promena čuvali duže od 30 dana, unesite broj koji je veći od 30.
-
Kliknite na dugme U redu i ako budete upitani da sačuvate radnu svesku, kliknite na dugme U redu da biste je sačuvali.
-
Izaberite stavku >praćenje promena, a zatim kliknite na dugme Prihvati ili Odbaci promene.
Imajte na umu da je u novijim verzijama programa Excel dugme Prati promene skriveno. Evo kako da je otkrijete.
-
Ako budete upitani da sačuvate radnu svesku, kliknite na dugme U redu.
-
U dijalogu Izbor promena koje bi trebalo prihvatiti ili odbaciti izvršite sledeće radnje:
-
Da biste prihvatili ili odbacili promene koje su napravljene posle određenog datuma, potvrdite izbor u polju za potvrdu Kada, sa liste Kada izaberite stavku Od datuma, a zatim otkucajte najraniji datum za koji želite da pregledate promene.
-
Da biste prihvatili ili odbacili promene koje je napravio drugi korisnik, potvrdite izbor u polju za potvrdu Ko, a zatim sa liste Ko izaberite korisnika čije promene želite da pregledate.
-
Da biste prihvatili ili odbacili promene koje su napravili svi korisnici, opozovite izbor u polju za potvrdu Ko.
-
Da biste prihvatili ili odbacili promene koje su napravljene u određenoj oblasti, potvrdite izbor u polju za potvrdu Gde, a zatim otkucajte referencu ćelije opsega radnog lista.
-
Da biste prihvatili ili odbacili promene u celoj radnoj svesci, opozovite izbor u polju za potvrdu Gde.
-
-
Kliknite na dugme U redu, a zatim pregledajte informacije o svakoj promeni u dijalogu Prihvatanje ili odbacivanje promena.
-
Da biste prihvatili ili odbacili promene, kliknite na dugme Prihvati ili Odbaci.
-
Ako budete upitani da izaberete vrednost za ćeliju, izaberite željenu vrednost, a zatim kliknite na dugme Prihvati.
Napomene:
-
Promenu morate da prihvatite ili odbacite da biste mogli da pređete na sledeću promenu.
-
Sve ostale promene možete prihvatiti ili odbaciti odjednom tako što ćete kliknuti na dugme Prihvati sve ili Odbaci sve.
-
Izaberite stavku >praćenje promena, a zatim izaberite stavku Markiraj promene.
Imajte na umu da je u novijim verzijama programa Excel dugme Prati promene skriveno. Evo kako da je otkrijete.
-
Da biste izabrali promene koje želite da vidite, izvršite sledeće radnje:
-
Da biste prikazali sve promene koje su praćene, potvrdite izbor u polju za potvrdu Kada, sa liste Kada izaberite stavku Sve, a zatim opozovite izbor u poljima za potvrdu Ko i Gde.
-
Da biste prikazali promene koje su napravljene posle određenog datuma, potvrdite izbor u polju za potvrdu Kada, sa liste Kada izaberite stavku Od datuma, a zatim otkucajte najraniji datum za koji želite da prikažete promene.
-
Da biste prikazali promene koje je napravio određeni korisnik, potvrdite izbor u polju za potvrdu Ko, a zatim sa liste Ko izaberite korisnika čije promene želite da prikažete.
-
Da biste videli promene u određenom opsegu ćelija, potvrdite izbor u polju za potvrdu Gde, a zatim otkucajte referencu ćelije opsega radnog lista.
-
-
Da biste naveli način na koji želite da prikažete promene, uradite sledeće:
-
Da bi promene bile markirane na radnom listu, potvrdite izbor u polju za promenu Istakni promene na ekranu.
-
Da biste kreirali listu promena na posebnom radnom listu, potvrdite izbor u polju za potvrdu Popiši promene na novi list da biste prikazali radni list istorije.
Napomena: Ovo polje za potvrdu je dostupno tek pošto uključite praćenje promena i sačuvate datoteku sa najmanje jednom promenom koju je moguće pratiti.
-
Isključivanje praćenja promena briše istoriju promena. Da biste zadržali kopiju ove informacije, uradite sledeće da biste odštampali radni list istorije ili je kopirali u drugu radnu svesku:
-
Izaberite stavku >prati promene >istakni promene.
Imajte na umu da je u novijim verzijama programa Excel dugme Prati promene skriveno. Evo kako da je otkrijete.
-
U odeljku Koje promene istaći, potvrdite izbor u polju za potvrdu Kada, a zatim sa liste Kada izaberite stavku Sve.
-
Opozovite izbor u poljima za potvrdu Ko i Gde.
-
Potvrdite izbor u polju za potvrdu Popiši promene na novi list.
-
Kliknite na dugme U redu.
-
Sada možete da odštampate ili kopirate istoriju u drugu radnu svesku.
Kada markirate promene u toku rada, Excel sve revizije (kao što su promene, umetanja i brisanja) označava bojom za markiranje.
-
Izaberite stavku >praćenje promena, a zatim izaberite stavku Markiraj promene.
Imajte na umu da je u novijim verzijama programa Excel dugme Prati promene skriveno. Evo kako da je otkrijete.
-
U dijalogu Markiranje promena potvrdite izbor u polju za potvrdu Prati promene tokom uređivanja. Ako potvrdite izbor u ovom polju za potvrdu, delićete radnu svesku i markiraćete promene koje vi ili drugi korisnici pravite.
-
U okviru Stavke Koje promene istaći potvrdite izbor u polju za potvrdu Kada, a zatim sa liste Kada izaberite željenu opciju.
-
Da biste naveli korisnike za koje želite da istaknete promene, potvrdite izbor u polju za potvrdu Ko, a zatim sa liste Ko izaberite željenu opciju.
-
Da biste naveli oblast radnog lista u kojoj želite da se istaknute promene, potvrdite izbor u polju za potvrdu Gde, a zatim u polju Gde otkucajte referencu ćelije opsega radnog lista.
-
Uverite se da je potvrđen izbor u polju za potvrdu Istakni promene na ekranu.
-
Kliknite na dugme U redu. Ako budete upitani da sačuvate radnu svesku, uradite to.
-
Na radnom listu unesite željene promene. Imajte na umu da se neke promene, kao što je oblikovanje, ne prate i zbog toga nisu označene bojom za isticanje.
Kada više ne budete želeli da se promene markiraju, možete da isključite markiranje promena.
-
Izaberite stavku >praćenje promena, a zatim izaberite stavku Markiraj promene.
Imajte na umu da je u novijim verzijama programa Excel dugme Prati promene skriveno. Evo kako da je otkrijete.
-
U dijalogu Markiranje promena opozovite izbor u polju za potvrdu Prati promene tokom uređivanja.
-
Izaberite stavku >prati promene >istakni promene.
Imajte na umu da je u novijim verzijama programa Excel dugme Prati promene skriveno. Evo kako da je otkrijete.
-
U okviru Stavke Koje promeneistaći potvrdite izbor u polju za potvrdu Kada, a zatim sa liste Kada izaberite stavku Sve.
-
Opozovite izbor u poljima za potvrdu Ko i Gde.
-
Potvrdite izbor u polju za potvrdu Popiši promene na novi list.
-
Kliknite na dugme U redu.
-
U radnom listu istorije kliknite na strelice filtera pored oznaka kolona da biste pronašli željene informacije.
Napomena: Čuvanjem radne sveske skriva se radni list istorije. Da biste pregledali radni list istorije nakon čuvanja, morate ponovo da ga prikažete tako što ćete u dijalogu Markiranje promena potvrditi izbor u polju za potvrdu Popiši promene na novi list.
Korišćenjem funkcije "Prati promene" u programu Excel za Mac možete da pratite, održavate i prikazujete informacije o promenama koje su napravljene u deljena radna sveska.
Važno:
-
Dugme Prati promene više nije dostupno na traci u novijim verzijama programa Excel za Mac. Da biste koristili ovu funkciju, moraćete prvo da dodate opciju "Prati promene" na traku. Više informacija potražite u članku Dodavanje dugmeta "Prati promene" na traku.
-
Praćenje promena je dostupno samo u deljenim radnim sveskama. U stvari, kada uključite praćenje promena, radna sveska automatski postaje deljena radna sveska. Iako je deljena radna sveska obično uskladištena na lokaciji na kojoj joj drugi korisnici mogu pristupiti, promene možete pratiti i u lokalnoj kopiji deljene radne sveske.
Dodavanje dugmeta "Prati promene" na traku
Da biste dodali dugme Prati promene na traku, moraćete da kreirate prilagođenu grupu, a zatim dodate dugme u grupu.
-
Izaberite stavku Excel > Željene postavke >traci & traci sa alatkama.
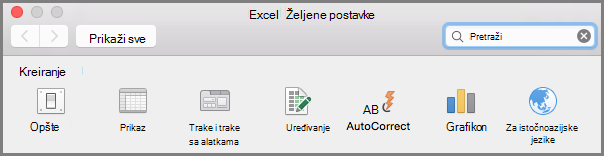
-
U okviru Prilagođavanje trake, u okviru Glavne kartice izaberite stavku Redigovanje.
-
Ispod liste Glavne kartice izaberite stavku

-
Sada možete da preimenujete ovu prilagođenu grupu. Samo izaberite stavku Nova grupa (Prilagođeno), kliknite

-
U okviru Odaberi komande iz izaberite stavku Glavne kartice, a zatim sa liste izaberite stavku Pregledaj > Promene> Prati promene (zastarelo), a zatim kliknite na dugme > (Dodaj strelicu) da biste premestili stavku u okviru prilagođene grupe koju ste kreirali.
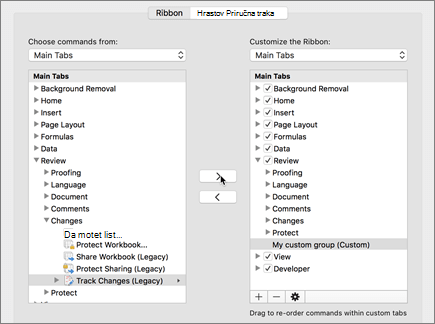
-
Kliknite na dugme Sačuvaj i zatvorite dijalog Excel željene postavke.
Trebalo bi da vidite opciju Prati promene (zastarelo) na kartici Redigovanje na traci.
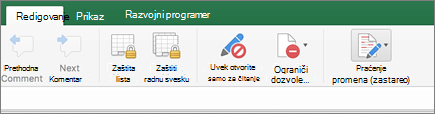
-
Na kartici Redigovanje izaberite stavku Prati promene, a zatim izaberite stavku Markiraj promene.
-
Potvrdite ili opozovite izbor u polju za potvrdu Prati promene tokom uređivanja. Ovo takođe deli vašu radnu svesku .
Ako potvrdite izbor u ovom polju za potvrdu, delićete radnu svesku i markiraćete promene koje vi ili drugi korisnici pravite. Ako opišete izbor u polju za potvrdu, primićete poruku koja ukazuje na to da će ova radnja ukloniti radnu svesku iz deljene upotrebe.
Kada markirate promene dok radite, Excel prikazuje strukturu promena (kao što su promene, umetanja i brisanja) bojom za isticanje.
-
Na kartici Redigovanje izaberite stavku Prati promene, a zatim izaberite stavku Markiraj promene.
-
Izaberite stavku Prati promene tokom uređivanja. Ovo takođe deli vašu radnu svesku .
-
U okviru Stavke Koje promene istaći potvrdite izbor u polju za potvrdu Kada, a zatim sa padajuće liste izaberite željenu opciju.
-
Uradite nešto od sledećeg:
Da biste naveli
Uradite sledeće
Korisnici za koje želite da istaknete promene
Potvrdite izbor u polju za potvrdu Ko, a zatim u meniju Ko izaberite željenu opciju.
The sheet area where you want changes to be highlighted
Potvrdite izbor u polju za potvrdu Gde, a zatim u polju Gde otkucajte referencu ćelije opsega listova.
Savet: Možete i da kliknete na ikonu Skupi dijalog na desnom kraju polja Gde, a zatim izaberete opseg koji želite da koristite na listu. Kada završite, ponovo kliknite na dugme Skupi dijalog da biste prikazali ceo dijalog.
-
Uverite se da je potvrđen izbor u polju za potvrdu Markiraj promene na ekranu.
-
Kliknite na dugme U redu.
Ako budete upitani da sačuvate radnu svesku, kliknite na dugme U redu.
-
Na listu unesite željene promene.
Napomena: Neke promene, poput oblikovanja, ne prate se i zbog toga nisu označene bojom za markiranje.
Kada više ne želite da se promene markira, možete da prestanete da ih markirate.
-
Na kartici Redigovanje izaberite stavku Prati promene, a zatim izaberite stavku Markiraj promene.
-
Opozovite izbor u polju za potvrdu Markiraj promene na ekranu.
-
Na kartici Redigovanje izaberite stavku Prati promene, a zatim izaberite stavku Markiraj promene.
Napomena: Ako se tokom uređivanja prati promene. Ovo takođe deli vašu radnu svesku nije izabran, Excel nije snimio nijednu istoriju promena za radnu svesku.
-
Da biste izabrali promene koje želite da vidite, uradite nešto od sledećeg:
Da biste prikazali
Uradite sledeće
Sve promene koje su praćene
Potvrdite izbor u polju za potvrdu Kada, izaberite sve u iskačućem meniju Kada, a zatim opozovite izbor u poljima za potvrdu Ko i Gde.
Promene koje su napravljene posle određenog datuma
Potvrdite izbor u polju za potvrdu Kada, izaberite stavku Od datuma na listi Kada, a zatim otkucajte najraniji datum za koji želite da prikažete promene.
Promene koje je izvršio određeni korisnik
Potvrdite izbor u polju za potvrdu Ko, a zatim na listi Ko izaberite korisnika čije promene želite da prikažete.
Promene u određenom opsegu ćelija
Potvrdite izbor u polju za potvrdu Gde, a zatim otkucajte referencu ćelije opsega listova.
-
Možete i da izaberete stavku Skupi dijalog sa desne strane polja Gde, a zatim izaberete opseg koji želite da koristite na listu. Kada završite, ponovo kliknite na dugme Skupi dijalog da biste prikazali ceo dijalog.
-
Da biste naveli način na koji želite da prikažete promene, uradite nešto od sledećeg:
Za izvršavanje sledeće radnje
Uradite sledeće
Markiranje promena na listu
Potvrdite izbor u polju za potvrdu Markiraj promene na ekranu.
To vam omogućava da prikažete detalje o promeni tako što ćete postaviti pokazivač na markiranu ćeliju.
Kreiranje liste promena na zasebnom listu
Potvrdite izbor u polju za potvrdu Na listi promena na novom listu da biste prikazali list istorije.
Ovo polje za potvrdu je dostupno tek pošto uključite praćenje promena i sačuvate datoteku sa najmanje jednom promenom koju je moguće pratiti.
-
Na kartici Redigovanje izaberite stavku Prati promene, a zatim kliknite na dugme Prihvati ili Odbaci promene. .
Ako budete upitani da sačuvate radnu svesku, kliknite na dugme U redu.
-
U dijalogu Izbor promena koje treba prihvatiti ili odbaciti uradite nešto od sledećeg:
Da biste prihvatili ili odbacili
Uradite sledeće
Promene koje su napravljene posle određenog datuma
Potvrdite izbor u polju za potvrdu Kada, izaberite stavku Od datuma na listi Kada, a zatim otkucajte najraniji datum posle kojeg želite da pregledate promene.
Promene koje je napravio drugi korisnik
Potvrdite izbor u polju za potvrdu Ko, a zatim na listi Ko izaberite korisnika čije promene želite da pregledate.
Promene koje su napravili svi korisnici
Opozovite izbor u polju za potvrdu Ko.
Promene koje se unose u određenu oblast
Potvrdite izbor u polju za potvrdu Gde, a zatim otkucajte referencu ćelije opsega listova.
Možete i da izaberete stavku Skupi dijalog sa desne strane polja Gde, a zatim izaberete opseg koji želite da koristite na listu. Kada završite, ponovo kliknite na dugme Skupi dijalog da biste prikazali ceo dijalog.
Promene u celoj radnoj svesci
Opozovite izbor u polju za potvrdu Gde.
-
Kliknite na dugme U redu, a zatim pregledajte informacije o svakoj promeni u dijalogu Prihvatanje ili odbacivanje promena.
Informacije uključuju druge promene na koje utiču promene koje izvršite. Po potrebi možete pomerati sadržaj da biste videli sve informacije.
-
Za svaku promenu kliknite na dugme Prihvati iliOdbaci.
Napomene:
-
Ako budete upitani da izaberete vrednost za ćeliju, kliknite na željenu vrednost, a zatim kliknite na dugme Prihvati.
-
Promenu morate da prihvatite ili odbacite da biste mogli da pređete na sledeću promenu.
-
Sve ostale promene možete prihvatiti ili odbaciti odjednom tako što ćete kliknuti na dugme Prihvati sve ili Odbaci sve.
-
Sve promene moraju biti sačuvane pre nego što budu navedene na listu istorije.
-
Kada odbijete promenu, list istorije zapisuje odbacivanje sa "Opozovi radnju" ili "Rezultat odbačene radnje" u koloni Tip radnje . Da biste prikazali list istorije, više informacija potražite u članku Prikaz lista istorije.
-
-
Na kartici Redigovanje izaberite stavku Prati promene, a zatim izaberite stavku Markiraj promene.
Napomena: Ako se tokom uređivanja prati promene. Ovo takođe deli vašu radnu svesku nije izabrano, Excel nije snimio nijednu istoriju promena za radnu svesku.
-
U okviru Stavke Koje promene istaći potvrdite izbor u polju za potvrdu Kada, a zatim u iskačućem meniju Kada izaberite stavku Sve.
-
Opozovite izbor Ko i Gde.
-
Potvrdite izbor Popiši promene na novi list, a zatim kliknite na dugme U redu.
-
Kliknite na dugme U redu.
Pojavljuje se list istorije.
-
Na listu istorije kliknite na strelice filtera pored oznaka kolona da biste pronašli željene informacije.
Napomena: Čuvanjem radne sveske skriva se list istorije. Da biste prikazali list istorije nakon čuvanja, morate ponovo da ga prikažete tako što ćete potvrditi izbor u polju za potvrdu Lista promena na novom listu u dijalogu Markiranje promena.
Pošto se istorija promena briše kada isključite praćenje promena, možda ćete želeti da sačuvate kopiju istorije. Možete da odštampate list istorije ili da ga kopirate u drugu radnu svesku.
-
Na kartici Redigovanje izaberite stavku Prati promene, a zatim izaberite stavku Markiraj promene.
-
U okviru Stavke Koje promene istaći potvrdite izbor u polju za potvrdu Kada, a zatim sa liste Kada izaberite stavku Sve.
-
Opozovite izbor u poljima za potvrdu Ko i Gde.
-
Potvrdite izbor u polju za potvrdu Popiši promene na novi list.
-
Kliknite na dugme U redu.
Saveti:
-
Da biste odštampali list istorije, izaberite stavku Odštampaj u meniju Datoteka, izaberite željene opcije štampanja, a zatim kliknite na dugme Odštampaj.
-
Da biste kopirali list istorije u drugu radnu svesku, pratite ove korake:
-
Držite pritisnut taster CONTROL i izaberite karticu Istorija na dnu lista istorije, a zatim izaberite stavku Premesti ili kopiraj.
-
U oblasti Za svesku kliknite na ime radne sveske u koju želite da premestite list ili izaberite stavku (nova knjiga).
-
Potvrdite izbor u polju za potvrdu Kreiraj kopiju, a zatim kliknite na dugme U redu.
-
Sačuvajte radnu svesku koja sadrži kopirani list istorije.
-
Praćenje promena možete da koristite za evidenciju detalja o promenama radne sveske svaki put kada sačuvate radnu svesku. Ova istorija promena može da vam pomogne da identifikujete sve promene koje su napravljene na podacima u radnoj svesci, a zatim možete da prihvatite ili odbacite te promene.
Praćenje promena je posebno korisno kada nekoliko korisnika uređuje radnu svesku. Korisno je i kada radnu svesku prosleđujete redaktorima radi komentara, a zatim želite da objedinite unos koji primite u jednu kopiju te radne sveske i uključite promene i komentare koje želite da zadržite.
Kada se promene unete u deljenu radnu svesku, istoriju promena možete prikazati direktno na listu ili na zasebnom listu istorije. Na oba ova načina možete trenutno da pregledate detalje svake promene. Na primer, možete da vidite ko je izvršio promenu, koji tip promene je izvršen, kada je napravljena, na koje ćelije je uticalo i koji podaci su dodati ili izbrisani.
Kada koristite praćenje promena, razmotrite sledeće:
-
Praćenje promena se razlikuje od operacije opozivanja i ne kreira rezervnu kopiju
Možda očekujete da praćenje promena kreira rezervnu kopiju radne sveske pre pravljenja promena ili da možete da opozovete bilo koju od tih promena. Nažalost, istoriju promena ne možete da koristite da biste vratili promene tako što ćete ih opozvati ili vratiti stariju verziju radne sveske. Međutim, list istorije sadrži zapis svih izbrisanih podataka kako biste mogli da kopirate te podatke u originalne ćelije u deljenoj radnoj svesci.
Budući da praćenje promena nije dizajnirano tako da bi pomagalo u vraćanju na starije verzije radne sveske, trebalo da bi da nastavite sa pravljenjem rezervnih kopija radnih svezaka kod kojih je uključeno praćenje promena.
-
Neki tipovi promena se ne prate
Promene koje napravite u sadržaju ćelija se prate, ali se ne prate druge promene, kao što su promene oblikovanja. Neke Excel funkcije nisu dostupne u deljenim radnim svescima i zato ih nije moguće pratiti.
-
Istorija promena se čuva samo u određenom intervalu
Kada uključite praćenje promena, istorija promena se podrazumevano čuva 30 dana kako bi se održala upravljanje veličinom radne sveske. Međutim, možete da povećate ili smanjite broj dana istorije promena koju želite da zadržite. Da biste istoriju promena zadržali na neodređeno vreme, možete da navedete veliki broj dana. Pored toga, periodično možete praviti kopije informacija iz istorije.
-
Najstariji deo istorije promena se periodično briše
Excel utvrđuje istoriju promena koja se čuva tako što vrši odbrojavanje unazad počevši od tekućeg datuma. Svaki put kada zatvorite radnu svesku, Excel briše deo istorije promena koji je stariji od broja dana koji su bili na snazi kada je radna sveska sačuvana.
Na primer, ako istoriju promena čuvate tokom 30 dana, a radnu svesku prvi put otvorite nakon dva meseca, bićete u mogućnosti da pregledate istoriju od pre dva meseca. Međutim, kada zatvorite ovu radnu svesku, istorija od prethodnih 30 dana (od pre 31 do 60 dana) se briše.
Važno: Kada isključite praćenje promena ili prestanete da delite radnu svesku, celokupna istorija promena će biti trajno izbrisana.
Excel pruža sledeće načine za pristup uskladištenoj istoriji promena i korišćenje je u upotrebi.
-
Markiranje na ekranu
Promenjene oblasti Excel može da oiviči različitom bojom za svakog korisnika i da prikaže osnovne detalje u vidu komentara kada pokazivač zadržite na svakoj promenjenoj ćeliji. Isticanje na ekranu je korisno kada radna sveska nema mnogo promena ili kada na prvi pogled želite da vidite šta se promenilo.
-
Praćenje istorije
Excel može da prikaže zaseban list istorije koji pruža listu detalja promene koja se može odštampati i na kojoj možete da filtrirate da biste pronašli promene koje vas zanimaju. List istorije je koristan kada radna sveska sadrži mnogo promena ili kada želite da istražite šta se desilo u nizu promena.
-
Promeni redigovanje
Excel može redom da vas vodi kroz promene tako da možete odlučiti da li ćete prihvatiti ili odbaciti svaku promenu. Ovaj metod je koristan kada procenjujete komentare drugih korisnika.
Potrebna vam je dodatna pomoć?
Možete uvek da postavite pitanje stručnjaku u Excel Tech zajednici ili da potražite pomoć u Zajednicama.










