Kada dodate modernu stranicu na lokaciju, dodajete i prilagođavate veb segmente, koji su sastavni blokovi stranice. Neke veb segmente možete povezati jedan sa drugim da biste kreirali interaktivno i dinamičko iskustvo za prikazivače stranica. Na primer, veb segment biblioteke dokumenata možete povezati sa veb segmentom Datoteka i mediji. Kada korisnik klikne na ime datoteke na listi biblioteke dokumenata, prikazivač datoteka prikazuje sadržaj te određene datoteke. Možete i da povežete veb segment Lista sa veb segmentom Ugradnja i dodate prilagođeni kôd za mnoštvo dinamičkih iskustava.
Napomene:
-
Neke funkcije se postepeno uvode u organizacije koje su se opredelele za program "Ciljano izdanje". To znači da možda još uvek ne vidite ovu funkciju ili da ona izgleda drugačije od onoga što je opisano u člancima pomoći.
-
Veb segmenti u ovom članku nisu dostupni za korišćenje na klasičnim stranicama.
Veb segmenti koje možete da povežete uključuju: veb segment svojstva liste, veb segment "Datoteka i mediji" i veb segment "Ugradnja". Evo nekih primera kako možete da koristite ove povezane veb segmente.
Prikaži datoteku na osnovu onoga što korisnik izabere u biblioteci dokumenata (poveži veb segment "Datoteka i mediji" sa veb segmentom biblioteke dokumenata)
U ovom primeru korisnici mogu da pregledaju biblioteku dokumenata kampanje i vide sadržaj u izabranoj datoteci bez napuštanja stranice i bez otvaranja svake datoteke.
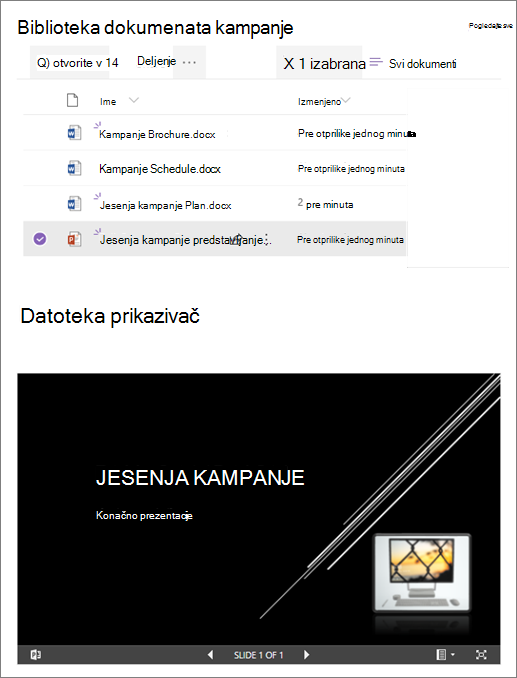
Da biste to uradili:
-
Na stranici dodajte veb segment biblioteke dokumenata sa bibliotekom koju želite da koristite i dodajte veb segment Datoteka i mediji.
-
Ako prvi put dodajete veb segment Datoteka i mediji, otvoriće se okno Nedavni dokumenti. Kliknite na dugme Otkaži u donjem desnom uglu ovog okna.
-
Izaberite stavku Uredi

-
Izaberite tri tačke (...) u gornjem desnom uglu okna sa svojstvima, a zatim izaberite stavkuPoveži se sa izvorom.
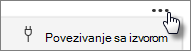
-
U okviru Poveži se sa izvorom izaberite biblioteku dokumenata koju želite da koristite sa padajuće liste.
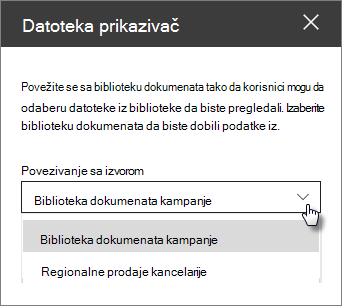
-
Izaberite X na vrhu okna da biste ga zatvorili.
-
Na vrhu stranice izaberite stavku Sačuvaj kao radnu verziju.
-
Testirajte vezu tako što ćete izabrati dokument iz biblioteke dokumenata koju ste odabrali. Trebalo bi da vidite dokument prikazan u veb segmentu Datoteka i mediji.
-
Kada budete spremni da korisnici vide stranicu, izaberite stavku Objavi u gornjem desnom uglu stranice.
Prikaži stavku na listi na osnovu onoga što korisnik izabere u veb segmentu Lista (poveži veb segment svojstava liste sa veb segmentom Lista)
Kada imate veliku listu sa mnogo kolona, korisnicima može biti teško da pronađu određene informacije koje traže. Pomoću veb segmenta Svojstva liste korisnik može da izabere stavku iz veb segmenta Lista i da vidi samo vrednosti koje navedete. U sledećem primeru veb segment Lista sadrži listu regionalnih kancelarija. Kada korisnik izabere stavku sa liste, veb segment Svojstva liste prikazuje samo ime sistema Office i podatke o prodaji.
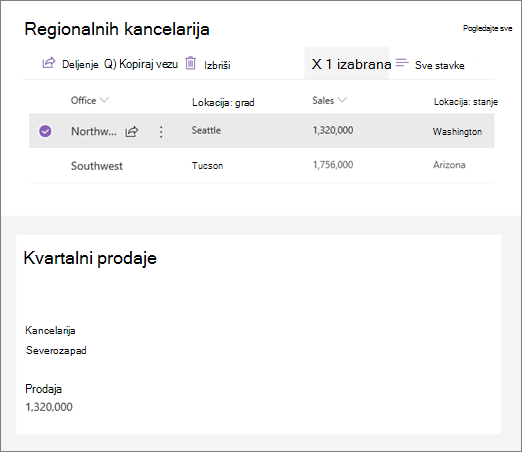
Da biste to uradili:
-
Na stranici dodajte veb segment Lista sa listom koju želite da koristite, a zatim dodajte veb segment svojstva liste.
-
Izaberite stavku Uredi

-
Izaberite tri tačke (...) u gornjem desnom uglu okna sa svojstvima, a zatim izaberite stavku Poveži se sa izvorom.
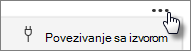
-
U okviru Poveži se sa izvorom izaberite listu koju želite da koristite sa padajuće liste.
-
U okviru Prikaz izaberite ono što želite da korisnik vidi na stranici.
-
U okviru Polja za prikaz potvrdite izbor u poljima za potvrdu pored kolona iz kojih želite da prikažete vrednosti.
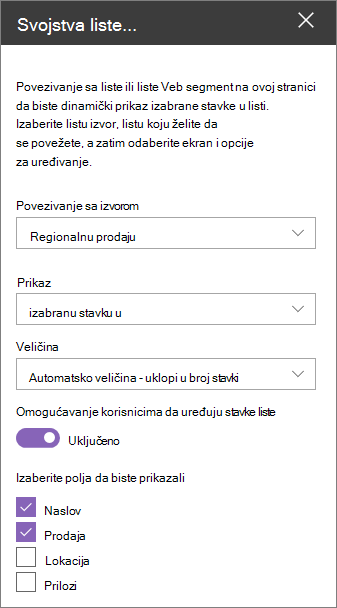
-
Na vrhu stranice izaberite stavku Sačuvaj kao radnu verziju.
-
Testirajte vezu tako što ćete izabrati stavku sa liste koju ste odabrali. Trebalo bi da vidite vrednost koju ste naveli u veb segmentu Svojstva liste.
-
Kada budete spremni da korisnici vide stranicu, izaberite stavku Objavi u gornjem desnom uglu stranice.
Prikažite video, sliku ili lokaciju na osnovu toga šta korisnik izabere u veb segmentu "Lista" (povežite veb segment "Ugradi" sa veb segmentom "Lista")
Pomoću veb segmenta Ugradnja možete da unesete veze ili kôd za ugradnju koji koristi promenljive, što vam omogućava da prikažete veliki izbor stavki u zavisnosti od toga šta izabere prikazivač stranica. Evo tri primera kako možete da prikažete izabrane slike, video zapise i lokacije.
Prikaz izabranog YouTube video zapisa
U ovom primeru, veb segment "Lista" sadrži listu sa naslovima video zapisa i ID-ovima za nekoliko YouTube video zapisa. Kada korisnik odabere video zapis sa liste, veb segment Ugradi prikazuje taj video. Veza u veb segmentu "Ugradi" koristi promenljivu za predstavljanje ID-a video zapisa koji je odabrao korisnik sa liste.
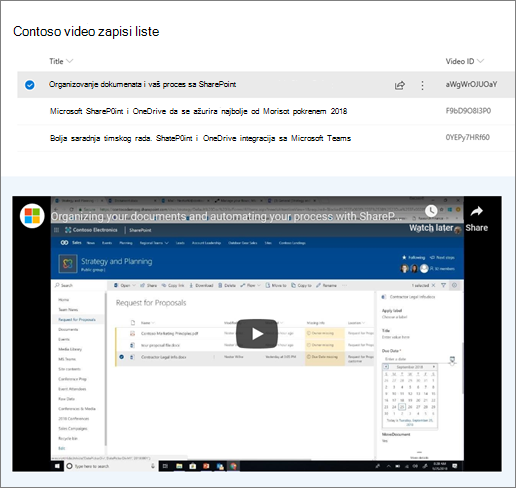
Da biste to uradili:
-
Kreirajte listu koja ima kolonu "Naslov" i kolonu za ID-e video zapisa (kao u gorenavedenom primeru). ID je deo YouTube veze koji identifikuje video zapis i pronađen je posle dela veze "v=". Na primer, u sledećoj vezi, deo sa kurzivom predstavlja ID video zapisa:
https://www.youtube.com/watch?v=0YEPy7HRf60
-
Na stranici dodajte veb segment Lista i odaberite listu sa ID-ovima video zapisa.
-
Dodajte veb segment "Ugradnja".
-
Izaberite stavku Uredi

-
Izaberite tri tačke (...) u gornjem desnom uglu okna sa svojstvima, a zatim izaberite stavku Poveži se sa izvorom.
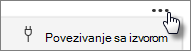
-
U okviru Poveži se sa izvorom izaberite listu sa padajuće liste.
-
U okviru Adresa veb lokacije ili kôd za ugradnju, dodajte YouTube vezu. Međutim, umesto da koristite pojedinačni ID video zapisa, koristite ime kolone liste koja sadrži ID-ove kao promenljivu. Promenljivu označavaju otvorena zagrada, $i zatvorena zagrada posle imena. Evo primera, gde ID video zapisa predstavlja ime kolone:
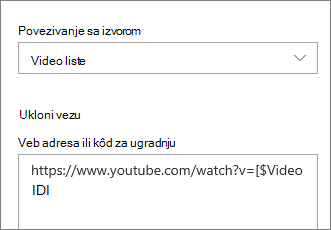
-
Na vrhu stranice izaberite stavku Sačuvaj kao radnu verziju.
-
Testirajte vezu tako što ćete izabrati stavku sa liste koju ste odabrali. Trebalo bi da vidite video prikazan u veb segmentu Ugradnja.
-
Kada budete spremni da korisnici vide stranicu, izaberite stavku Objavi u gornjem desnom uglu stranice.
Prikaži izabranu sliku
U ovom primeru, veb segment "Lista" sadrži naslove slika i URL adrese za slike uskladištene na SharePoint lokaciji. Kada korisnik odabere sliku sa liste, veb segment Ugradi prikazuje tu sliku. U ovom primeru, IFrame kôd se koristi u veb segmentu Ugradnja, a promenljiva predstavlja vezu slike.
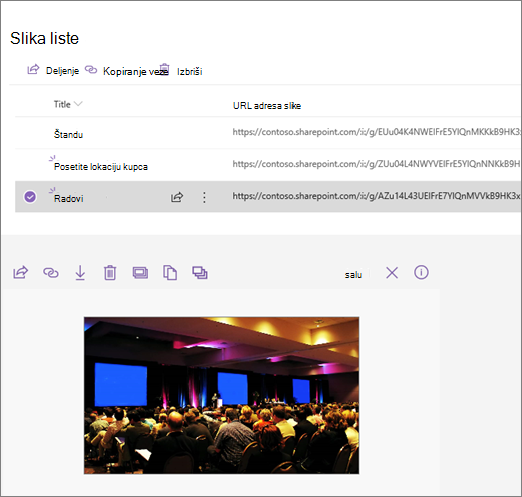
Da biste to uradili:
-
Kreirajte listu koja ima kolonu "Naslov" i kolonu za URL adrese slika.
Savet: Da biste dobili URL za sliku, idite u biblioteku u kojoj je slika uskladištena, kliknite desnim tasterom miša na sliku i izaberite stavku Kopiraj vezu. Zatim kliknite na dugme Kopiraj. Sada možete da nalepite vezu na listu.
-
Na stranici dodajte veb segment Lista i odaberite listu sa URL adresama slika.
-
Dodajte veb segment "Ugradnja".
-
Izaberite stavku Uredi

-
Izaberite tri tačke (...) u gornjem desnom uglu okna sa svojstvima, a zatim izaberite stavkuPoveži se sa izvorom.
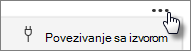
-
U okviru Poveži se sa izvorom izaberite listu sa padajuće liste.
-
U okviru Adresa veb lokacije ili kôd za ugradnju dodajte kôd za ugradnju. U ovom primeru kôd za ugradnju je:
<iframe width="693" height="390" src="[$Image URL]" frameborder="0" allowfullscreen="" allow="accelerometer; automatska reprodukcija; šifrovani mediji; žarkoskop; picture-in-picture"></iframe>
gde [$Image URL] predstavlja promenljivu koja predstavlja ime kolone za URL adrese slika.
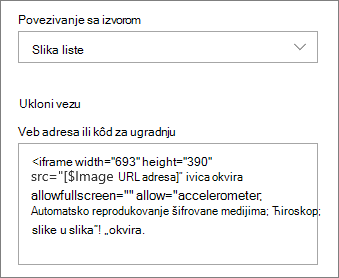
-
Na vrhu stranice izaberite stavku Sačuvaj kao radnu verziju.
-
Testirajte vezu tako što ćete izabrati stavku sa liste koju ste odabrali. Trebalo bi da vidite sliku prikazanu u veb segmentu Ugradnja.
-
Kada budete spremni da korisnici vide stranicu, izaberite stavku Objavi u gornjem desnom uglu stranice.
Prikaži izabranu lokaciju
U ovom primeru, veb segment Lista sadrži lokacije i njihove koordinate. Kada korisnik odabere lokaciju sa liste, veb segment Ugradi prikazuje tu lokaciju na Bing mapi. U ovom primeru, IFrame kôd se koristi u veb segmentu Ugradnja, a promenljive predstavljaju koordinate.
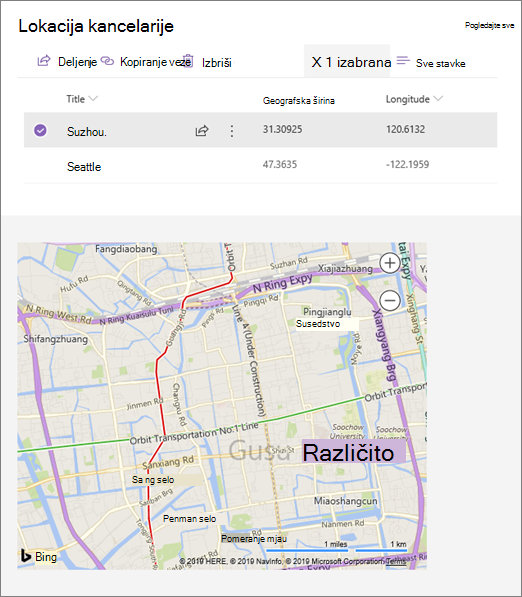
Da biste to uradili:
-
Kreirajte listu koja ima kolonu "Naslov" i kolone za dužinu i širinu.
-
Na stranici dodajte veb segment Lista i odaberite listu sa informacijama o lokaciji.
-
Dodajte veb segment "Ugradnja".
-
Izaberite stavku Uredi

-
Izaberite tri tačke (...) u gornjem desnom uglu okna sa svojstvima, a zatim izaberite stavku Poveži se sa izvorom.
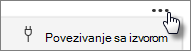
-
U okviru Poveži se sa izvorom izaberite listu sa padajuće liste.
-
U okviru Adresa veb lokacije ili kôd za ugradnju dodajte kôd za ugradnju. U ovom primeru kôd za ugradnju je:
<iframe width="500" height="400" src="https://www.bing.com/maps/embed?h=400& w=500&; cp=[$Latitude]~[$Longitude]& lvl=13& typ=d& sty=r& src=SHELL&; FORM=MBEDV8" frameborder="0" scrolling="no"> </iframe>
gde su [$Latitude] i [$Longitude] promenljive koje predstavljaju imena kolona za svaku od tih tačaka.
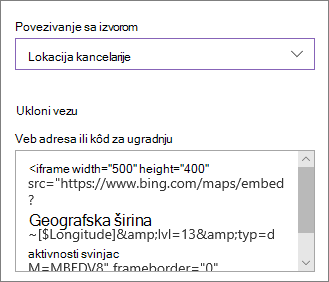
-
Na vrhu stranice izaberite stavku Sačuvaj kao radnu verziju.
-
Testirajte vezu tako što ćete izabrati stavku sa liste koju ste odabrali. Trebalo bi da vidite Bing mapu koja prikazuje lokaciju prikazanu u veb segmentu Ugradnja.
-
Kada budete spremni da korisnici vide stranicu, izaberite stavku Objavi u gornjem desnom uglu stranice.
Napomene:
-
Kôd za ugradnju mora da bude zasnovan na iframe procesu (tj. da počinje i da se završava <iframe> oznakama). Kôd za ugradnju koji <skripte> oznake nije podržan.
-
Moguće je ugraditi samo bezbedne veb lokacije. Uverite se da URL adresa veb lokacije počinje httpS-om.
Filtriranje liste na osnovu izbora u drugoj listi ili biblioteci
Pomoću dinamičkog filtriranja možete da filtrirate jednu listu na osnovu izbora napravljenog na drugoj listi. U sledećem primeru biblioteka "Planiranje dokumenata" filtrirana je po izboru sa liste "Informacije o projektu". Izabrana je vrednost "Marketing" u koloni Project Tim, tako da se u biblioteci Planiranje dokumenata prikazuju samo dokumenti u vlasništvu marketinškog tima.
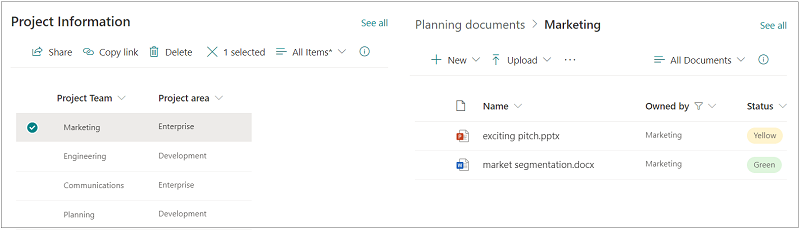
Da biste to uradili:
-
Na stranici dodajte veb segment Lista ili Veb segment Biblioteka i izaberite listu ili biblioteku sa vrednostima po kojima želite da filtrirate.
-
Dodajte drugi veb segment "Lista " ili veb segment "Biblioteka" i izaberite listu ili biblioteku koja sadrži informacije koje želite da filtrirate.
-
Izaberite veb segment liste ili biblioteke koji želite da filtrirate i izaberite stavku

-
U okviru Dinamičko filtriranje prevucite preklopnik na poziciju Uključeno .
-
Izaberite kolonu koju želite da filtrirate u polju Kolona u [ime liste] da biste filtrirali.
-
U okviru Lista ili Biblioteka koja sadrži vrednost filtera izaberite listu ili biblioteku koju ste dodali na stranicu u 1. koraku.
-
U okviru Kolona koja sadrži vrednost filtera izaberite kolonu po kojoj se nalaze vrednosti po kojima želite da izvršite filtriranje.
-
Kliknite na dugme Primeni.
Koristeći primer slike na početku odeljka, opcije dinamičkog filtriranja za biblioteku "Planiranje dokumenata" izgledale bi ovako:
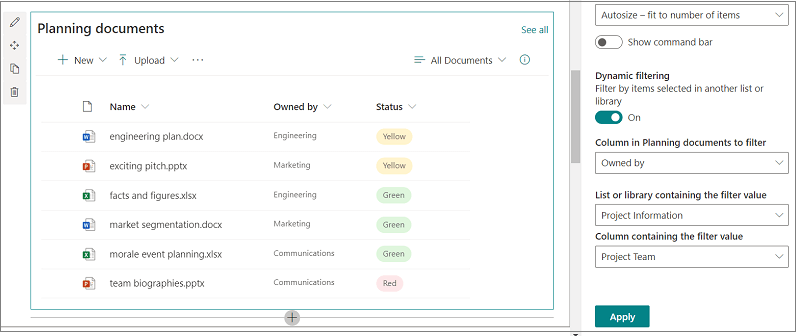
-
Kada završite, izaberite stavku Sačuvaj kao radnu verziju na vrhu stranice ili ako ste spremni da korisnici lokacije vide stranicu, izaberite stavku Objavi u gornjem desnom uglu stranice.










