Ova greška znači da se formula u ćeliji ne podudara sa obrascem formula u blizini.
Rešavanje problema koji prouzrokuju nedoslednost formule
-
Izaberite stavku Formule > Prikaži formule.
-
To vam omogućava da vidite formule u svim ćelijama, umesto izračunatih rezultata.
-
Uporedite nedoslednu formulu sa formulama pre i posle nje i ispravite sve slučajne nedoslednosti.
-
Kada završite, izaberite stavku Formule > Prikaži formule da biste prikazali izračunate rezultate svih ćelija.
-
Ako to ne uspe, izaberite ćeliju u blizini koja nema problem.
-
Izaberite stavku Formule > prati prethodne ćelije.
-
Izaberite ćeliju koja ima problem.
-
Izaberite stavku Formule > prati prethodne ćelije.
-
Uporedite plave strelice ili opsege plavom bojom, a zatim ispravite probleme sa nedoslednom formulom.
-
Izaberite stavku Formule > Ukloni strelice.
Još rešenja
Izaberite ćeliju sa nedoslednom formulom, a zatim držite pritisnut taster SHIFT dok pritiskate jedan od tastera sa strelicama. Tako ćete izabrati nedoslednu ćeliju zajedno sa drugima. Zatim uradite nešto od sledećeg:
-
Ako ste izabrali ćelije ispod, pritisnite kombinaciju tastera CTRL + D da biste formulom popunili donje ćelije.
-
Ako ste izabrali ćelije iznad, izaberite početak >Popuni > Popuna nagore da biste popunili formulu.
-
Ako ste izabrali ćelije sa desne strane, pritisnite kombinaciju tastera CTRL + R da biste formulom popunili ćelije sa desne strane.
-
Ako ste izabrali ćelije sa leve strane, izaberite stavku Početak >Popuni > sa leve strane da biste popunili formulu sa leve strane.
Ako imate više ćelija kojima je formula potrebna, ponovite gorenavedeni proces u suprotnom smeru.
-
Izaberite ćeliju u kojoj postoji problem.
-
Izaberite ovo dugme:

-
Ako to ne uspe, a potrebna vam je formula iz ćelije ispod, izaberite stavku Početak > Popuni > nagore.
-
Ako vam je potrebna formula iz ćelije sa desne strane, izaberite stavku Početak > Popuni > levo.
Ako formula nije greška, možete odabrati da je zanemarite:
-
Izbor formula >proveru grešaka
-
Izaberite stavku Zanemari grešku.
-
Kliknite na dugme Uredu ili Dalje da biste prešli na sledeću grešku.
Napomena: Ako ne želite da Excel proverava da li postoje nedosledne formule kao što je ova, zatvorite dijalog Provera grešaka. Zatim izaberite stavku Opcije > datoteke > Formulas. Pri dnu opozovite izbor Formule koje nisu dosledne u odnosu na druge formule u oblastiAko koristite Mac, izaberite stavku Excel > Željene postavke > proveru grešaka , a zatim opozovite izbor Formule koje se ne podudaraju sa formulama u blizini.
Indikator greške se pojavljuje kada se formula ne podudara sa obrascem drugih formula u blizini. To ne znači uvek da je formula pogrešna. Ako je formula pogrešna, dosledno obeležavanje referenca ćelije često rešava ovaj problem.
Na primer, da biste pomnožili kolonu A sa kolonom B, formule treba da budu A1 * B1, A2 * B2, A3 * B3, i tako dalje. Ako formula koja sledi nakon A3 * B3 ima oblik A4 * B2, Excel je identifikuje kao nedoslednu formulu, jer da bi se nastavio obrazac, formula bi trebalo da ima oblik A4 * B4.
-
Izaberite ćeliju koja sadrži indikator greške i pogledajte traku sa formulama da biste potvrdili da su reference ćelija ispravne.
-
Kliknite na strelicu pored dugmeta koje se pojavi.
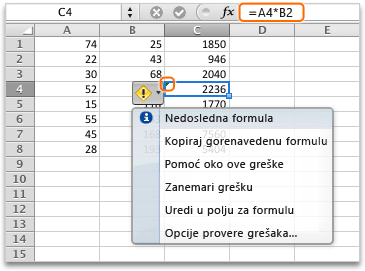
Priručni meni prikazuje opcije koje su dostupne za rešavanje ovog upozorenja.
-
Uradite nešto od sledećeg:
|
Izaberite |
Za izvršavanje sledeće radnje |
|---|---|
|
Kopiraj gorenavedenu formulu |
Formulu uskladite tako što ćete da kopirate obrazac iz ćelije iznad. U našem primeru, formula postaje A4 * B4 da bi se podudarala sa obrascem A3 * B3 u ćeliji iznad. |
|
Zanemari grešku |
Uklonite indikator greške, na primer, ako su nedoslednosti u formuli namerne ili prihvatljive. |
|
Uredi na „Traci sa formulama“ |
Pregledajte sintaksu formule i potvrdite da su reference na ćelije odgovarajuće. |
|
Opcije za „Proveravanje grešaka“ |
Izaberite tipove grešaka koje želite da Excel obeleži zastavicom. Na primer, ako ne želite da vidite indikatore greške za nedosledne formule, opozovite izbor Obeleži zastavicom formule koje nisu u skladu sa formulama u susednih ćelija u polju za potvrdu. |
Saveti:
-
Da biste zanemarili indikatore greške za više ćelija odjednom, izaberite opseg koje sadrže greške koje želite da zanemarite. Zatim kliknite na strelicu pored dugmeta

-
Da biste zanemarili indikatore greške za ceo list, prvo izaberite ćeliju koja sadrži indikator greške. Zatim pritisnite


Dodatni resursi
Možete uvek da postavite pitanje stručnjaku u Excel Tech zajednici ili da potražite pomoć u Zajednicama.










