Napomena: Želimo da vam što pre pružimo najnoviji sadržaj pomoći čim na vašem jeziku. Ova stranica je prevedena automatski i može da sadrži gramatičke greške ili netačnosti. Naš cilj je da ovaj sadržaj bude koristan. Možete li nam na dnu ove stranice saopštiti da li su vam informacije bile od koristi? Ovo je članak na engleskom jeziku za brzu referencu.
Kada dodate crteže i skice rukom napisane beleške na bilo kojoj stranici u programu OneNote za Windows 10, lako možete da Premotaj unazad i ponovno reprodukovanje svaki mastilom u bilo kom trenutku, što omogućava drugima da biste videli kako je vaše ideje zauzeo oblika.
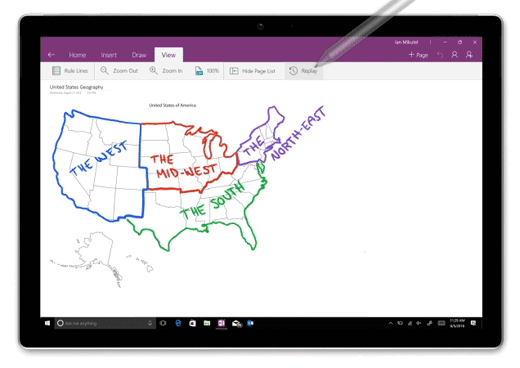
Napomena: Ova funkcija je dostupna samo ako imate pretplatu na Microsoft 365. Ako ste Microsoft 365 pretplatnik, proverite da li imate najnoviju verziju sistema Office.
Da biste reprodukovali crteže i rukom poteza mastilom u programu OneNote za Windows 10, uradite sledeće:
-
Na bilo kojoj stranici, kliknite ili dodirnite karticu Crtanje .
-
Na kartici Crtanje izaberite pero i boju pera, a zatim crtanje, skiciranje ili pišete nešto na stranici.
-
Na kartici Prikaz , kliknite ili dodirnite dugme " snimak ".
-
Kada budete upitani, uradite nešto od sledećeg:
-
Prevucite preko ekrana da biste izabrali deo crteža ili rukopisa koji želite da ponovite.
-
Da biste reprodukovali sve nacrtanih ili rukom pisane beleške na trenutnoj stranici, kliknite ili dodirnite ponovite sve na stranici.
-
-
Tokom reprodukovanja poteza mastilom, koristite kontrole na dnu stranice da biste ručno korak unazad ili koje prosleđujete u nizu, da biste reprodukovali ili pauzirali sekvence od trenutni okvir ili ponovno reprodukovanje čitavu animaciju. Takođe možete prevući traku toka posla na bilo koji deo animacije koje želite da ponovite.
-
Da biste napustili reprodukcija u bilo kom trenutku i vratili se u beleške, kliknite na ili dodirnite X pored gornjem desnom uglu stranice ili pritisnite taster Esc na tastaturi.










