Kartica „Otvori“ u meniju „Datoteka“ prikazuje listu datoteka koje ste nedavno otvarali i ona sadrži veze ka mestima na kojima često skladištite datoteke.
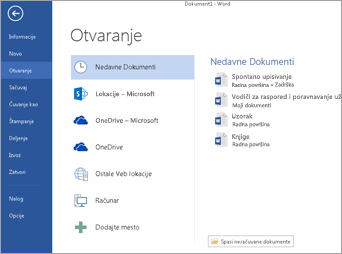
Lista „Nedavne“ prikazuje datoteke koje ste nedavno otvorili sa bilo kog uređaja. Ako ova lista postane neuobilena, možete da uklonite datoteke sa liste. Samo kliknite desnim tasterom miša na ime datoteke, a zatim izaberite stavku Ukloni sa liste. Možete da vršite druge promene na listi „Nedavne“. Da biste saznali više, pogledajte članak Prilagođavanje liste nedavno korišćenih datoteka. Ako ne koristite listu nedavno korišćenih datoteka i želite da pređete direktno na pregledanje fascikli, koristite Ctrl+F12 da biste direktno otvorili dijalog Otvaranje.
Da biste pristupili datotekama iz Microsoft 365 Grupe ili SharePoint Online biblioteka dokumenata, kliknite na vezu Sajtovi – Vaše preduzeće. Dobićete listu najčešće korišćenih grupa i sajtova koje možete izabrati. Izaberite željenu stavku i potražite datoteku koju želite da otvorite.
Kliknite dvaput na stavku Računar da biste došli do lokalnih datoteka, uključujući prenosive fleš disk jedinice. Takođe možete da izaberete neku od lokacija na koju vam nalog omogućava da odete, prijavite se ako je neophodno, a zatim otvorite željenu datoteku. Da biste dodali novu lokaciju, izaberite stavku Dodaj mesto.
Savet: Ako želite da zaobiđite dugme Datoteka > Otvori i uvek koristite dijalog Otvaranje, uradite sledeće: Izaberite stavku Datoteka > Opcije> Sačuvaj, a zatim potvrdite izbor u polju za potvrdu Ne prikazuj Backstage prilikom otvaranja ili čuvanja datoteka. Zatim zatvorite i ponovo otvorite sve otvorene Office aplikacije. Imajte na umu da ova promena utiče samo na ono što vidite kada pritisnete kombinaciju tastera CTRL+O da biste pristupili dijalogu Otvaranje datoteka.
Pretraga datoteke
Ako imate dokument na računaru, ali niste sigurni u kojoj je tačno fascikli on sačuvan, možete ga pronaći ako znate makar deo imena dokumenta ili deo teksta koji se nalazi u dokumentu. Kliknite na dugme Potraži na dnu liste mesta sa leve strane. Kada se pojavi dijalog Otvaranje, otkucajte tekst koji želite da pretražite u polju Pretraga u gornjem desnom uglu i pritisnite taster Enter. Pojaviće se lista podudarnih dokumenata koje možete odabrati.
Takođe pogledajte
Na Mac računaru, izbor menija Datoteka, a zatim stavke Otvori (ili samo pritisnite kombinaciju tastera Command + O) dovozi vas u dijalog Otvaranje datoteke.
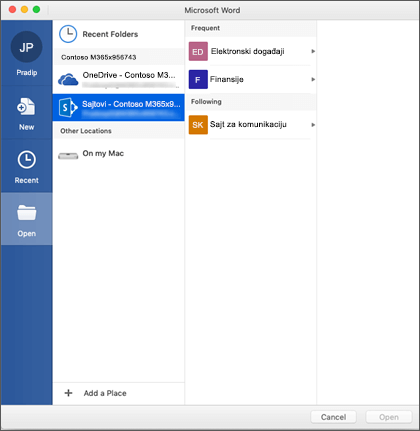
Da biste pristupili datotekama iz Microsoft 365 Grupe ili SharePoint Online biblioteka dokumenata, kliknite na vezu Sajtovi – Vaše preduzeće. Dobićete listu najčešće korišćenih grupa i sajtova koje možete izabrati. Izaberite željenu stavku i potražite datoteku koju želite da otvorite.
Kliknite dvaput na mac računaru da biste došli do lokalnih datoteka, uključujući prenosive fleš disk jedinice.
Da biste dodali novu lokaciju, izaberite stavku Dodaj mesto.
Lista Nedavno prikazuje datoteke koje ste nedavno otvorili sa bilo kog uređaja. Ako ova lista postane neuobilena, možete da uklonite datoteke sa liste. Samo kliknite desnim tasterom miša na ime datoteke, a zatim izaberite stavku Ukloni iz nedavno. Ako imate datoteku za koju želite da se uvek pojavljuje na ovoj listi, bez obzira na to koliko ste joj nedavno pristupili, zadržite pokazivač miša iznad te datoteke i kliknite na ikonu kačenje na desnoj strani da biste je zakačili na listu. Ponovo kliknite na pribadaču da biste je otkačili kada više ne želite da se trajno čuva na listi.
Imate pitanje na koje nismo odgovorili ili povratne informacije o sistemu Microsoft Office?
Pogledajte odeljak Kako da pošaljem povratne informacije o sistemu Microsoft Office?











