Napomena: Želimo da vam što pre pružimo najnoviji sadržaj pomoći čim na vašem jeziku. Ova stranica je prevedena automatski i može da sadrži gramatičke greške ili netačnosti. Naš cilj je da ovaj sadržaj bude koristan. Možete li nam na dnu ove stranice saopštiti da li su vam informacije bile od koristi? Ovo je članak na engleskom jeziku za brzu referencu.
|
Ovo su neki osnovni zadaci koje možete da uradite u programu Microsoft Outlook 2010. |
Ovaj članak sadrži
Šta je Outlook?
Microsoft Outlook 2010 nudi vrhunske alatke za upravljanje poslovnom i ličnom e-poštom za više od 500 miliona Microsoft Office korisnika širom sveta. Uz izdanje programa Outlook 2010, dobijate bogatiji skup iskustava da biste ispunili potrebe komunikacije na poslu, kod kuće i u školi.
Iz redizajniranog izgleda u naprednu organizaciju e-pošte, pretrage, komunikacije i funkcija društvenog umrežavanja, Outlook 2010 vam pruža svetsko iskustvo da ostanete produktivni i u kontaktu sa ličnim i poslovnim mrežama.
Dodavanje naloga e-pošte
Da biste mogli da šaljete i primate e-poruke koristeći Outlook 2010, morate dodati i konfigurisati nalog e-pošte. Ako ste koristili stariju verziju programa Outlook 2010 na istom računaru na kojem ste instalirali Outlook 2010, postavke naloga se automatski uvoze.
Ako niste ranije koristili Outlook ili ako instalirate Outlook 2010 na novi računar, automatski se pokreće funkcija „Automatsko podešavanje naloga“ i pomaže vam da konfigurišete postavke za naloge e-pošte. Ova konfiguracija zahteva samo vaše ime, e-adresu i lozinku. Ako nalog e-pošte nije moguće konfigurisati automatski, morate ručno da unesete potrebne dodatne informacije.
-
Izaberite karticu Datoteka.
-
U okviru Informacije o nalogu izaberite stavku Dodaj nalog.
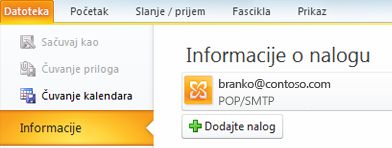
Dodatne informacije potražite u članku Postavljanje e-pošte u programu Outlook.
Napomena: Da biste dodali Outlook.com nalog (ranije Hotmail), pogledajte članak Dodavanje Outlook.com naloga u programu Outlook za Windows.
Kreiranje nove e-poruke
Outlook 2010 vam omogućava da komunicirate sa nekim primaocima sa bogatim skupom funkcija i prilagođavanja.
-
U okviru Pošta, na kartici Početak, u grupi Novo kliknite na dugme Nova e-poruka.
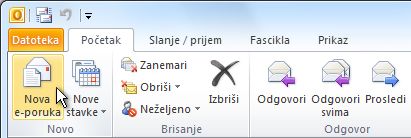
Tasterska prečica Da biste kreirali e-poruku, pritisnite kombinaciju tastera CTRL+SHIFT+M.
Dodatne informacije potražite u članku Kreiranje e-poruke.
Prosleđivanje e-poruke ili odgovaranje na nju
-
Na kartici Početak ili Poruka, u grupi Odgovorite kliknite na dugme Odgovori, Odgovori svima ili Prosledi.
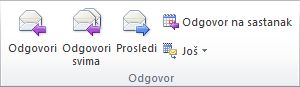
Napomena: Ime kartice zavisi od toga da li je poruka izabrana na listi poruka ili otvorena u posebnom prozoru.
Da biste neko ime uklonili iz polja Za i Cc izaberite ga i pritisnite taster Delete. Da biste dodali primaoca, kliknite u polje Za, Ccili Bcc i unesite primaoca.
Dodatne informacije potražite u članku Odgovaranje na e-poruku ili njeno prosleđivanje.
Dodavanje priloga u e-poruku
Datoteke se mogu priložiti e-poruci. Takođe, druge Outlook stavke, kao što su poruke, kontakti ili zadaci, mogu da budu uključene u poruku koju šaljete.
-
Kreirajte poruku odnosno za postojeću poruku kliknite na dugme Odgovori, Odgovori svima ili Prosledi.
-
U prozoru poruke na kartici Poruka, u grupi Uključi kliknite na dugme Priloži datoteku.
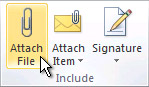
Dodatne informacije potražite u članku Prilaganje datoteke ili druge stavke e-poruci.
Otvaranje ili čuvanje priloga e-poruke
Prilog možete otvoriti iz Okno za čitanje ili iz otvorene poruke. Nakon otvaranja i prikazivanja priloga, možete da ga sačuvate na disk jedinici. Ako poruka ima više priloga, možete da sačuvate više priloga kao grupu ili jedan po jedan.
Otvaranje priloga
-
Kliknite dvaput na prilog.
Čuvanje priloga
-
Kliknite na prilog u oknu za čitanje ili u otvorenoj poruci.
-
Na kartici Prilozi, u grupi Radnje kliknite na dugme Sačuvaj kao. Takođe možete kliknuti desnim tasterom miša na prilog i izabrati stavku Sačuvaj kao.
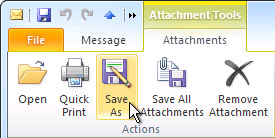
Dodatne informacije potražite u članku Otvaranje i čuvanje priloga.
Dodavanje potpisa za e-poštu u poruke
Kreirajte personalizovane potpise koji se pojavljuje u e-porukama koje uključuje tekst, slike, vaš elektronska vizitkarta, logotip ili čak i sliku ručno napisanog potpisa.
Kreiranje potpisa
-
Otvorite novu poruku. Na kartici Poruka, u grupi Uključi kliknite na dugme Potpis, a zatim izaberite stavku Potpisi.
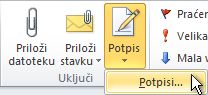
-
Na kartici Potpis e-pošte kliknite na dugme Novo.
Dodavanje potpisa
-
U novoj poruci, na kartici Poruka, u grupi Uključi kliknite na dugme Potpis, a zatim izaberite željeni potpis.
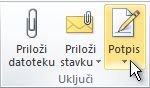
Dodatne informacije potražite u članku Pravljenje i dodavanje potpisa u poruke.
Kreiranje zakazane obaveze kalendara
Zakazane obaveze predstavljaju aktivnosti koje se planiraju u kalendaru, a ne uključuju pozivanje drugih osoba ili rezervisanje resursa.
-
U modulu Kalendar, na kartici Početak, u grupi Novo kliknite na dugme Nova zakazana obaveza. Druga mogućnost je da na koordinatnoj mreži kalendara kliknete desnim tasterom miša na polje sa vremenom, a zatim izaberete stavku Nova zakazana obaveza.
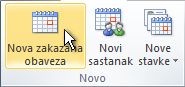
Tasterska prečica Da biste kreirali zakazanu obavezu, pritisnite kombinaciju tastera CTRL+SHIFT+A.
Dodatne informacije potražite u članku Planiranje zakazane obaveze.
Planiranje sastanka sa drugim osobama
Sastanak je zakazana obaveza koja uključuje druge osobe i može da uključuje resurse, kao što su sobe za konferenciju. Odgovori na poziv za sastanak prikazuju se u prijemnom poštanskom sandučetu.
-
U modulu Kalendar, na kartici Početak, u grupi Novo izaberite stavku Novi sastanak.
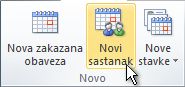
Tasterska prečica Da biste kreirali novi zahtev za sastanak iz bilo koje fascikle u programu Outlook, pritisnite kombinaciju tastera CTRL+SHIFT+Q.
Dodatne informacije potražite u članku Planiranje sastanka sa drugim osobama.
Postavljanje podsetnika
Možete da postavite ili uklonite podsetnike za različite stavke, na primer za e-poruke, zakazane obaveze i kontakte.
Za zakazane obaveze ili sastanke
U otvorenoj stavci, na kartici Zakazana obaveza ili Sastanak, u grupi Opcije, a zatim sa padajuće liste Podsetnik izaberite koliko pre zakazane obaveze ili sastanka želite da se podsetnik pojavi. Izaberite stavku Nijedan da biste isključili podsetnik.
Za e-poruke, kontakte i zadatke
-
Na kartici Početak, u grupi Oznake kliknite na dugme Prati, a zatim izaberite stavku Dodaj podsetnik.

Savet: Brzo možete označiti e-poruke zastavicom u vidu obaveze koristeći podsetnik. Na listi poruka kliknite desnim tasterom miša na kolonu „Status zastavice“. Ukoliko je poruka otvorena, na kartici Poruka, u grupi Praćenje kliknite na dugme Praćenje, a zatim izaberite stavku Dodaj podsetnik.
Više informacija potražite u članku Dodeljivanje ili uklanjanje podsetnika.
Kreiranje kontakta
Kontakti mogu da budu jednostavni kao ime i e-adresa ili uključite dodatne detaljne informacije kao što su ulica, više brojeva telefona, slika, rođendani i sve druge informacije koje se odnose na kontakt.
-
U okviru Zadaci, na kartici Početak, u grupi Novo kliknite na dugme Novi kontakt.
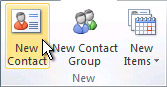
Tasterska prečica Da biste kreirali kontakt iz bilo koje fascikle u programu Outlook, pritisnite kombinaciju tastera CTRL+SHIFT+C.
Dodatne informacije potražite u članku Kreiranje ili dodavanje kontakta.
Kreiranje zadatka
Veliki broj osoba vodi listu zaduženja — na papiru, u unakrsnoj tabeli ili tako što kombinuje evidenciju na papiru i elektronskim putem. U programu Microsoft Outlook različite liste možete kombinovati u jednu, primati podsetnike i pratiti tok zadataka.
-
U okviru Zadaci, na kartici Početak, u grupi Novo kliknite na dugme Novi zadatak.
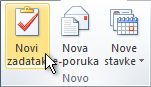
Tasterska prečica Da biste kreirali novi zadatak, pritisnite kombinaciju tastera CTRL+SHIFT+K.
Dodatne informacije potražite u članku Kreiranje zadataka i stavki obaveza.
Kreiranje beleške
Beleške su elektronski ekvivalent lepljive papirne beleške. Koristite beleške da biste beležili pitanja, ideje, podsetnike i sve što biste napisali na papiru.
-
U Beleške, u grupi Novo i kliknite na Nova beleška.

Tasterska prečica Da biste kreirali belešku, pritisnite kombinaciju tastera CTRL+SHIFT+N.
Dodatne informacije potražite u članku Kreiranje beleške.
Štampanje e-poruke, kontakta, kalendarske stavke ili zadatka
Moguće je odštampati pojedinačne stavke, kao što su e-poruke, kontakti ili stavke kalendara ili veće prikaze, poput kalendara, adresara ili lista sadržaja fascikli modula „Pošta“.
Procedura za štampanje je ista kao u modulu „Pošta“, „Kalendar“ ili bilo kojoj drugoj fascikli u programu Microsoft Outlook – sve postavke i funkcije štampanja nalaze se u prikazu „Backstage“. Izaberite karticu Datoteka da biste otvorili prikaz „Backstage“.
-
Izaberite stavku ili fasciklu u programu Outlook koju želite da odštampate.
-
Izaberite karticu Datoteka.
-
Kliknite na dugme Odštampaj.
Dodatne informacije potražite u članku Štampanje stavki u programu Outlook.











