Kada otpremite fotografije, OneDrive vam pomaže da ih organizujete i pronađete. Možete brzo da pregledate uspomene pomoću naše nove prilagodljive galerije ili da pronađete fotografiju na osnovu toga gde je snimljena, šta se nalazi na fotografiji i da li je to video, snimak ekrana, dokument i još mnogo toga!
Odaberite gde gledate svoje fotografije.
Da biste pronašli fotografije, datum se pojavljuje preko trake za pomeranje dok se pomerate nagore i nadole kroz fotografije:
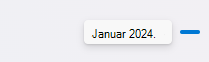
Uređivanje ili uklanjanje oznake
OneDrive automatski kreira oznake za stvari koje prepoznaje. Ponekad pravi greške, ali možete da uklonite ili uredite oznake za fotografiju.
-
Zadržite pokazivač miša iznad fotografije da biste prikazali kontrole.
-
Izaberite da biste otvorili okno sa informacijama.
-
Otkucajte novu oznaku ili izaberite znak X pored oznake da biste je uklonili. (Oznake uređujete dodavanjem ili uklanjanjem.)
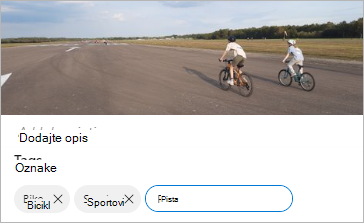
Pogledajte sve fotografije sa iste lokacije
Ako uređaj to podržava, fotografije imaju oznake lokacije koje možete da koristite da biste brzo prikazali sve fotografije na istoj lokaciji.
Oprez: Oznake lokacije mogu da otkriju lične informacije, pa budite pažljivi kada ih koristite!
Da biste pronašli sve fotografije na istoj lokaciji, otkucajte lokaciju na traci za pretragu na vrhu ekrana. Možda ćete morati da dodate i zemlju.
Savet: Ako pretraga ne pronađe ništa, ali znate bar jednu fotografiju sa te lokacije, otvorite detaljno okno sa informacijama o fotografiji da biste videli kako je Bing mapa snimila lokaciju i koristili je kao termin za pretragu.
Create sopstveni album
Fotografije možete da organizujete u album koji možete da delite sa prijateljima ili porodicom.
-
Izaberite fotografije koje želite da dodate u album, a zatim kliknite na dugme Dodaj u album.
-
Izaberite

Da biste pronašli fotografije, kada počnete da se pomerate, sa desne strane se pojavljuje ikona za pronalaženje meseca kako bi vam pomogla da se brže pomerate.
Uređivanje ili uklanjanje oznake
OneDrive automatski kreira oznake za stvari koje prepoznaje. Ponekad pravi greške, ali možete da uklonite ili uredite oznake za fotografiju.
-
Otvorite fotografiju i dodirnite stavku
-
Izaberite stavku Uredi oznake.
-
Otkucajte novu oznaku ili dodirnite znak X pored oznake da biste je uklonili.
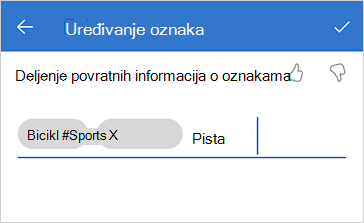
Pogledajte sve fotografije sa iste lokacije
Ako uređaj to podržava, fotografije imaju oznake lokacije koje možete da koristite da biste brzo prikazali sve fotografije na istoj lokaciji.
Oprez: Oznake lokacije mogu da otkriju lične informacije, pa budite pažljivi kada ih koristite!
Da biste pronašli sve fotografije na istoj lokaciji, otkucajte lokaciju na traci za pretragu na vrhu ekrana. Možda ćete morati da dodate i zemlju.
Savet: Ako pretraga ne pronađe ništa, ali znate bar jednu fotografiju sa te lokacije, otvorite detaljno okno sa informacijama o fotografiji da biste videli kako je Bing mapa snimila lokaciju i koristili je kao termin za pretragu.
Create sopstveni album
Fotografije možete da organizujete u album koji možete da delite sa prijateljima ili porodicom.
-
Izaberite fotografije koje želite da dodate u album, a zatim dodirnite stavku
-
Dodirnite

Saznajte više
Promena prikaza na veb sajtu OneDrive
Sortiranje, preimenovanje ili premeštanje fotografija i datoteka u usluzi OneDrive
Video formati koje možete da reprodukujete na veb sajtu OneDrive
Potrebna vam je dodatna pomoć?
|
|
Obratite se podršci Za pomoć u vezi sa Microsoft nalogom i pretplatama posetite Pomoć za nalog i naplatu. Za tehničku podršku idite na Obratite se Microsoft podršci, unesite problem i izaberite stavku Pronalaženje pomoći. Ako vam je i dalje potrebna pomoć, izaberite stavku Obratite se podršci da biste se usmerili na najbolju opciju podrške. |
|
|
|
Administratori Administratori treba da pogledaju Pomoć za OneDrive administratore, OneDrive tehnička zajednica ili da se obrateMicrosoft 365 podršci za preduzeća. |












