Dobijate 15 GB besplatnog skladišta Outlook.com e-pošte koje je odvojeno od Microsoft skladišta u oblaku. Imate 5 GB besplatnog skladišta u oblaku sa Microsoft nalogom koji se deli u datotekama i fotografijama u usluzi OneDrive, priloge u aplikaciji Outlook.com i Microsoft 365 aplikacije. Pretplatnici na Microsoft 365 dobijaju 100 GB prostora.
Dobijam poruku "Prekoračena je kvota" ili "Poštansko sanduče je puno"
Da biste videli koliko prostora za skladištenje poštanskog sandučeta ste koristili i brzo oslobodili prostor, otvorite postavke i 
Na stranici Postavke > skladište trebalo bi da vidite analizu količine prostora za svaku fasciklu u poštanskom sandučetu. U nastavku bi trebalo da vidite listu fascikli predstavljenih u analizu sa opcijom da trajno izbrišete sve stavke (ili one starije od 3, 6 ili 12 meseci) u ovim fasciklama kako biste oslobodili prostor.
Ako niste Microsoft 365 pretplatnik, imate i opciju da nadogradite da biste dobili 100 GB prostora, kao i druge premium Outlook i Office funkcije.
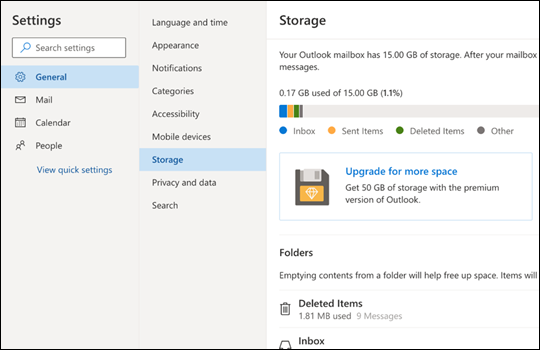
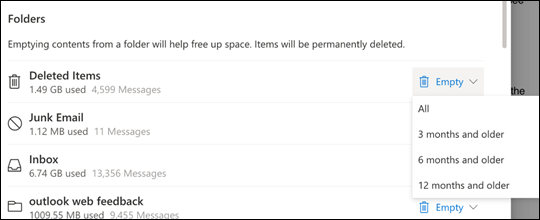
Prilikom brisanja stavki iz prijemnog poštanskog sandučeta ili drugih fascikli, stavke se podrazumevano šalju u fasciklu "Izbrisane stavke". Fascikla Izbrisane stavke ne protivi se kvoti skladištenja poštanskog sandučeta dok se ona ručno ne isprazni ili se e-poruke automatski izbrišu posle 30 dana, šta god se prvo desi.
Napomena: Stavke u fascikli " Neželjena e-pošta" automatski se brišu posle 10 dana.
Da biste trajno izbrisali poruku ili poruke, izaberite ili istaknite poruke, pritisnite shift i DEL na tastaturi.
Ova poruka znači da ste premašili kvotu skladištenja u oblaku.
Ako premašite Microsoft skladište:
-
Nećete moći da otpremate, uređujete ili sinhronizujete nove datoteke (kao što je Snimci kamere) u uslugu OneDrive. Postojeće datoteke će ostati, ali će biti samo za čitanje.
-
Nećete moći da šaljete ili primate e-poštu u Outlook.com, čak i ako niste premašili kvotu skladištenja e-pošte.
-
Nećete moći da šaljete ili primate microsoft Teams poruke koje sadrže priloge.
-
Kada 6 meseci, možemo da izbrišemo Vaš OneDrive i sve datoteke u njemu.
Ako premašite skladište e-pošte:
-
Nećete moći da šaljete ili primate e-poštu u Outlook.com.
Napomena: Sve e-poruke poslate vama biće vraćene pošiljaocu. Kada se vratite ispod kvote skladišta, pošiljalac će morati ponovo da pošalje e-poruku.
Da biste se vratili ispod kvote skladišta:
-
Ako ste besplatni korisnik, možete da kupite pretplatu kako biste povećali kvotu poštanskog sandučeta ili oslobodili prostor za skladištenje.
-
Ako ste već Microsoft 365 pretplatnik, ograničenja poštanskog sandučeta potrošača se keširaju na 100 GB. Da biste se vratili ispod kvote skladišta, morate da oslobodite prostor za skladištenje. Ako vam je potrebno više od 100 GB poštanskog sandučeta, pogledajte naše Enterprise planove.
Saznajte više o tome kako funkcioniše Microsoft skladište.
Drugi načini za smanjenje prostora za skladištenje
Isprobajte sledeća rešenja da biste učinili mesta u poštanskom sandučetu.
Koristite dugme Počisti da biste brzo uklonili neželjenu e-poštu iz prijemnog sandučeta ili fascikli arhive. Čišćenje vam omogućava da automatski izbrišete svu dolaznu e-poštu od određenog pošiljaoca, zadržite samo najnoviju poruku tog pošiljaoca ili izbrišete e-poruku koja je starija od 10 dana.
Da biste očistili prijemno sanduče, odaberite poruku koju želite da očistite i izaberite stavku Počisti.
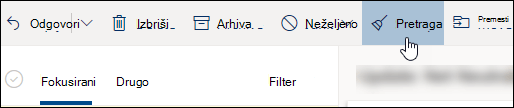
Da biste saznali više o alatki Počisti, pogledajte članak Organizovanje prijemnog poštanskog sandučeta pomoću alatki "Arhiva", "Čišćenje" i drugih alatki u programu Outlook.com.
Važno: Stavke izbrisane pomoću alatke Počisti neće se računati u smanjenju kvote skladišta dok se ne izbrišu i iz fascikle " Izbrisane stavke ".
-
Na vrhu liste poruka izaberite stavku Filtriraj >sortiraj po >Veličina.
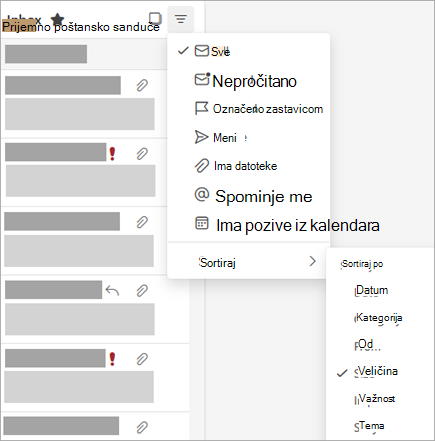
Napomena: Ako lista poruka sortira najmanje poruke na vrhu, ponovo izaberite stavku Filtriraj >Sortiraj po > Veličina da biste najveće poruke postavili na vrh.
-
Izaberite poruku koja sadrži priloge koje želite da otpremite u OneDrive.
-
Ispod priloga izaberite stavku Sačuvaj u OneDrive.
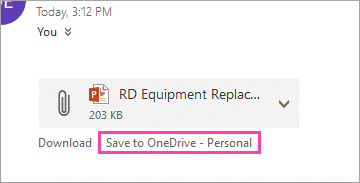
-
Trajno izbrišite originalnu e-poruku koja je sadržala prilog tako što ćete pritisnuti tastere Shifti DEL na tastaturi.
Da biste izbrisali datoteku ili sliku, morate da izbrišete poruku kojoj je priložena:
-
Za sve slike pronađite odgovarajuću poruku u poštanskom sandučetu i izbrišite je.
-
Za Poslate slike idite na stranicuOutlook.composlate stavke, pronađite odgovarajuću poruku, a zatim je izbrišite.
-
Kada izbrišete poruku, takođe morate da je izbrišete iz fascikle " Izbrisane stavke ". Idite na izbrisane stavke, izaberite stavku ili stavke koje želite da uklonite, a zatim izaberite stavku Izbriši.
Kako još mogu da povećam ograničenja skladišta?
Ograničenja skladišta možete povećati nadogradnjom Outlook.com naloga sa Microsoft 365 pretplatom. To vam pruža:
-
Napredna bezbednost e-pošte
-
Prijemno sanduče bez oglaša
-
Poštansko sanduče od 100 GB po osobi
Napomena: Pretplatnicima na Probnu verziju usluge Microsoft 365 nije dostupno 100 GB. Povećano skladište postaje dostupno samo ubrzo nakon pokretanja plaćene pretplate.
-
Veće OneDrive skladište, Office aplikacije koje mogu da se instaliraju i još mnogo toga!
Srodne teme
I dalje vam je potrebna pomoć?
|
|
Da biste dobili podršku u usluzi Outlook.com, kliknite ovde ili izaberite stavku „Pomoć“ na traci sa menijima i unesite upit. Ako putem samopomoći ne rešite problem, pomerite se nadole do stavke I dalje vam je potrebna pomoć? i izaberite opciju Da. Da biste stupili u kontakt sa nama u usluzi Outlook.com, potrebno je da se prijavite. Ako ne možete da se prijavite, kliknite ovde. |
|
|
|
Za drugu pomoć u vezi sa Microsoft nalogom i pretplatama posetite Pomoć za nalog i naplatu. |
|
|
|
Da biste pronašli pomoć i rešili probleme sa drugim Microsoft proizvodima i uslugama, unesite problem ovde. |
|
|
|
Postavljajte pitanja, pratite diskusije i delite svoje znanje u zajednici na sajtu Outlook.com. |











